Suosikkien käyttäminen Outlookissa
Suosikit sijaitsevat Outlookin kansioruudun yläreunassa ja sisältävät usein käytettyjen kansioiden pikakuvakkeet. Saapuneet - ja Poistetut-kohteet sisältyvät oletusarvoisesti luetteloon.
Huomautus: Jos käytät Outlook for Mac, katso artikkeli Suosikit-kansion käyttäminen Outlook for Mac.
Huomautus: Jos tämän Uusi Outlook -välilehden vaiheet eivät toimi, et ehkä vielä käytä uutta Outlook for Windowsia. Valitse Perinteinen Outlook ja noudata sen sijaan näitä ohjeita.
Tässä osassa kerrotaan, miten voit
Suosikkien piilottaminen tai näyttäminen
Jos haluat lisää tilaa kansioruutuun, voit valita kutistaa tai piilottaa sen kokonaan.
Voit piilottaa suosikit:
Valitse Sähköposti, napsauta kansioruudussa suosikkeja hiiren kakkospainikkeella ja valitse Piilota suosikit.
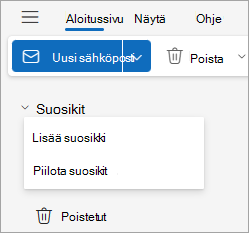
Suosikkien näyttäminen:
Valitse Näytä ja valitse Asettelu-ryhmässäKansioruutu > Näytä suosikit.
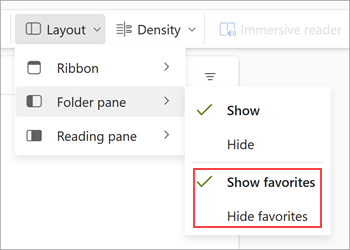
Kansioiden, henkilöiden ja muiden kohteiden lisääminen tai poistaminen
Voit hallita suosikkeja lisäämällä tai poistamalla kansioita, Ihmiset, luokkia tai muita kohteita.
Kohteen lisääminen:
-
Napsauta kansioruudussa Suosikit-kohtaa hiiren kakkospainikkeella ja valitse Lisää suosikki.
-
Etsi haluamasi nimi ja valitse se tai voit valita kohteen ehdotetusta luettelosta.
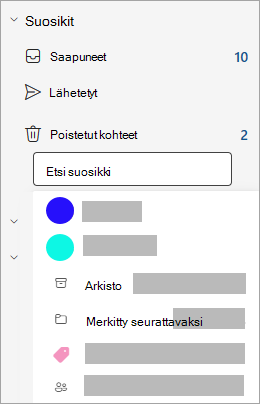
Kun lisäät suosikin, se lisätään oletusarvoisesti luettelon loppuun. Voit järjestää järjestyksen uudelleen vetämällä ja pudottamalla kansion tai kohteen.
Vihje: Voit lisätä suosikkeihin muutakin kuin kansioita. Voit esimerkiksi lisätä viestejä yhteystiedosta, luokitellut viestit, merkityt viestit tai kaikki lukemattomat viestit.
Kohteen poistaminen:
Napsauta luettelosta poistettavan kohteen nimeä hiiren kakkospainikkeella ja valitse Poista suosikeista.
Tärkeää: Kansion tai kohteen poistaminen suosikeista ei poista sitä, se poistaa vain pikakuvakkeen. Kansioluettelon alkuperäinen kansio säilyy. Jos kuitenkin napsautat kansiota hiiren kakkospainikkeella ja valitset Tyhjennä kansion kaikki kohteet ja sen sisältö poistetaan Outlookista.
Muita vinkkejä
Vaikka aiemmin olisi piilotettu, Suosikit-kohde tulee uudelleen suosikit-luetteloon, kun teet jommankumman seuraavista:
-
Kun valitset kansion, jossa viestit näkyvät kyseisessä kansiossa, kansion otsikko näkyy viestiluettelon yläreunassa tähden kanssa. Jos tähtikuvake on täytetty, tämä kansio sisältyy jo suosikkeihin. Jos näkyvissä on vain tähden ääriviiva, kansio ei ole Suosikit-luettelossa. Jos haluat lisätä sen suosikkeihin, täytä se valitsemalla tähti.
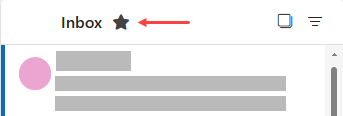
-
Napsauta kansioruutua hiiren kakkospainikkeella ja valitse Lisää suosikkeihin.
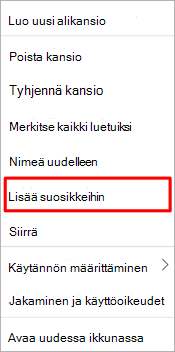
Voit lisätä tai poistaa kansioita suosikkeihin monella tavalla. Valitse sinulle sopivin tapa.
-
Napsauta kansiota ja vedä se Suosikit-kohtaan. (Et voi poistaa kansiota tällä tavalla.)
-
Napsauta hiiren kakkospainikkeella kansiota, jonka haluat lisätä tai poistaa, ja valitse sitten Näytä suosikeissa tai Poista suosikeista.
-
Valitse Kansioruutu kansio, jonka haluat lisätä, ja valitse sitten Kansio. Valitse Suosikit-ryhmässäNäytä suosikeissa. Valintanauhan komento näkyy korostettuna, kun valittu kansio näkyy Suosikit-kohdassa.
-
Jos suosikit on piilotettu ja haluat näyttää sen, valitse Näytä ja valitse Sitten Asettelu-ryhmästäKansio-ruutu> Suosikit.
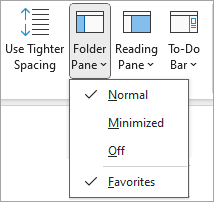
Kun kansio lisätään Suosikit-kansioon, se on kansion pikakuvake. Kansio ja sen sisältö säilyvät kansioluettelon alkuperäisessä sijainnissa. Kansion poistaminen Suosikeista ei poista kansiota tai sisältöä, sillä se poistaa vain suosikeissa näkyvän pikakuvakkeen.
Kun kansio lisätään suosikkeihin, se näkyy oletusarvoisesti luettelon alareunassa. Voit järjestää kansiot uudelleen vetämällä kansion uuteen sijaintiin Suosikit-luettelossa .
Tärkeää: Varmista, että poistat kansiot suosikeista niiden poistamisen sijaan. Kun poistat kansion Suosikit-luettelosta, kansioluettelon alkuperäinen kansio säilyy. Kansion poistaminen Suosikeista poistaa kansion ja sen sisällön Outlook.
Katso myös
Suosikit-kansion käyttäminen Outlook for Mac
Usein käytettyjen kansioiden ja ryhmien lisääminen Suosikkeihin Outlook Mobilessa










