Huomautus: Microsoft haluaa tarjota sinulle ajantasaisinta ohjesisältöä mahdollisimman nopeasti omalla kielelläsi. Tämä sivu on käännetty automaation avulla, ja siinä saattaa olla kielioppivirheitä tai epätarkkuuksia. Tarkoitus on, että sisällöstä on sinulle hyötyä. Kertoisitko sivun alareunassa olevan toiminnon avulla, oliko tiedoista hyötyä? Tästä pääset helposti artikkelin englanninkieliseen versioon.
Voit käyttää Wordia Android-tabletti, iPad tai Windows-tabletille valitsemalla ja muotoilla tekstiä, muuttaa rivi- ja kappaleväli, muuttaa sisennystä ja lisäämiseen. Voit myös käyttää Leikkaa, kopioi, Liitä Muokkaa ja poista valitsemaasi tekstiin.
Android-tablettiin
Voit valita sanojen, lauseiden tai kappaleiden.
-
Valitse sana kaksoisnapauttamalla sitä.
-
Jos haluat valita tietyt sanat tai tekstilohkon, valitse ensimmäistä sanaa ja vedä valintasi loppuun kahvoja (

-
Kappaleen valinta kolmoisnapauttamalla sitä.
-
Fontin muuttaminen: Valitse tekstiä ja napauta sitten fontin nimi-ruutuun. Valitse fontti avattavasta luettelosta.
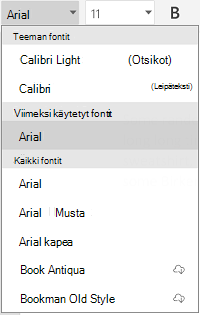
-
Muuta fonttikokoa: Valitse tekstiä, valitse fonttikoko-ruudussa ja valitse sitten avattavasta luettelosta koon.
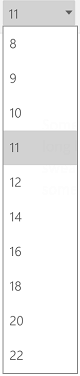
-
Fontin värin: Valitse fontin väri-kuvaketta ja valitsemalla sitten jonkin värin.
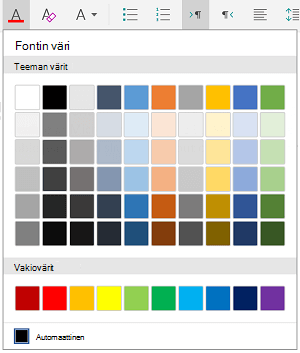
-
Lisää lihavointi, kursivointi, alleviivaus, tai yliviivaus: Valitse tekstiä ja napauta sitten haluamaasi kuvaketta sen muotoilua.
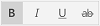
-
Tekstin korostaminen: Valitse tekstiä, valitse Korosta-kuvaketta ja valitse sitten korostusväri.
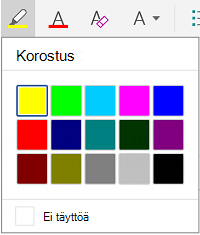
-
Käytä tyyliä: Valitse tekstiä, valitse tyyli-kuvaketta ja valitse sitten luettelosta tyyleistä.
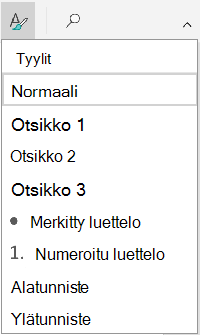
Huomautukset:
-
Jos käytät laitteesi pysty-tilassa, monia haluamasi muotoiluasetukset näkyvät Fontti -valikon.
-
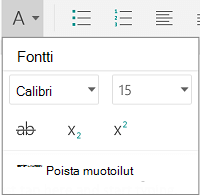
-
-
Poista muotoilu: Valitse teksti, jonka muotoilun haluat poistaa, ja valitse sitten muotoilun poistokuvake (

-
Lisää ala- tai yläindeksi: Valitse teksti, jolloin ala- tai yläindeksin, valitse fonttikuvaketta ja valitse ylä- tai alaindeksi.

-
Luettelomerkin tai numeroitujen luetteloiden lisääminen: Valitse teksti ja napauta sitten luettelomerkin tai numeroitu luettelo-kuvake.
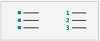
Voit valita luettelomerkin tai numeroinnin tyyliä.
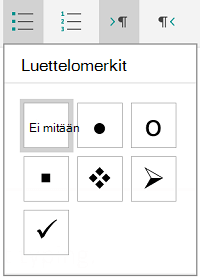
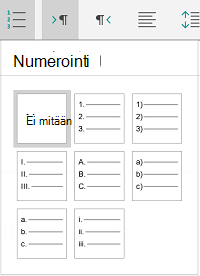
-
Kappaleen sisennyksen: napauttamalla mitä tahansa kappaleen kohtaa ja valitse sitten sisennyksen tai negatiivinen sisennys-kuvaketta.

-
Tasaa teksti: Valitse teksti ja valitse sitten Tasaa teksti vasemmalle, keskelle, oikealle tai sovitettua tasaus-kuvake.
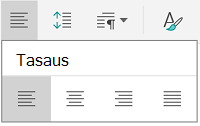
-
Riviväli: Voit lisätä tai poistaa tilaa ennen tai jälkeen tekstirivin tai -kappaleen, valitse teksti, napauta välistys-kuvaketta ja tee valintasi.
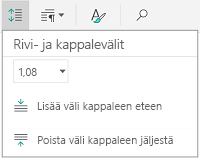
-
Voit lisätä tai poistaa välilehdet: Napauta paikkaa, johon välilehti sijaitsee, napauta välilehti-kuvaketta ja valitsemalla Lisää-välilehdessä tai poistaa välilehti-kuvaketta.
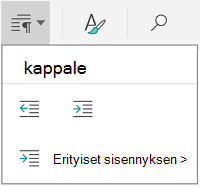
Sisennä ensimmäinen rivi tai käyttää riippuvan sisennyksen, napauta kappaleen välilehti-kuvaketta valitsemalla Määräten sisennystäja tee valintasi.
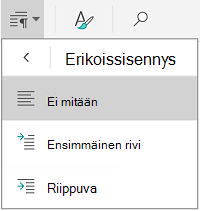
Voit myös valita muotoiluasetukset Muokkaa.

-
Leikkaa ja liitä tai kopioi ja liitä: Valitse tekstiä, sakset tai kopio-kuvaketta, valitse uusi sijainti valitsemalla Valitse ja valitse Leikepöytä-kuvake. Napauta Leikepöydän Liitä -valikko näkyvissä vieressä olevaa nuolta. Voit valita Liitä, Säilytä lähteen muotoilu,Säilytä vain teksti tai Liitä muotoilut.
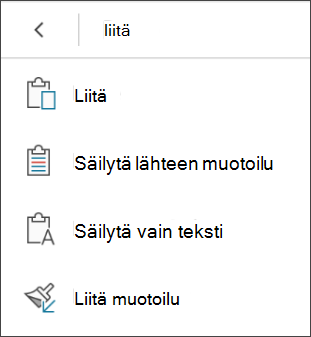
IPadissa
Voit valita sanojen, lauseiden tai kappaleiden.
-
Valitse sana kaksoisnapauttamalla sitä.
-
Jos haluat valita tietyt sanat tai tekstilohkon, valitse ensimmäistä sanaa ja vedä valintasi loppuun kahvoja (

-
Kappaleen valinta kolmoisnapauttamalla sitä.
Voit käyttää käytettävissä haluamasi muotoiluasetukset Aloitus -välilehdessä voit muotoilla tekstiä.
Vihje: Käytä Edellinen- ja Välitä nuolet Aloitus -välilehden Kumoa tai muutoksen tekeminen.
-
Fontin muuttaminen: Valitse tekstiä ja napauta sitten fontin nimi-ruutuun. Valitse fontti avattavasta luettelosta.
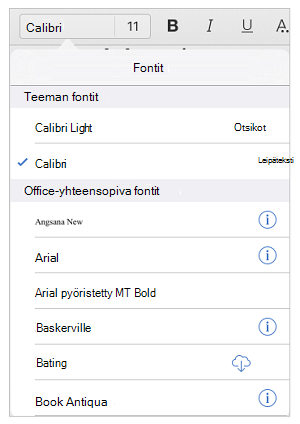
-
Muuta fonttikokoa: Valitse tekstiä, valitse fonttikoko-ruudussa ja valitse sitten avattavasta luettelosta koon.
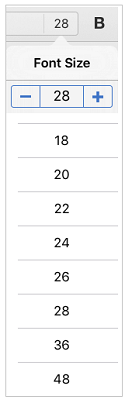
-
Lisää lihavointia, kursivointia, tai alleviivauksen: Valitse tekstiä ja napauta sitten haluamaasi kuvaketta sen muotoilua.
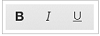
-
Lisää erikoismuotoilun: Lisää muotoilua, kuten yliviivaus- tai alaindeksiksi, valitse tekstiä ja napauta sitten muotoilu-kuvake.
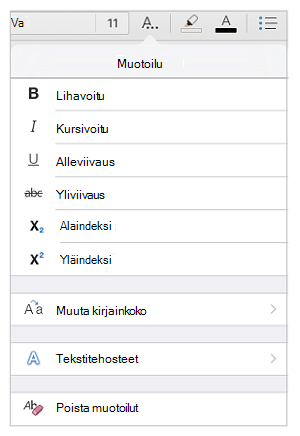
Voit myös valita palvelupyynnön asetukset- tai tekstitehosteiden ja voit poistaa muotoilun.
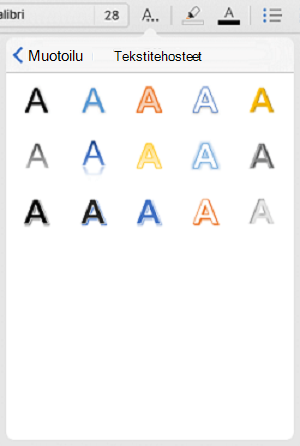
-
Tekstin korostaminen: Valitse tekstiä, valitse Korosta-kuvaketta ja valitse sitten korostusväri.
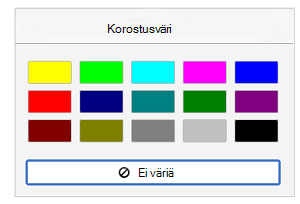
-
Fontin värin: Valitse fontin väri-kuvaketta ja valitsemalla sitten jonkin värin.
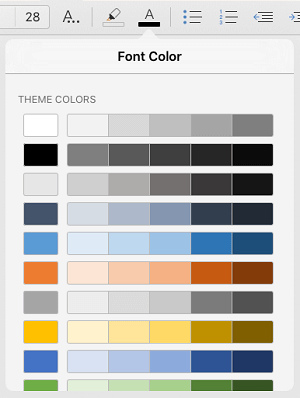
-
Käytä tyyliä: Valitse tekstityylin, napauta tyylikuvake ja valitse sitten tyyleistä luettelosta.
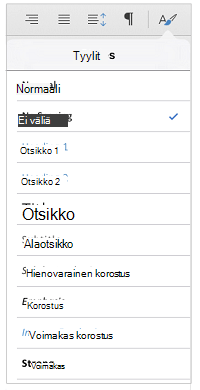
-
Luettelomerkin tai numeroitujen luetteloiden lisääminen: tekstin ja valitse sitten luettelomerkin tai numeroitu luettelo-kuvake.
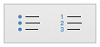
Voit valita luettelomerkin tai numeroinnin tyyliä.
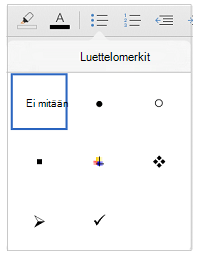
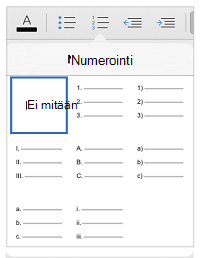
-
Kappaleen sisennyksen: Napauta tekstiä ja valitse sitten Siirrä teksti oikealle sisennys-kuvaketta. Napauta Siirrä teksti vasemmalle negatiivinen sisennys-kuvaketta.
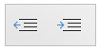
-
Tasaa teksti: Napauta tekstiä ja napauta sitten haluamaasi kuvaketta haluat tasata tekstin vasemmalle tai oikealle, keskelle, tai perustella.
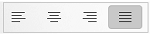
-
Rivivälin muuttaminen: napauttamalla mitä tahansa kappaleen kohtaa ja valitse sitten rivi välistys-kuvaketta. Valitse riviväli.
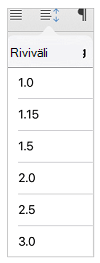
Voit myös valita muotoiluasetukset Muokkaa.

-
Leikkaa ja liitä tai kopioi ja liitä: Valitse tekstiä, Leikkaa tai Kopioi-, valitse uusi sijainti valitsemalla Valitse ja valitse sitten Liitä.
-
Kopioi muotoilu: Valitse teksti, jonka muotoilun haluat käyttää, valitse Kopioi, valitse teksti, jonka haluat muotoilla, ja valitse sitten Liitä muotoilut.
-
Poista teksti: Valitse teksti, jonka haluat poistaa, ja valitse sitten Poista.
-
Määritelmän: Valitse sana ja valitse sitten Määritä.
-
Lisää kommentti: Valitse teksti, valitse Uusi kommenttija Kirjoita kommentti-ruutuun kommenttisi.
-
Lisää välilehdet ja rivinvaihdot: Napauta kohtaa, johon haluat SARKAIN tai rivin tauko, valitsemalla Lisääja valitse sitten Rivinvaihto - tai pikavalikossa sijainnissa.
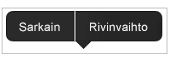
Windows 10-tablettiin
-
Valitse sana kaksoisnapauttamalla sitä.
-
Jos haluat valita tietyt sanat tai tekstilohkon, valitse ensimmäistä sanaa ja vedä valintasi loppuun kahvoja (

-
Kappaleen valinta kolmoisnapauttamalla sitä.
Voit käyttää käytettävissä haluamasi muotoiluasetukset Aloitus -välilehdessä voit muotoilla tekstiä.
-
Fontin muuttaminen: Valitse tekstiä ja napauta sitten fontin nimi-ruutuun. Valitse fontti avattavasta luettelosta.
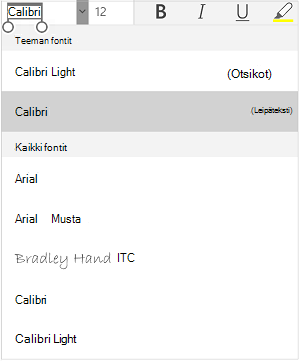
-
Muuta fonttikokoa: Valitse tekstiä, valitse fonttikoko-ruudussa ja valitse sitten avattavasta luettelosta koon.
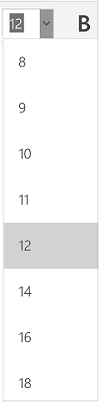
-
Lisää lihavointia, kursivointia, tai alleviivauksen: Valitse tekstiä ja napauta sitten haluamaasi kuvaketta sen muotoilua.

-
Tekstin korostaminen: Valitse tekstiä, valitse Korosta-kuvaketta ja valitse sitten korostusväri.
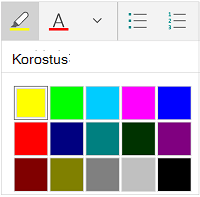
-
Fontin värin: Valitse fontin väri-kuvaketta ja valitsemalla sitten jonkin värin.
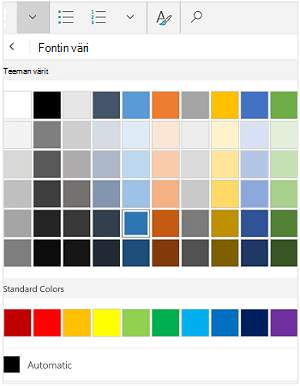
-
Lisää yliviivaus: Valitse teksti ja napauta sitten alaspäin osoittavaa nuolta. Valitse Fontti -valikon yliviivaus-kuvake.
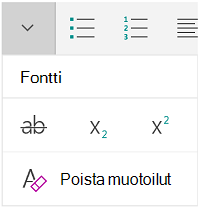
-
Poista muotoilu: Valitse teksti, jonka muotoilun haluat poistaa, ja valitse sitten alaspäin osoittavaa nuolta. Valitse Fontti -valikosta Poista muotoilut .
-
Lisää ala- tai yläindeksi: Valitse tekstiä, napauta alaspäin osoittavaa nuolta ja valitse ylä- tai alaindeksi- Fontti -valikko
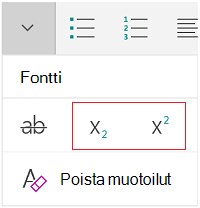
Huomautukset:
-
Jos käytät laitteesi pysty-tilassa, monia haluamasi muotoiluasetukset näkyvät fontti-valikon.
-
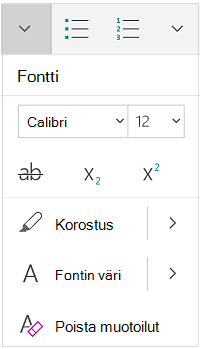
-
-
Käytä tyyliä: Valitse tekstiä, valitse tyyli-kuvaketta ja valitse sitten luettelosta tyyleistä.
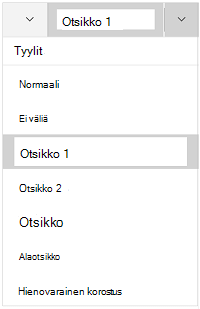
-
Luettelomerkin tai numeroitujen luetteloiden lisääminen: Valitse teksti ja napauta sitten luettelomerkin tai numeroitu luettelo-kuvake.
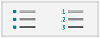
Voit valita luettelomerkin tai numeroinnin tyyliä.
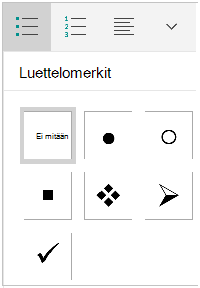
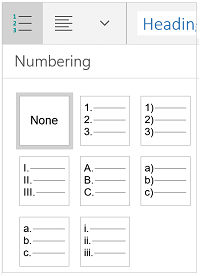
-
Kappaleen sisennyksen: napauttamalla mitä tahansa kappaleen kohtaa ja valitse sitten sisennyksen tai negatiivinen sisennys-kuvaketta.

-
Tasaa teksti: Valitse teksti ja valitse sitten Tasaa teksti vasemmalle, keskelle, oikealle tai sovitettua tasaus-kuvake.
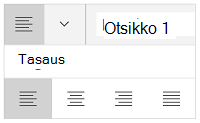
-
Riviväli: Voit lisätä tai poistaa tilaa ennen tai jälkeen tekstirivin tai -kappaleen, napauta nuolta ja valitse sitten Riviväliasetukset.
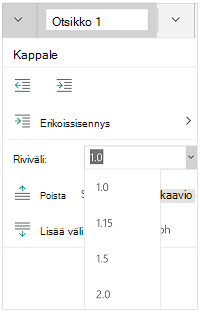
-
Voit lisätä tai poistaa välilehdet: Valitse kohde, johon välilehti sijaitsee, napauta kappaleen välilehti-kuvaketta ja valitsemalla Lisää-välilehdessä tai poistaa napauttamalla-kuvaketta.
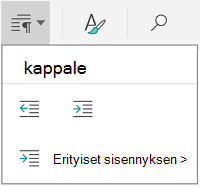
Sisennä ensimmäinen rivi tai käyttää riippuvan sisennyksen, napauta kappaleen välilehti-kuvaketta valitsemalla Määräten sisennystäja tee valintasi.
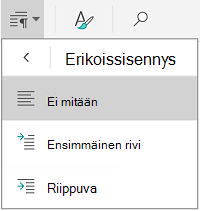
Voit myös valita muotoiluasetukset Muokkaa.

-
Leikkaa ja liitä tai kopioi ja liitä: Valitse tekstiä, napauta sakset kuvaketta Leikkaa teksti tai kopioida tekstin, valitse uuteen paikkaan kopio-kuvaketta ja valitse sitten Leikepöytä-kuvake. Napauta Leikepöydän Liitä -valikko näkyvissä vieressä olevaa nuolta. Voit valita Liitä, Säilytä lähteen muotoilu,Säilytä vain tekstitai Liitä muotoilut.
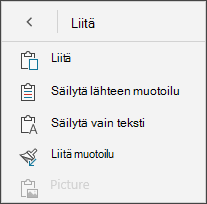
-
Määritelmän: Valitse sana ja valitse sitten Älykäs haku.










