Microsoftin Tekstin korjaustoiminnot toimii Wordin verkkoversiossa analysoimalla asiakirjaasi ja tarjoamalla ehdotuksia oikeinkirjoitus-, kielioppi- ja tyyliongelmiin. Kun olet kirjautunut sisäänMicrosoft 365-tililläsi, Tekstin korjaustoiminnot tarjoaa hienosäätöehdotuksia, kuten lauseiden tiivistämisen, yksinkertaisempien sanojen valitsemisen tai muodollisemman tyylin kirjoittamisen.
Lisätietoja on artikkelissa Lisätietoja Microsoft 365:n editorista.
Tekstin korjaustoiminnot -paneeli
Jos haluat käyttää Tekstin korjaustoiminnot-asetusruutua, valitse Muokkaaja-kuvake valintanauhan Aloitus-välilehdessä.
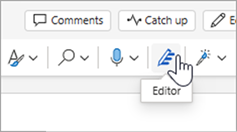
Näyttöeditori-paneelissa voit määrittää, mitä haluat Tekstin korjaustoimintojen valvovan. Valitse korjaus- tai hienosäätötyyppi (esimerkiksi Kielioppi, Clarity) ja käy vaihtoehdot läpi ehdotuskortin nuolien avulla.
In-line-ehdotukset
Tekstin korjaustoiminnot korostavat ongelmia, kun ne havaitaan. Avoimessa Editori-paneelissa näkyy myös nämä esiintymät.
Voit tarkastella ongelman ratkaisuehdotuksia napsauttamalla korostettuja sanamuotoja. Ota teksti käyttöön napsauttamalla jotakin näistä tai valitse Ohita , jos haluat säilyttää tekstin kirjoitetuna. Voit myös napsauttaa hehkulamppukuvaketta, jos haluat lisätietoja ongelmasta. Valitse kolmen pisteen kuvake, jos haluat nähdä muita käytettävissä olevia toimintoja.
Lisähuomautuksia:
-
Jos muutat mielesi ohittamasi ongelman suhteen, voit sulkea asiakirjan ja avata sen uudelleen ja palata takaisin Editoriin. Se löytää ongelman uudelleen.
-
Voit lisätä yksilöllisen sanasi mukautettuun sanastoon missä tahansa Office-ohjelmassa. Tämä mahdollistaa sanan oikeinkirjoituksen tarkistuksen kaikissa Office-ohjelmissa.
Editori on käynnissä, vaikka sen paneeli olisi suljettu
Tekstin korjaustoiminnot ovat aina käynnissä taustalla. Vaikka paneeli olisi suljettuna, saatat silti nähdä punaisia ja sinisiä alleviivausta oikeinkirjoitus-, kielioppi- ja tyyliongelmien osalta.
-
Napsauta alleviivattua tekstiä, niin näet korvaavat ehdotukset, jotka voit ottaa käyttöön.
-
Avaa kolmen pisteen valikko muita vaihtoehtoja varten (esimerkiksi Ohita, Näytä synonyymit, Lisää sanastoon).
Huomautus: Wordin verkkoversio voit mukauttaa Tekstin korjaustoimintojen asetuksia. Siirry Tarkista > Tekstin korjaustoiminnot -valikkoon > Asetukset. Nämä asetukset ovat käytössä vain, kun Tekstin korjaustoiminnot -paneeli on suljettu.
Useamman kuin yhden kielen tarkistaminen
Asiakirjasi on ehkä kirjoitettu useammalla kuin yhdellä kielellä tai haluat ehkä vaihtaa toiseen kieleen Tekstin korjaustoimintoja varten.
Jos haluat tarkistaa tekstin toisella kielellä, valitse teksti, siirry kohtaan Tarkista > tekstin korjaustoiminnot > Määritä tekstintarkistuskieli ja valitse haluamasi kieli.
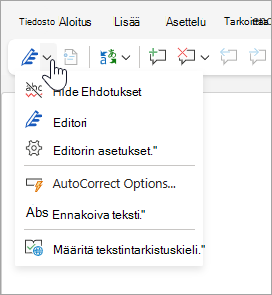
Tekstin korjaustoiminnot ei tarkista samoja ongelmia kaikilla kielillä. Kun Tekstin korjaustoiminnot tarkistaa useammalla kuin yhdellä kielellä, se kertoo, mitkä hienosäädöt ovat saatavilla kullakin kielellä.
Tässä kuvassa on tekstin korjaustoimintojen asetukset , joita on käytetty erityisesti englanniksi (YHDYSVALLAT).
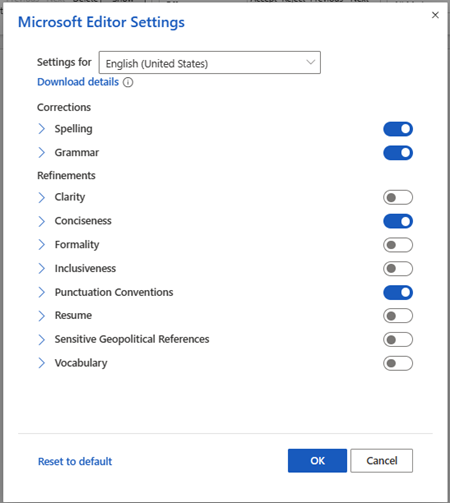
Vaikka Tekstin korjaustoiminnot tarkistaa kieliopin ja hienosäätötoiminnot yli 20 kielellä (ja tarkistaa oikeinkirjoituksen 89:ssä), Tekstin korjaustoiminnot -paneeli on nyt käytettävissä vain englanniksi, ranskaksi, saksaksi ja espanjaksi. Katso lisätietoja ongelmista, joita Tekstin korjaustoiminnot tarkistaa eri kielillä, artikkelista Tekstin korjaustoimintojen oikeinkirjoitus-, kielioppi- ja hienosäätötarkistusten saatavuus kielen mukaan.
Tekstin korjaustoiminnot selaimessa
Jos käytät Tekstin korjaustoimintoja selainlaajennuksena samalla kun käytät Wordin verkkoversiota, asiakirjan ehdotukset tulevan Wordin Tekstin korjaustoiminnoista eivätkä selainlaajennuksesta.
Katso lisätietoja Tekstin korjaustoimintojen selainlaajennuksesta artikkelista Kieliopin ja oikeinkirjoituksen tarkistaminen Microsoftin Tekstin korjaustoiminnot -selainlaajennuksen avulla.
Tutustu myös seuraaviin ohjeaiheisiin
Lisätietoja on Word opetusohjelman Editorissa.










