Tiedosto-valikon Avaa-välilehti näyttää viimeksi avattujen tiedostojen luettelon ja sisältää linkkejä sijainteihin, joihin yleensä tallennat tiedostot.
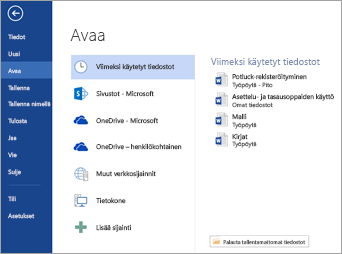
Viimeksi avatut -luettelo näyttää tiedostot, jotka olet avannut äskettäin jollakin laitteellasi. Jos tämä luettelo muuttuu hankalaksi, voit poistaa siitä tiedostoja. Napsauta tiedostonimeä hiiren kakkospainikkeella ja valitse sitten Poista luettelosta. Voit tehdä muita muutoksia viimeksi avattujen tiedostojen luetteloon. Katso lisätietoja artikkelista Viimeksi avattujen tiedostojen luettelon mukauttaminen. Jos et käytä viimeksi avattujen tiedostojen luetteloa ja selaat sen sijaan mieluummin kansioita, napsauta Ctrl + F12, jotta voit avata suoraan Avaa-valintaikkunan.
Jos haluat käyttää Microsoft 365 ryhmien tai SharePoint Online -tiedostokirjastojen tiedostoja, napsauta Sivustot – oma yritys - linkkiä. Saat luettelon usein käytetyistä ryhmistä ja sivustoista, joista voit valita. Valitse haluamasi ja selaa tiedostoon, jonka haluat avata.
Kaksoisnapsauta Tietokone, jotta saat paikalliset tiedostot, mukaan lukien siirrettävät levyasemat. Voit myös valita yhden sijainneista, joihin pääset tiliesi avulla, kirjautua sisään tarvittaessa ja avata sitten haluamasi tiedoston. Jos haluat lisätä uuden sijainnin, napsauta Lisää sijainti.
Vihje: Voit ohittaa Tiedosto > Avaa -vaiheen, ja käyttää aina Avaa-valintaikkunaa, seuraavasti: Valitse Tiedosto > Asetukset > Tallenna, ja valitse sitten Älä näytä Backstagea tiedostoja avattaessa tai tallennettaessa -valintaikkuna. Sulje sitten ja avaa uudelleen avoimet Office-sovellukset. Huomaa, että tämä muutos vaikuttaa vain siihen, mitä näet painaessasi CTRL+O avataksesi Avaa tiedostot -valintaikkunaan.
Tiedoston hakeminen
Jos sinulla on tietokoneessasi tiedosto, jonka tallennuskansiota et tiedä, löydät sen helposti, kunhan tiedät ainakin osan sen nimestä tai sen sisältämästä tekstistä. Valitse Selaa -painike vasemmalla olevan paikkaluettelon alaosasta. Kun Avaa-valintaikkuna tulee näkyviin, kirjoita etsittävä teksti Hae-ruutuun ikkunan oikeassa yläkulmassa ja paina Enter-näppäintä. Näkyviin tulee hakua vastaavien tiedostojen luettelo, josta voit valita etsimäsi tiedoston.
Tutustu myös seuraaviin ohjeaiheisiin
Kun valitset Macissa Tiedosto-valikon ja sitten Avaa (tai painat vain Komento + O), pääset Avaa tiedosto -valintaikkunaan.
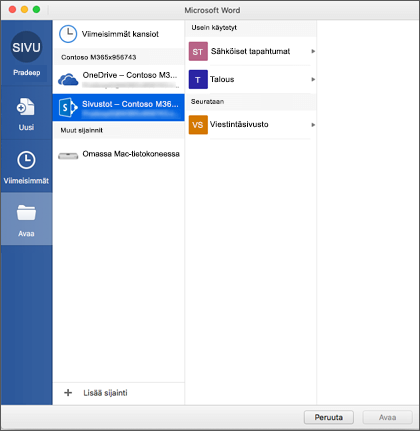
Jos haluat käyttää Microsoft 365 ryhmien tai SharePoint Online -tiedostokirjastojen tiedostoja, napsauta Sivustot – oma yritys - linkkiä. Saat luettelon usein käytetyistä ryhmistä ja sivustoista, joista voit valita. Valitse haluamasi ja selaa tiedostoon, jonka haluat avata.
Kaksoisnapsauta Mac-tietokoneessa , jotta pääset käyttämään paikallisia tiedostoja, mukaan lukien siirrettäviä muistitikkuja.
Jos haluat lisätä uuden sijainnin, valitse Lisää sijainti.
Viimeisimmät-luettelossa näkyvät tiedostot, jotka olet avannut äskettäin mistä tahansa laitteestasi. Jos tämä luettelo muuttuu hankalaksi, voit poistaa siitä tiedostoja. Napsauta tiedostonimeä hiiren kakkospainikkeella ja valitse sitten Poista viimeisimmästä. Jos sinulla on tiedosto, jonka haluat näkyvän aina tässä luettelossa, riippumatta siitä, kuinka äskettäin olet käyttänyt sitä, pidä hiiren osoitinta tiedoston päällä ja kiinnitä se luetteloon valitsemalla oikealla puolella oleva nastakuvake. Poista kiinnitys napsauttamalla nastaa uudelleen, kun et enää halua sen pysyvän luettelossa pysyvästi.
On sinulla Microsoft Officea koskevia kysymyksiä tai palautetta, johon emme ole vielä vastanneet?
Katso artikkelia Miten voin antaa palautetta Microsoft Officesta?











