Huomautukset:
-
Elokuusta 2023 alkaen Uudelleenkäytä tiedostoja -toiminto ei ole käytettävissä. Lisätietoja on artikkelissa Tiedostojen käyttäminen uudelleen ei ole enää käytettävissä.
Jos haluat etsiä ja käyttää asiakirjassa tai sähköpostiviestissä uudelleen sisältöä, jota sinä ja työryhmäsi olette käyttäneet aiemmin, voit käyttää Word 2016:n tai Outlook 2016:n Hyödynnä-toimintoa.
Napauttamalla Word 2016 voit hyödyntää aiemmin luotua sisältöä ja käyttää sitä uudelleen Word 2016. Näin keskityt tiedostojen luomiseen tiedostojen etsimisen ja tietojen etsimisen sijaan. Tiedostot-ominaisuuden uudelleenkäyttö nostaa esiin olennaiset tiedostot, joita sinä ja työtoverisi eniten käytät. Tiedostojen uudelleenkäyttö suosittelee mukautettua sisältöä Word, Excelistä ja PowerPoint-sovelluksista ja näyttää sen Käytä tiedostoja uudelleen -ruudussa. Kun tiedostot ovat näkyvissä, voit hakea sisältöä kyseisistä tiedostoista työasiakirjaan ja aloittaa asiakirjan luomisen. Jos etsimääsi ei ole näkyvissä, voit hakea tarvitsemasi tiedot uudelleen ruudusta. Jos haluat lisätä ja käyttää uudelleen sisältöä työstävässä Word asiakirjassa, pidä hiiren osoitinta minkä tahansa napautusruudun tuloksen päällä ja valitse 
Tiedostojen uudelleenkäyttö on käytettävissä myös Outlookissa. Kun käytät Outlookin tiedostoja uudelleen, voit käyttää aiheeseen liittyviä tiedostoja sähköpostin työnkulussa ja voit hakea sisältöä kyseisistä asiakirjoista suoraan sähköpostiisi helppoa jakamista varten ilman, että sinun tarvitsee liittää koko tiedostoa.
Huomautus: Käytä tiedostoja uudelleen Microsoft 365 kaavion avulla voit tehdä kyselyjä sisällöstä, jota sinä ja työryhmäsi käytät Microsoft 365 sovelluksista, ja näyttää sen napautusruudussa.
Vihje: Tutustu ohjeisiin napsauttamalla alla olevia otsikoita.
-
Valitse Lisää-välilehdenNapauta-ryhmästäKäytä tiedostoja uudelleen.
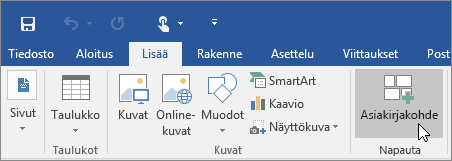
Haku-ruudussa näkyy luettelo sisällöstä, jota sinä ja työryhmäsi käytät aiemmin näkemissäsi Office-sovelluksissa (Word, Excelissä, PowerPointissa).
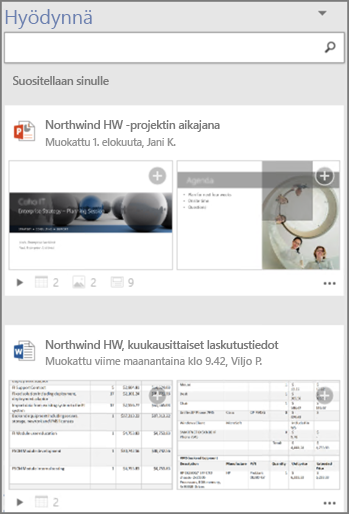
Jos napautusruudussa näkyy sisältö, jota haluat käyttää uudelleen, siirry vaiheeseen 4.
-
Jos haluat nähdä tietyn sisällön, kirjoita hakuruutuun etsittävän sisällön hakusana ja paina Enter-näppäintä. Napauta-ruudussa näkyy luettelo Office-sovellusten (Word, Excel, PowerPoint) sisältösuosituksista, jotka vastaavat hakusanaa.

Jokaisen Napauta-ruudussa näkyvän asiakirjan alareunassa on pieni selite. Selitteen edustaa jokaisessa asiakirjassa olevien objektien, kuvien, SmartArt-kuvien, taulukoiden, kaavioiden tai diojen todellista määrää.
-
Valitsemalla kolme pistettä voit tehdä seuraavat toimet:
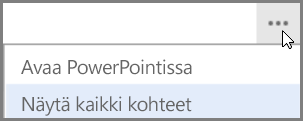
-
Avaa sovelluksessa
Sovellus voi olla Office-sovellus, esimerkiksi PowerPoint, Word tai Excel.
tai
-
Näytä kaikki kohteet
Näytä kaikki kohteet -toiminto tuo Napauta-ruutuun näkyviin kaiken sisällön, jota voi käyttää uudelleen valitussa asiakirjassa.
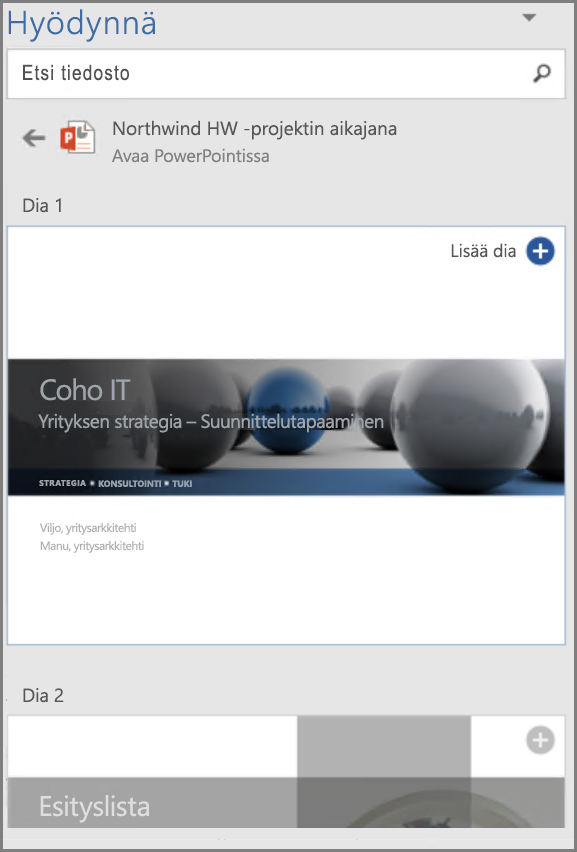
-
-
Voit valita minkä tahansa tuloksen Napauta-ruudussa, jolloin voit tarkastella sisältöä yksityiskohtaisesti asiakirjassa uudelleenkäyttämistä varten.
-
Valitse

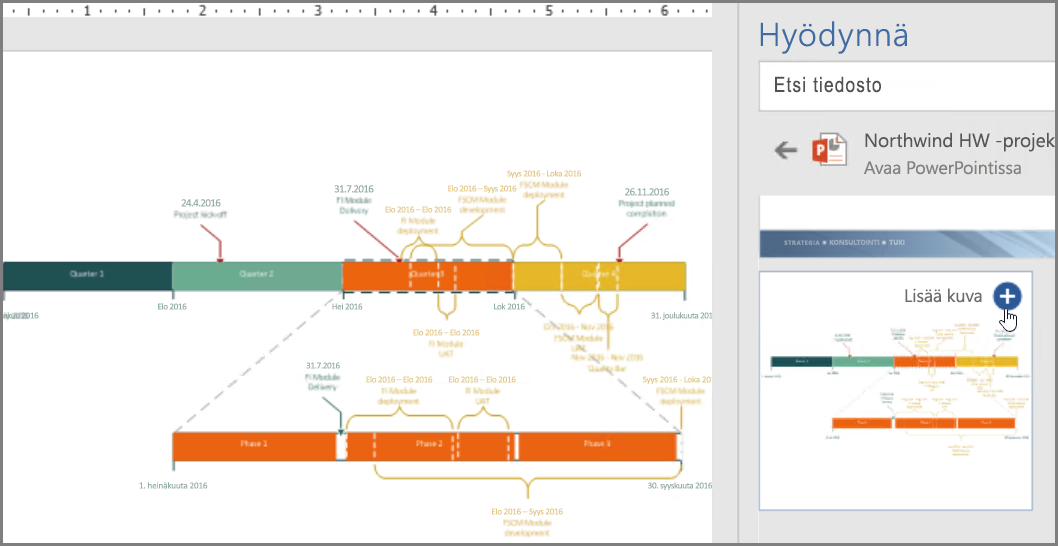
Huomautus: Voit myös valita Napauta-vaihtoehdon hiiren kakkospainikkeella avattavasta pikavalikosta. Napsauta hiiren kakkospainikkeella mahdollista hakusanaa, jota haluat käyttää haussa, ja valitse Lisää asiakirjakohde, jolloin sisältösuositukset tulevat näkyviin Hyödynnä-ruutuun.
Sinulla on nyt asiakirja, joka on luotu Wordissa etsimällä ja käyttämällä uudelleen sisältöä koko tiimistä. Muotoile lisäämääsi kuvaa, kaaviota tai taulukkoa tai siirrä kuvia Wordin asetteluasetusten avulla.
-
Valitse Aloitus-välilehden Uusi-ryhmässä Uusi sähköposti.
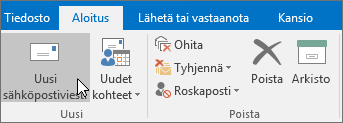
Uusi viesti-ikkuna tulee näkyviin.
-
Luo sähköpostiviesti.
-
Jos haluat lisätä sähköpostiviestiin sisältöä, jota sinä tai työryhmäsi olette käyttäneet, valitse Lisää-välilehdessä Asiakirjakohde.
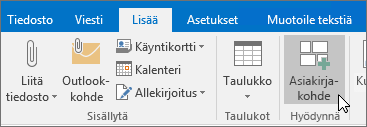
Napauta-toiminto etsii ja suosittelee mukautettua sisältöä Word-, Excel- ja PowerPoint-sovelluksista ja näyttää sen napautusruudussa. Voit lisätä ja käyttää uudelleen sisältöä pitämällä hiiriosoitinta haluamasi tuloksen kohdalla napautusruudussa ja valitsemalla

-
Jos haluat nähdä tietyn sisällön, kirjoita hakuruutuun etsittävän sisällön hakusana ja paina Enter-näppäintä. Napauta-ruudussa näkyy luettelo Office-sovellusten (Word, Excel, PowerPoint) sisältösuosituksista, jotka vastaavat hakusanaa.

Jokaisen napautusruudussa näkyvän asiakirjan alareunassa on pieni selite. Selitteen edustaa jokaisessa asiakirjassa olevien objektien, kuvien, SmartArt-kuvien, taulukoiden, kaavioiden tai diojen todellista määrää.
-
Valitsemalla kolme pistettä voit tehdä seuraavat toimet:
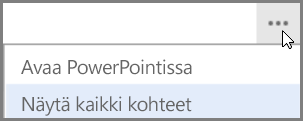
-
Avaa sovelluksessa
Valittu asiakirja avautuu sovellukseen, kuten PowerPointiin, Exceliin tai Wordiin.
tai
-
Näytä kaikki kohteet
Näytä kaikki kohteet -toiminto tuo Napauta-ruutuun näkyviin kaiken sisällön, jota voi käyttää uudelleen valitussa asiakirjassa.
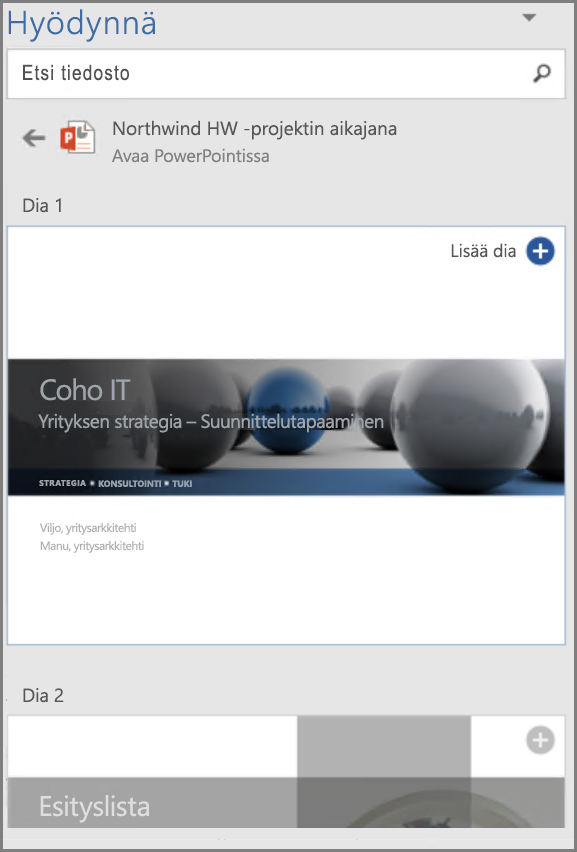
-
-
Voit valita minkä tahansa tuloksen napautusruudussa, jolloin voit tarkastella sisältöä yksityiskohtaisesti asiakirjassa uudelleenkäyttämistä varten.
-
Valitse

Huomautus: Voit myös valita Napauta-vaihtoehdon hiiren kakkospainikkeella avattavasta pikavalikosta. Napsauta hiiren kakkospainikkeella hakusanaa, jota haluat ehkä käyttää haussa, ja valitse Lisää asiakirjakohde, jolloin sisältösuositukset tulevat näkyviin Napauta-ruutuun.










