Tässä artikkelissa on vaiheittaiset ohjeet ja parhaat käytännöt, joiden avulla voit tehdä PowerPoint esityksistä helppokäyttöisiä ja poistaa sisällön lukituksen kaikille, myös toimintarajoitteisille henkilöille.
PowerPoint sisältää monia valmiita ominaisuuksia, joiden avulla eri kyvyt omaavat henkilöt voivat lukea ja luoda esityksiä. Tässä ohjeaiheessa opit esimerkiksi, miten voit käsitellä helppokäyttöisyysongelmia esityksen luomisen aikana helppokäyttöisyyden tarkistuksen avulla. Opit myös lisäämään vaihtoehtoisia tekstejä kuviin, jotta näytönlukuohjelmia käyttävät henkilöt voivat kuunnella, mistä kuvassa on kyse. Voit myös lukea, miten dian rakennetta, fontteja, värejä ja tyylejä käytetään diojen osallistavuuden maksimoimiseen, ennen kuin jaat tai esität ne yleisölle.
Sisältö
Parhaat käytännöt PowerPoint esitysten helppokäyttöisyyden parantamiseksi
Seuraavassa taulukossa on parhaita käytäntöjä sellaisten PowerPoint esitysten luomiseen, jotka ovat helppokäyttöisiä toimintarajoitteisille henkilöille.
|
Mitä korjata |
Miten löytää korjattava |
Miksi korjata |
Miten korjata |
|---|---|---|---|
|
Sisällytä vaihtoehtoinen teksti kaikkeen visuaaliseen sisältöön. |
Voit etsiä puuttuvaa vaihtoehtoista tekstiä Helppokäyttöisyyden tarkistus -toiminnolla. |
Vaihtoehtoisen tekstin avulla käyttäjät, jotka eivät näe näyttöä, voivat ymmärtää, mikä kuvissa ja muissa visuaalisissa elementeissä on tärkeää. |
|
|
Varmista, että sisältö voidaan lukea tarkoittamassasi järjestyksessä. |
Etsi helppokäyttöisyyden tarkistustoiminnolla diat, joissa on mahdollisia lukusuuntaongelmia. Kokeile siirtyä dioissa näytönlukuohjelman avulla. |
Näytönlukuohjelma lukee dian elementit siinä järjestyksessä, jossa ne on lisätty diaan, mikä saattaa poiketa hyvin paljon siitä, missä järjestyksessä asiat näkyvät. |
Dian sisällön lukusuunnan määrittäminen Valmiiden diamallien käyttäminen sisällyttävään lukujärjestykseen, väreihin ja muuhun |
|
Lisää kuvaava ja tarkka hyperlinkin teksti ja kohdeohjeet. |
Jos haluat selvittää, onko hyperlinkin teksti järkevää erillisenä tietona, skannaa esityksen diat visuaalisesti. |
Näytönlukuohjelmien käyttäjät tarkistavat joskus linkkiluettelon. Vihje: Voit myös lisätä kohdeohjeet, jotka tulevat näkyviin, kun kohdistin on hyperlinkin sisältävän tekstin tai kuvien päällä. |
Helppokäyttöisen hyperlinkkitekstin luominen ja kohdeohjeiden lisääminen |
|
Varmista, ettei väri ole ainoa keino välittää tietoa. |
Valitse Aloitus > Asetukset > Helppokäyttötoiminnot > Värisuodattimet. Ota Värisuodatin-valitsin käyttöön ja valitse sitten Harmaasävy. Voit tarkastella esityksen jokaista diaa visuaalisesti värikoodauksen esiintymien osalta. |
Tiettyä väriä käyttäen välitetyt merkitykset voivat jäädä ymmärtämättä sokeilta, heikkonäköisiltä tai värisokeilta. |
Helppokäyttöisen esitysmallin käyttäminen Valmiiden diamallien käyttäminen sisällyttävään lukujärjestykseen, väreihin ja muuhun |
|
Käytä riittävää kontrastia tekstin ja taustan välillä. |
Voit etsiä riittämättömän värikontrastin Helppokäyttöisyyden tarkistus -toiminnolla. Voit myös etsiä esityksestä tekstiä, jota on vaikea lukea tai erottaa taustasta. |
Tekstin ja taustan voimakas kontrasti helpottaa heikkonäköisten tai värisokeiden henkilöiden sisällön näkemistä ja käyttämistä. |
Helppokäyttöisen fonttivärin käyttö Valmiiden diamallien käyttäminen sisällyttävään lukujärjestykseen, väreihin ja muuhun |
|
Anna jokaiselle dialle yksilöllinen otsikko. |
Voit etsiä otsikottomat diat Helppokäyttöisyyden tarkistus -toiminnolla. |
Ihmiset, jotka ovat sokeita, heikkonäköisiä tai joilla on lukemisen vaikeus, käyttävät diojen otsikoita siirtymiseen. He voivat esimerkiksi käydä nopeasti läpi diaotsikoiden luettelon ja siirtyä suoraan haluamaansa diaan. |
|
|
Jos sinun on käytettävä taulukoita, luo yksinkertainen taulukkorakenne vain tiedoille ja määritä sarakkeen otsikkotiedot. |
Helppokäyttöisyyden tarkistuksen avulla voit varmistaa, että taulukot eivät sisällä jaettuja soluja, yhdistettyjä soluja tai sisäkkäejä taulukoita. |
Näytönlukuohjelmat seuraavat sijaintia taulukossa laskemalla taulukon soluja. Näytönlukuohjelmat käyttävät myös otsikkotietoja rivien ja sarakkeiden tunnistamiseen. |
|
|
Käytä suuria fonttikokoja (18 pt tai suurempia), sans serif -fontteja ja riittävästi tyhjää tilaa. |
Jos dioissa on täysiltä tai vaikeasti luettavilta näyttäviä alueita, niissä on mahdollisesti fontteihin tai tyhjään tilaan liittyviä ongelmia. |
Ihmiset, joilla on lukihäiriö, kuvailevat tekstin yhdistämistä tai vääristymistä. |
|
|
Tee videoista helppokäyttöisiä näkö- tai kuulorajoitteisille henkilöille. |
Tekstitys sisältää yleensä vuoropuhelun transkription (tai käännöksen). Tekstityksessä kuvataan yleensä myös äänitiedot, kuten näytön ulkopuolella esiintyvä musiikki tai äänitehosteet. Videon kuvaus tarkoittaa videon tärkeimpien visuaalisten elementtien selostusta. Nämä kuvaukset on lisätty ohjelman vuoropuhelun luonnollisiin väleihin. Videon kuvauksen avulla videot ovat helppokäyttöisempiä sokeille tai näkörajoitteisille henkilöille. |
Tekstitysten ja vaihtoehtoisten ääniraitojen käyttäminen videoissa |
|
|
Luo esityksestä helppokäyttöisiä PDF-tiedostoja tai muita tiedostomuotoja. |
Sisällytä helppokäyttötoimintojen tunnisteet PDF-tiedostoihin, jotka luot esityksestä. Tunnisteiden avulla näytönlukuohjelmat ja muut käyttöä helpottavat toiminnot voivat lukea ja siirtyä asiakirjassa. Voit myös tallentaa esityksen muodossa, joka voidaan siirtää pistekirjoituksen lukuohjelmaan. |
Helppokäyttöisyyden tarkistus työskentelyn aikana
Helppokäyttöisyyden tarkistus on työkalu, joka tarkistaa sisältösi ja merkitsee sen kohtaamia helppokäyttöisyysongelmia. Se selittää, miksi jokainen ongelma voi olla mahdollinen ongelma vammaiselle. Helppokäyttöisyyden tarkistus ehdottaa myös, miten voit ratkaista esiin tulevat ongelmat.
PowerPoint helppokäyttöisyyden tarkistus suoritetaan automaattisesti taustalla, kun luot esitystä. Jos helppokäyttöisyyden tarkistus havaitsee helppokäyttöisyysongelmia, saat tilariviltä muistutuksen.
Voit käynnistää helppokäyttöisyyden tarkistuksen manuaalisesti valitsemalla Tarkista > Tarkista helppokäyttöisyys. Helppokäyttötoiminnot-ruutu avautuu, ja voit nyt tarkastella ja korjata helppokäyttöisyysongelmia. Lisätietoja on kohdassa Helppokäyttöisyyden parantaminen helppokäyttöisyyden tarkistuksen avulla.
Helppokäyttöisten diojen luominen
Seuraavissa ohjeissa kuvataan, miten voit tehdä PowerPoint-esitysten dioista helppokäyttöisiä. Lisätietoja on kohdassa Video: Helppokäyttöisen lukujärjestyksen sisältävien diojen luominen ja Video: Diojen suunnitteleminen lukihäiriöstä kärsiville henkilöille.
Helppokäyttöisen esitysmallin käyttäminen
Varmista yhden helppokäyttöisen PowerPoint mallin avulla, että dian rakenne, värit, kontrasti ja fontit ovat helppokäyttöisiä kaikille käyttäjäryhmille. Ne on suunniteltu myös siten, että näytönlukuohjelmien on helppo lukea dian sisältöä.
-
Voit etsiä helppokäyttöisen mallin valitsemalla Tiedosto > Uusi.
-
Kirjoita online-mallien ja teemojen Haku tekstikenttään helppokäyttöiset mallit ja paina Enter-näppäintä.
-
Valitse hakutuloksista sopiva malli.
-
Valitse mallin esikatselussa Luo.
Anna jokaiselle dialle otsikko
Yksi yksinkertainen askel kohti osallisuutta on se, että jokaisella dialla on yksilöllinen, kuvaava otsikko, vaikka se ei olisi näkyvissä. Näytönlukuohjelmaa käyttävä visuaalinen toimintarajoitteinen henkilö tietää diojen otsikoiden perusteella, mikä dia on mikäkin.
Helppokäyttöisyys-valintanauhan avulla voit varmistaa, että jokaisella dialla on otsikko. Katso ohjeet artikkelista Dian otsikkoja laajenna Dian otsikko Helppokäyttöisyys-valintanauhan avulla -osio.
Dian otsikon piilottaminen
Voit sijoittaa otsikon pois diasta. Näin dialla on helppokäyttötoimintojen otsikko, mutta säästät dian tilaa muuta sisältöä varten. Katso ohjeet artikkelista Dian otsikkoja laajenna "Lisää otsikko diaan, mutta tee otsikosta näkymätön" -osio.
Jos haluat piilottaa kaikki tai monet dian otsikot, voit muokata dian perustyyliä. Katso ohjeet artikkelista Dian otsikkoja laajenna "Piilota dian otsikot järjestelmällisesti" -osio.
Dian rakenteen palauttaminen
Jos olet siirtänyt tai muokannut dian paikkamerkkiä, voit palauttaa dian alkuperäiseen ulkoasuun. Kaikki muotoilut (esimerkiksi fontit, värit ja tehosteet) palautetaan malliin. Rakenteen palauttaminen voi myös auttaa löytämään otsikon paikkamerkkejä, jotka tarvitsevat yksilöllisen otsikon.
-
Palauta valitun dian paikkamerkit valitsemalla Aloitus-välilehden Diat-ryhmässä Palauta.
Dian sisällön lukusuunnan määrittäminen
Jotkut näkörajoitteiset henkilöt lukevat dian tiedot näytönlukuohjelman avulla. Kun luot dioja, objektien asettaminen loogiseen lukujärjestykseen on ratkaisevan tärkeää, jotta näytönlukuohjelman käyttäjät ymmärtävät dian.
Helppokäyttöisyyden tarkistuksen ja Lukujärjestys-ruudun avulla voit määrittää järjestyksen, jossa näytönlukuohjelmat lukevat dian sisällön. Kun näytönlukuohjelma lukee dian, se lukee objektit siinä järjestyksessä, jossa ne on lueteltu Lukujärjestys-ruudussa .
Vaiheittaiset ohjeet lukujärjestyksen määrittämiseen ovat kohdassa Diojen lukemisen helpottaminen Lukujärjestys-ruudun avulla.
Valmiiden diamallien käyttäminen sisällyttävään lukujärjestykseen, väreihin ja muuhun
PowerPoint on valmiit valmiit diamallit, jotka sisältävät paikkamerkkejä esimerkiksi tekstille, videoille ja kuville. Ne sisältävät myös muotoilut, kuten teemavärit, fontit ja tehosteet. Jotta diat olisivat helppokäyttöisiä, valmiit asettelut on suunniteltu siten, että lukujärjestys on sama henkilöille, jotka käyttävät käyttöä helpottavia tekniikoita, kuten näytönlukuohjelmia, ja käyttäjille, jotka näkevät. Lisätietoja on artikkelissa Video: Helppokäyttöisten värien ja tyylien käyttäminen dioissa.
-
Valitse Näytä-välilehdessäNormaali.
-
Tee Rakenne-välilehdessä jompikumpi tai molemmat seuraavista:
-
Laajenna Teemat-valikoima ja valitse haluamasi dian asettelu. PowerPoint ottaa tämän asettelun automaattisesti käyttöön esityksessä.
-
Valitse Suunnitteluideat ja valitse jokin valmiiksi suunnitelluista malleista.
-
Vältä taulukoiden käyttöä
Yleensä vältä taulukoita, jos mahdollista, ja esitä tiedot toisella tavalla, kuten kappaleissa, joissa on otsikot. Suurennuslasia käyttävien taulukoiden lukeminen voi olla vaikeaa, koska tällaiset taulukot pakottavat sisällön tiettyyn kokoon. Tämä tekee fontista hyvin pienen, mikä pakottaa suurennuslasin käyttäjät vierimään vaakasuunnassa, erityisesti mobiililaitteissa.
Jos sinun on käytettävä taulukoita, varmista seuraavien ohjeiden avulla, että taulukko on mahdollisimman helppokäyttöinen:
-
Vältä kiinteitä leveitä taulukoita.
-
Varmista, että taulukot hahmonnetaan oikein kaikissa laitteissa, myös puhelimissa ja tableteissa.
-
Jos taulukossa on hyperlinkkejä, muokkaa linkin tekstejä, jotta ne ovat järkeviä eivätkä keskeytä lauseen puoliväliä.
-
Varmista, että dian sisältö on helppo lukea suurennuslasin avulla. Tarkastele sitä mobiililaitteessa varmistaaksesi, että esimerkiksi puhelimen diaa ei tarvitse vierittää vaakasuunnassa.
-
Käytä taulukon otsikoita.
-
Testaa helppokäyttöisyyttä Syventävä lukuohjelma avulla.
Otsikkojen käyttö taulukossa
Näytönlukuohjelmat seuraavat sijaintia taulukossa laskemalla taulukon soluja. Jos taulukko on toisen taulukon sisällä tai solu on yhdistetty tai jaettu, näytönlukuohjelman laskelmat menevät sekaisin eikä se enää pysty antamaan hyödyllisiä tietoja taulukosta kyseisen kohdan jälkeen. Tyhjät taulukkosolut voivat myös harhauttaa näytönlukuohjelmaa käyttävän henkilön uskomaan, ettei taulukossa ole enempää tietoja. Käytä yksinkertaista taulukkorakennetta vain tiedoille ja määritä sarakkeen otsikkotiedot. Näytönlukuohjelmat käyttävät myös otsikkotietoja rivien ja sarakkeiden tunnistamiseen.
Helppokäyttöisyyden tarkistuksen avulla voit varmistaa, että taulukot eivät sisällä jaettuja soluja, yhdistettyjä soluja tai sisäkkäejä taulukoita.
-
Vie kohdistin mihin tahansa taulukon kohtaan.
-
Valitse Taulukon rakennenäkymä -välilehden Taulukkotyylien asetukset - ryhmässä Otsikkorivi-valintaruutu.
-
Kirjoita sarakeotsikot.
Vaihtoehtoisen tekstin lisääminen visuaalisiin kohteisiin
Vaihtoehtoinen teksti auttaa näytönlukuohjelmia käyttäviä käyttäjiä ymmärtämään, mikä on tärkeää diojen visualisoinneissa. Visuaaliseen sisältöön kuuluvat kuvat, SmartArt-grafiikka, muodot, ryhmät, kaaviot, upotetut kohteet, käsinkirjoitus ja videot.
Kuvaile vaihtoehtoisessa tekstissä lyhyesti kuvaa, sen tarkoitusta ja sitä, mikä kuvassa on tärkeää. Näytönlukuohjelmat lukevat kuvauksen käyttäjille, jotka eivät näe sisältöä.
Vihje: Jos haluat kirjoittaa hyvän vaihtoehtoisen tekstin, muista välittää kuvan sisältö ja tarkoitus ytimekkäästi ja yksiselitteisesti. Vaihtoehtoisen tekstin ei pitäisi olla pidempi kuin lyhyt virke tai kaksi – useimmiten muutama harkitusti valittu sana tekee. Älä toista ympäröivää tekstisisältöä vaihtoehtoisessa tekstissä tai käytä kuviin viittaavia lauseita, esimerkiksi ”grafiikka aiheesta” tai ”kuva aiheesta”. Lisätietoja vaihtoehtoisen tekstin kirjoittamisesta on artikkelissa Kaikki, mitä sinun tarvitsee tietää, jotta voit kirjoittaa tehokasta vaihtoehtoista tekstiä.
Vältä kuvissa näkyvää tekstiä ainoana tapana esittää tärkeitä tietoja. Jos käytät kuvia, joissa on tekstiä, toista dian teksti. Mainitse tällaisten kuvien vaihtoehtoisessa tekstissä tekstin olemassaolo ja sen tarkoitus.
PowerPoint Microsoft 365 Microsoft 365 luo automaattisesti vaihtoehtoiset tekstit valokuville, arkistokuville jaPowerPoint kuvakkeille käyttämällä älykkäitä palveluita pilvessä. Tarkista aina automaattisesti luodut vaihtoehtoiset tekstit ja varmista, että ne välittävät oikean viestin. Muokkaa tekstiä tarvittaessa. Kaavioissa, SmartArt-objekteissa, näyttökuvissa tai muodoissa vaihtoehtoiset tekstit on lisättävä manuaalisesti.
Vaiheittaiset ohjeet vaihtoehtoisen tekstin lisäämiseen tai muokkaamiseen ovat artikkelissa Vaihtoehtoisen tekstin lisääminen muotoon, kuvaan, kaavioon, SmartArt-grafiikkaobjektiin tai muuhun objektiinja Video: Kuvan helppokäyttöisyyden parantaminen PowerPointissa.
Vihjeitä:
-
Vaihtoehtoinen teksti -ruudussa kirjoitusvirheet merkitään punaisella aaltoviivalla sanan alle. Voit korjata oikeinkirjoituksen napsauttamalla sanaa hiiren kakkospainikkeella ja valitsemalla sen ehdotetuista vaihtoehdoista.
-
Vaihtoehtoisen tekstin ruudussa voit myös valita Luo minulle kuvauksen , jotta Microsoft pilvipohjaiset älykkäät palvelut luovat kuvauksen puolestasi. Tulos näkyy vaihtoehtoisen tekstin kentässä. Muista poistaa kaikki siihen lisätyt kommentit PowerPoint esimerkiksi "Kuvaus luodaan automaattisesti".
Voit etsiä puuttuvaa vaihtoehtoista tekstiä Helppokäyttöisyyden tarkistus -toiminnolla.
Huomautus: Sisällytä kuuroja tai kuulovammaisia käyttäjiä varten vaihtoehtoisen tekstin lisäksi tekstitys ääni- ja videosisältöön.
Helppokäyttöisen hyperlinkkitekstin luominen ja kohdeohjeiden lisääminen
Näytönlukuohjelmien käyttäjät tarkistavat joskus linkkiluettelon. Linkkien tulee sisältää selvät ja tarkat tiedot kohdesivuista. Vältä esimerkiksi linkkitekstien käyttöä, kuten "Napsauta tätä", "Katso tämä sivu", "Siirry tähän" tai "Lisätietoja". Sisällytä sen sijaan kohdesivun koko otsikko. Voit myös lisätä kohdeohjeet, jotka tulevat näkyviin, kun kohdistin on hyperlinkin sisältävän tekstin tai kuvien päällä.
Vihje: Jos hyperlinkin kohdesivun otsikko on hyvä yhteenveto sivun sisällöstä, käytä sitä hyperlinkin tekstinä. Esimerkiksi tämä hyperlinkin teksti vastaa kohdesivun otsikkoa: Luo lisää Microsoft-mallien avulla.
Vaiheittaiset ohjeet hyperlinkkien ja kohdeohjeiden luomiseen ovat artikkelissa Hyperlinkin lisääminen diaan.
Helppokäyttöisen fonttimuodon ja värin käyttäminen
Helppokäyttöinen fontti ei sulje pois tai hidasta diaa lukevien henkilöiden lukunopeutta, mukaan lukien heikkonäköiset tai lukurajoitteiset henkilöt tai sokeat henkilöt. Oikea fontti parantaa esityksen tekstin luettavuutta ja luettavuutta.
Vaiheittaiset ohjeet fonttien muuttamiseen PowerPoint artikkelista Esityksen fonttien muuttaminen tai Oletusfontin muuttaminen PowerPointissa.
Helppokäyttöisen fonttimuodon käyttö
Voit pienentää lukukuormitusta valitsemalla tuttuja sans serif -fontteja, kuten Arial tai Calibri. Vältä pelkkien isojen kirjainten käyttöä sekä turhaa kursivointia ja alleviivausta.
Näkörajoitteinen henkilö saattaa jäädä paitsi tietyn värin merkityksestä. Lisää esimerkiksi alleviivaus värikoodatun hyperlinkin alle, niin että värisokeat henkilöt huomaavat linkityksen, vaikka eivät voi nähdä väriä. Harkitse lihavoinnin tai isomman fontin käyttöä otsikoissa.
Helppokäyttöisen fonttivärin käyttö
Tässä on joitakin ideoita harkittaviksi:
-
Esityksen tekstin pitäisi olla luettavissa suuren kontrastin tilassa. Käytä kirkkaita värejä tai suuren kontrastin värimalleja väriasteikon vastakkaisista päistä. Mustavalkoiset mallit auttavat värisokeita käyttäjiä erottamaan tekstin ja muodot.
-
Varmista valmiiksi suunniteltujen Office-teemojen avulla, että dian rakenne on helppokäyttöinen. Katso ohjeet artikkelista Helppokäyttöisen esitysmallin käyttäminen tai Valmiiden diamallien käyttäminen sisällyttävään lukujärjestykseen ja väreihin.
-
Helppokäyttöisyyden tarkistus -työkalulla voit analysoida esityksen ja etsiä riittämättömät värikontrastit. Tekstissä ei ole riittävästi värikontrastia muodoissa, taulukoissa tai SmartArt-objekteissa, joissa on tasaiset läpinäkymättömät värit tai joissa ei ole korostuksia tai hyperlinkkejä. Värikontrasti ei ole riittävä muissa tapauksissa, kuten läpinäkyvän tekstiruudun tekstissä tai paikkamerkissä dian taustan päällä tai värikontrastiongelmat muussa kuin tekstisisällössä.
Tekstitysten ja vaihtoehtoisten ääniraitojen käyttäminen videoissa
PowerPoint tukee useiden ääniraitoja sisältävän videon toistoa. Se tukee myös videotiedostoihin upotettuja tekstityksiä.
Tällä hetkellä vain PowerPointWindows tukee videosta erilliseen tiedostoon tallennettujen tekstitysten lisäämistä ja toistamista. Kaikissa muissa PowerPoint -versioissa (kuten PowerPoint for macOS- ja Mobile-versiot) tekstitys on koodattava videoon ennen sen lisäämistä PowerPointiin.
Tekstitysten tuetut videomuodot vaihtelevat käytössä olevan käyttöjärjestelmän mukaan. Jokaisessa käyttöjärjestelmässä on asetuksia, joita käyttämällä voidaan muuttaa tekstitysten näyttötapaa. Lisätietoja on artikkelissa PowerPointin tukemat tekstitystiedostotyypit.
Tekstitykset ja vaihtoehtoiset ääniraidat eivät säily, kun käytät Pakkaa media - tai Optimoi mediatiedostojen yhteensopivuus -ominaisuuksia. Kun muutat esityksen videoksi, upotettujen videoiden tekstitykset, tekstitykset tai vaihtoehtoiset ääniraidat eivät sisälly tallennettuun videoon.
Kun käytät Tallenna media nimellä -komentoa valitussa videossa, videoon upotetut tekstitykset ja useat ääniraidat säilyvät tallennetussa videotiedostossa.
Jos haluat tehdä PowerPoint esityksistä helppokäyttöisiä videoilla, varmista seuraavat asiat:
-
Videot sisältävät ääniraita, jossa on tarvittaessa videokuvauksia sokeille tai näköraitaisille käyttäjille.
-
Vuoropuhelun sisältävät videot sisältävät myös tekstityksen, kaistan tekstityksen, avoimen kuvatekstin tai tekstityksen tuetussa muodossa kuuroille tai kuulovammaisille käyttäjille.
Lisätietoja on artikkelissa Tekstityksen lisääminen mediaan PowerPointissa.
Esityksen tallentaminen eri muodossa
Voit tallentaa esityksen muodossa, jonka näytönlukuohjelma voi helposti lukea tai siirtää pistekirjoituksen lukuohjelmaan. Katso ohjeet kohdasta Video: Esityksen tallentaminen eri muodossa tai Helppokäyttöisten PDF-tiedostojen luominen. Ennen kuin muunnat esityksen toiseen muotoon, varmista, että suoritat helppokäyttöisyyden tarkistuksen ja korjaat kaikki raportoidut ongelmat.
Helppokäyttöisyyden testaaminen näytönlukuohjelman avulla
Kun esitys on valmis ja olet varmistanut helppokäyttöisyyden tarkistuksen avulla, että se on osallistavaa, voit kokeilla siirtyä dioissa näytönlukuohjelman avulla, esimerkiksi Lukijan avulla. Lukijan mukana tulee Windows, joten mitään ei tarvitse asentaa. Tämä on yksi lisätapa havaita ongelmia esimerkiksi siirtymisjärjestyksessä.
-
Käynnistä näytönlukuohjelma. Voit esimerkiksi käynnistää Lukijan painamalla näppäinyhdistelmää Ctrl+Windows-näppäin+Enter.
-
Paina F6-näppäintä, kunnes kohdistus, sininen suorakulmio, on dian sisältöalueella.
-
Siirry dian elementeissä sarkaimella ja korjaa siirtymisjärjestys tarvittaessa. Siirrä kohdistus pois dian sisällöstä painamalla Esc- tai F6-näppäintä.
-
Poistu näytönlukuohjelmasta. Voit esimerkiksi poistua Lukijasta painamalla näppäinyhdistelmää Ctrl+Windows-näppäin+Enter.
Tutustu myös seuraaviin ohjeaiheisiin
Helppokäyttöisyyden tarkistuksen säännöt
Kaikki, mitä sinun tulee tietää vaihtoehtoisen tekstin kirjoittamisesta
Käytä näytönlukuohjelmaa PowerPoint Live -istuntoon osallistumiseen Microsoft Teamsissa
Tee Word-asiakirjoistasi helppokäyttöisiä toimintarajoitteisille käyttäjille
Tee Excel-asiakirjoistasi helppokäyttöisiä toimintarajoitteisille käyttäjille
Tee Outlook-sähköpostistasi helppokäyttöinen toimintarajoitteisille käyttäjille
Sisältö
-
Valmiiden diamallien käyttäminen sisällyttävään lukujärjestykseen, väreihin ja muuhun
-
Helppokäyttöisten hyperlinkkitekstien ja kohdeohjeiden käyttäminen
-
Helppokäyttöisen tekstin tasauksen ja välistystoimintojen käyttäminen
-
Tekstitysten ja vaihtoehtoisten ääniraitojen käyttäminen videoissa
-
Diojen helppokäyttöisyyden testaaminen näytönlukuohjelman avulla
Parhaat käytännöt PowerPoint esitysten helppokäyttöisyyden parantamiseksi
Seuraavassa taulukossa on parhaita käytäntöjä sellaisten PowerPoint esitysten luomiseen, jotka ovat helppokäyttöisiä toimintarajoitteisille henkilöille.
|
Mitä korjata |
Miten löytää korjattava |
Miksi korjata |
Miten korjata |
|---|---|---|---|
|
Vältä yleisiä helppokäyttötoimintoihin liittyviä ongelmia, kuten puuttuvaa vaihtoehtoista tekstiä (vaihtoehtoinen teksti) ja pienen kontrastin värejä. |
Tee diojen lukemisesta helppoa kaikille. |
||
|
Kun luot uutta diaa, käytä valmista dia-asettelua. |
Valmiit asettelut varmistavat automaattisesti, että lukujärjestys toimii kaikille. |
Valmiiden diamallien käyttäminen sisällyttävään lukujärjestykseen, väreihin ja muuhun |
|
|
Varmista, että sisältö voidaan lukea tarkoittamassasi järjestyksessä. |
Etsi helppokäyttöisyyden tarkistustoiminnolla diat, joissa on mahdollisia lukusuuntaongelmia. |
Jotta kaikki voivat lukea sisällön haluamassasi järjestyksessä, on tärkeää tarkistaa lukusuunta. |
|
|
Varmista, ettei väri ole ainoa keino välittää tietoa. |
Skannaa esityksen diat visuaalisesti. |
Tiettyä väriä käyttäen välitetyt merkitykset voivat jäädä ymmärtämättä sokeilta, heikkonäköisiltä tai värisokeilta. |
|
|
Käytä riittävää kontrastia tekstin ja taustan välillä. |
Voit etsiä riittämättömän värikontrastin Helppokäyttöisyyden tarkistus -toiminnolla. Voit myös etsiä dioista tekstiä, jota on vaikea lukea tai erottaa taustasta. |
Käytä tekstin ja taustan välillä voimakasta kontrastia, jotta heikkonäköiset näkevät sisällön ja voivat käyttää sitä. |
|
|
Anna jokaiselle dialle yksilöllinen otsikko. |
Voit etsiä otsikottomat diat Helppokäyttöisyyden tarkistus -toiminnolla. |
Ihmiset, jotka ovat sokeita, heikkonäköisiä tai joilla on lukemisen vaikeus, käyttävät diojen otsikoita siirtymiseen. He voivat esimerkiksi käydä nopeasti läpi diaotsikoiden luettelon ja siirtyä suoraan haluamaansa diaan. |
|
|
Jos sinun on käytettävä taulukoita, käytä yksinkertaista taulukkorakennetta vain tiedoille ja määritä sarakkeen otsikkotiedot. |
Helppokäyttöisyyden tarkistuksen avulla voit varmistaa, että taulukot eivät sisällä jaettuja soluja, yhdistettyjä soluja tai sisäkkäejä taulukoita. |
Näytönlukuohjelmat seuraavat sijaintia taulukossa laskemalla taulukon soluja. Näytönlukuohjelmat käyttävät myös otsikkotietoja rivien ja sarakkeiden tunnistamiseen. |
|
|
Sisällytä vaihtoehtoinen teksti kaikkeen visuaaliseen sisältöön. |
Voit etsiä puuttuvaa vaihtoehtoista tekstiä Helppokäyttöisyyden tarkistus -toiminnolla. |
Vaihtoehtoisen tekstin avulla käyttäjät, jotka eivät näe näyttöä, voivat ymmärtää, mikä kuvissa ja muissa visuaalisissa elementeissä on tärkeää. |
|
|
Merkityksellisen tekstin ja kohdeohjeiden lisääminen hyperlinkkiin |
Tarkastelemalla esityksen dioja voit päättää, riittääkö hyperlinkki yksinomaiseksi tiedoksi ja antaako se lukijoille täsmällistä tietoa kohdesivusta. |
Näytönlukuohjelmien käyttäjät lukevat joskus linkkiluettelon. Voit myös lisätä kohdeohjeet, jotka tulevat näkyviin, kun kohdistin on hyperlinkin sisältävän tekstin tai kuvien päällä. |
Helppokäyttöisten hyperlinkkitekstien ja kohdeohjeiden käyttäminen |
|
Käytä suuria fonttikokoja (18 pt tai suurempia), sans serif -fontteja ja riittävästi tyhjää tilaa. |
Jos dioissa on täysiltä tai vaikeasti luettavilta näyttäviä alueita, niissä on mahdollisesti fontteihin tai tyhjään tilaan liittyviä ongelmia. |
Lukihäiriöstä kärsivät henkilöt kertovat usein sivulla olevan tekstin ”sulautuvan yhteen” (tekstirivin kiinnittyvän alla olevaan riviin). Teksti saattaa myös sulautua toiseen tai vääristyä. |
Helppokäyttöisen esitysmallin käyttäminen Helppokäyttöisen fonttimuodon ja värin käyttäminen Helppokäyttöisen tekstin tasauksen ja välistystoimintojen käyttäminen |
|
Tee videoista helppokäyttöisiä näkö- tai kuulorajoitteisille henkilöille. |
Tekstitys sisältää yleensä vuoropuhelun transkription (tai käännöksen). Tekstityksessä kuvataan yleensä myös äänitiedot, kuten näytön ulkopuolella esiintyvä musiikki tai äänitehosteet. Videon kuvaus tarkoittaa videon tärkeimpien visuaalisten elementtien selostusta. Nämä kuvaukset on lisätty ohjelman vuoropuhelun luonnollisiin väleihin. Videon kuvauksen avulla videot ovat helppokäyttöisempiä sokeille tai näkörajoitteisille henkilöille. |
Tekstitysten ja vaihtoehtoisten ääniraitojen käyttäminen videoissa |
Helppokäyttöisyyden tarkistus työskentelyn aikana
Helppokäyttöisyyden tarkistus on työkalu, joka tarkistaa sisältösi ja merkitsee sen kohtaamia helppokäyttöisyysongelmia. Se selittää, miksi jokainen ongelma voi olla mahdollinen ongelma vammaiselle. Helppokäyttöisyyden tarkistus ehdottaa myös, miten voit ratkaista esiin tulevat ongelmat.
Voit käynnistää helppokäyttöisyyden tarkistuksen manuaalisesti valitsemalla Tarkista > Tarkista helppokäyttöisyys. Helppokäyttötoiminnot-ruutu avautuu, ja voit nyt tarkastella ja korjata helppokäyttöisyysongelmia. Lisätietoja on kohdassa Helppokäyttöisyyden parantaminen helppokäyttöisyyden tarkistuksen avulla.
Valmiiden diamallien käyttäminen sisällyttävään lukujärjestykseen, väreihin ja muuhun
PowerPoint on valmiita diamalleja, jotka sisältävät paikkamerkkejä esimerkiksi tekstille, videoille ja kuville. Ne sisältävät myös muotoilut, kuten teemavärit, fontit ja tehosteet. Helppokäyttöisyyden varmistamiseksi valmiiden asetteluiden lukusuunta on sama sekä hyvin näkeville käyttäjille että näytönlukuohjelmia käyttäville henkilöille.
Vihje: Lisätietoja siitä, mitä kannattaa ottaa huomioon, kun luot dioja lukihäiriöstä kärsiville henkilöille, on artikkelissa Diojen suunnitteleminen lukihäiriöstä kärsiville henkilöille.
-
Laajenna Rakenne-välilehdessä teemavalikoimaa ja valitse sitten haluamasi dian asettelu. PowerPoint ottaa asettelun automaattisesti käyttöön kaikissa esityksen dioissa.
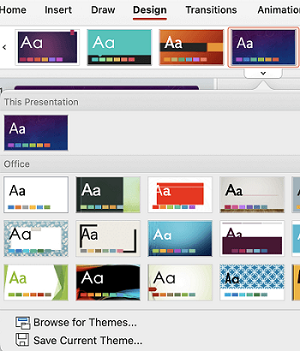
Helppokäyttöisen esitysmallin käyttäminen
Varmista yhden helppokäyttöisen PowerPoint mallin avulla, että dian rakenne, värit, kontrasti ja fontit ovat helppokäyttöisiä kaikille käyttäjäryhmille. Ne on suunniteltu myös siten, että näytönlukuohjelmien on helppo lukea dian sisältöä.
-
Voit etsiä helppokäyttöisen mallin valitsemalla Tiedosto > Uusi mallista.
-
Kirjoita Haku tekstikenttään helppokäyttöiset mallit ja paina sitten Rivinvaihtonäppäintä.
-
Valitse hakutuloksista sopiva malli.
Vihjeitä:
-
Luonnonvalkoiset taustat ovat parempia henkilöille, joilla on havaittavissa olevia toimintarajoitteita, kuten lukihäiriö.
-
Kannattaa valita malleja ja teemoja, joissa käytetään vähintään 18 pisteen kokoisia päätteettömiä fontteja.
-
Suosi tasaisen täytön taustoja ja kontrastiivisia tekstivärejä.
-
Anna jokaiselle dialle otsikko
Yksi yksinkertainen askel kohti osallisuutta on se, että jokaisella dialla on yksilöllinen, kuvaava otsikko, vaikka se ei olisi näkyvissä. Näytönlukuohjelmaa käyttävä visuaalinen toimintarajoitteinen henkilö tietää diojen otsikoiden perusteella, mikä dia on mikäkin.
Helppokäyttöisyys-valintanauhan avulla voit varmistaa, että jokaisella dialla on otsikko. Saat vaiheittaiset ohjeet siirtymällä kohtaan Dian otsikko ja laajentamalla "Käytä Helppokäyttöisyys-valintanauhaa dian nimeämiseen" -osiota.
Vihje: Jos olet siirtänyt tai muokannut dian paikkamerkkiä, voit palauttaa dian alkuperäiseen ulkoasuun. Kaikki muotoilut (esimerkiksi fontit, värit ja tehosteet) palautetaan malliin. Alkuperäisen rakenteen palauttaminen voi myös auttaa löytämään otsikon paikkamerkkejä, jotka tarvitsevat yksilöllisen otsikon. Palauta valitun dian paikkamerkit valitsemalla Aloitus-välilehdessä Palauta.
Dian otsikon piilottaminen
Voit sijoittaa otsikon pois diasta. Näin dialla on helppokäyttötoimintojen otsikko, mutta säästät dian tilaa muuta sisältöä varten. Saat vaiheittaiset ohjeet siirtymällä kohtaan Dian otsikkoja laajentamalla "Lisää otsikko diaan, mutta tee otsikosta näkymätön".
Jos haluat piilottaa kaikki tai monet dian otsikot, voit muokata dian perustyyliä. Saat vaiheittaiset ohjeet siirtymällä kohtaan Dian otsikko ja laajentamalla "Piilota diojen otsikot järjestelmällisesti" -osion.
Dian sisällön lukusuunnan määrittäminen
Kun joku, joka näkee dian, lukee yleensä asioita, kuten tekstiä tai kuvaa, siinä järjestyksessä, jossa elementit näkyvät diassa. Sen sijaan näytönlukuohjelma lukee dian osat siinä järjestyksessä, jossa ne on lisätty diaan, mikä saattaa poiketa hyvin paljon siitä, missä järjestyksessä asiat näkyvät.
Valintaruudun avulla voit määrittää järjestyksen, jossa näytönlukuohjelmat lukevat dian sisällön. Näytönlukuohjelmat lukevat objektit käänteisessä järjestyksessä, jossa ne näkyvät valintaruudussa.
Voit etsiä dioja, joiden lukujärjestys on ongelmallinen, helppokäyttöisyyden tarkistuksen avulla.
-
Valitse Aloitus-välilehdessä Järjestä.
-
Valitse Järjestä-valikossa Valintaruutu.
-
Muuta Valintaruutu-kohdassa lukemisjärjestystä vetämällä ja pudottamalla kohtia uusiin paikkoihin.
Vältä taulukoiden käyttöä
Yleensä vältä taulukoita, jos mahdollista, ja esitä tiedot toisella tavalla, kuten kappaleissa, joissa on otsikot. Taulukoita, joiden leveys on kiinteä, voi olla vaikea lukea suurennusominaisuuksia tai sovelluksia käyttäville henkilöille, koska tällaiset taulukot pakottavat sisällön tiettyyn kokoon. Tämä tekee fontista hyvin pienen, mikä pakottaa suurennuslasin käyttäjät vierimään vaakasuunnassa, erityisesti mobiililaitteissa.
Jos sinun on käytettävä taulukoita, varmista seuraavien ohjeiden avulla, että taulukko on mahdollisimman helppokäyttöinen:
-
Vältä kiinteitä leveitä taulukoita.
-
Varmista, että taulukot hahmonnetaan oikein kaikissa laitteissa, myös puhelimissa ja tableteissa.
-
Jos taulukossa on hyperlinkkejä, muokkaa linkin tekstejä, jotta ne ovat järkeviä eivätkä keskeytä lauseen puoliväliä.
-
Varmista, että dian sisältö on helppo lukea suurennusominaisuuksilla, kuten zoomauksella. Tarkastele sitä mobiililaitteessa varmistaaksesi, että esimerkiksi puhelimen diaa ei tarvitse vierittää vaakasuunnassa.
-
Testaa diojen helppokäyttöisyyttä näytönlukuohjelman avulla.
Otsikkojen käyttö taulukossa
Jos sinun on käytettävä taulukoita, lisää taulukkoon otsikoita, joiden avulla näytönlukuohjelmat voivat seurata sarakkeita ja rivejä. Jos taulukko on toisen taulukon sisällä tai solu on yhdistetty tai jaettu, näytönlukuohjelman laskelmat menevät sekaisin eikä se enää pysty antamaan hyödyllisiä tietoja taulukosta kyseisen kohdan jälkeen. Tyhjät taulukkosolut voivat myös harhauttaa näytönlukuohjelmaa käyttävän henkilön uskomaan, ettei taulukossa ole enempää tietoja. Näytönlukuohjelmat käyttävät myös otsikkotietoja rivien ja sarakkeiden tunnistamiseen.
-
Vie kohdistin mihin tahansa taulukon kohtaan.
-
Valitse Taulukon rakennenäkymä -välilehdessä Otsikkorivi-valintaruutu .
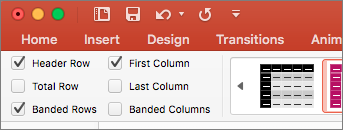
-
Kirjoita sarakeotsikot.
Vaihtoehtoisen tekstin lisääminen visuaalisiin kohteisiin
Vaihtoehtoinen teksti auttaa näytönlukuohjelmia käyttäviä käyttäjiä ymmärtämään, mikä on tärkeää diojen visualisoinneissa. Visuaaliseen sisältöön kuuluvat kuvat, SmartArt-grafiikka, muodot, ryhmät, kaaviot, upotetut kohteet, käsinkirjoitus ja videot.
Kuvaile vaihtoehtoisessa tekstissä lyhyesti kuvaa, sen tarkoitusta ja sitä, mikä kuvassa on tärkeää. Näytönlukuohjelmat lukevat kuvauksen käyttäjille, jotka eivät näe sisältöä.
Vihje: Jos haluat kirjoittaa hyvän vaihtoehtoisen tekstin, muista välittää kuvan sisältö ja tarkoitus ytimekkäästi ja yksiselitteisesti. Vaihtoehtoisen tekstin ei pitäisi olla pidempi kuin lyhyt virke tai kaksi – useimmiten muutama harkitusti valittu sana tekee. Älä toista ympäröivää tekstisisältöä vaihtoehtoisessa tekstissä tai käytä kuviin viittaavia lauseita, esimerkiksi ”grafiikka aiheesta” tai ”kuva aiheesta”. Lisätietoja vaihtoehtoisen tekstin kirjoittamisesta on artikkelissa Kaikki, mitä sinun tarvitsee tietää, jotta voit kirjoittaa tehokasta vaihtoehtoista tekstiä.
Vältä kuvissa näkyvää tekstiä ainoana tapana esittää tärkeitä tietoja. Jos käytät kuvia, joissa on tekstiä, toista dian teksti. Mainitse tällaisten kuvien vaihtoehtoisessa tekstissä tekstin olemassaolo ja sen tarkoitus.
Vaiheittaiset ohjeet vaihtoehtoisen tekstin lisäämiseen tai muokkaamiseen ovat artikkelissa Vaihtoehtoisen tekstin lisääminen muotoon, kuvaan, kaavioon, SmartArt-grafiikkaobjektiin tai muuhun objektiin.
Vihjeitä:
-
Sisällytä kuuroja tai kuulovammaisia käyttäjiä varten vaihtoehtoisen tekstin lisäksi tekstitys ääni- ja videosisältöön.
-
Vaihtoehtoinen teksti -ruudussa kirjoitusvirheet merkitään punaisella aaltoviivalla sanan alle. Voit korjata oikeinkirjoituksen valitsemalla sanan ja napsauttamalla sitä hiiren kakkospainikkeella ja valitsemalla sitten vaihtoehdon ehdotetuista vaihtoehdoista.
-
Vaihtoehtoisen tekstin ruudussa voit myös valita Luo minulle kuvauksen, jottaMicrosoft pilvipohjaiset älykkäät palvelut luovat kuvauksen puolestasi. Tulos näkyy vaihtoehtoisen tekstin kentässä. Muista poistaa kaikki siihen lisätyt kommentit PowerPoint esimerkiksi "Kuvaus luodaan automaattisesti".
Voit etsiä puuttuvaa vaihtoehtoista tekstiä Helppokäyttöisyyden tarkistus -toiminnolla.
Helppokäyttöisten hyperlinkkitekstien ja kohdeohjeiden käyttäminen
Näytönlukuohjelmien käyttäjät tarkistavat joskus linkkiluettelon. Linkkien tulee sisältää selvät ja tarkat tiedot kohdesivuista. Vältä esimerkiksi linkkitekstien käyttöä, kuten "Napsauta tätä", "Katso tämä sivu", "Siirry tähän" tai "Lisätietoja". Sisällytä sen sijaan kohdesivun koko otsikko. Voit myös lisätä kohdeohjeet, jotka tulevat näkyviin, kun kohdistin on hyperlinkin sisältävän tekstin tai kuvien päällä.
Vihje: Jos hyperlinkin kohdesivun otsikko on hyvä yhteenveto sivun sisällöstä, käytä sitä hyperlinkin tekstinä. Esimerkiksi tämä hyperlinkin teksti vastaa kohdesivun otsikkoa: Luo lisää Microsoft-mallien avulla.
Vaiheittaiset ohjeet hyperlinkkien luomiseen ovat artikkelissa Hyperlinkin lisääminen diaan.
Helppokäyttöisen fonttimuodon ja värin käyttäminen
Helppokäyttöinen fontti ei sulje pois tai hidasta diaa lukevien henkilöiden lukunopeutta, mukaan lukien heikkonäköiset tai lukurajoitteiset henkilöt tai sokeat henkilöt. Oikea fontti parantaa esityksen tekstin luettavuutta ja luettavuutta.
Vaiheittaiset ohjeet fonttien muuttamiseen PowerPoint:ssä ovat artikkelissa Esityksen fonttien muuttaminen.
Helppokäyttöisen fonttimuodon käyttö
Voit pienentää lukukuormitusta valitsemalla tuttuja sans serif -fontteja, kuten Arial tai Calibri. Vältä pelkkien isojen kirjainten käyttöä sekä turhaa kursivointia ja alleviivausta.
Näkörajoitteinen henkilö saattaa jäädä paitsi tietyn värin merkityksestä. Lisää esimerkiksi alleviivaus värikoodatun hyperlinkin alle, niin että värisokeat henkilöt huomaavat linkityksen, vaikka eivät voi nähdä väriä. Harkitse lihavoinnin tai isomman fontin käyttöä otsikoissa.
Helppokäyttöisen fonttivärin käyttö
Tässä on joitakin ideoita harkittaviksi:
-
Esityksen tekstin pitäisi olla luettavissa suuren kontrastin tilassa. Käytä kirkkaita värejä tai suuren kontrastin värimalleja väriasteikon vastakkaisista päistä. Mustavalkoiset mallit auttavat värisokeita käyttäjiä erottamaan tekstin ja muodot.
-
Varmista valmiiksi suunniteltujen teemojen avulla, että dian rakenne on helppokäyttöinen. Katso ohjeet artikkelista Helppokäyttöisen esitysmallin käyttäminen tai Valmiiden diamallien käyttäminen sisällyttävään lukujärjestykseen ja väreihin.
-
Helppokäyttöisyyden tarkistus -työkalulla voit analysoida esityksen ja etsiä riittämättömät värikontrastit. Tekstissä ei ole riittävästi värikontrastia muodoissa, taulukoissa tai SmartArt-objekteissa, joissa on tasaiset läpinäkymättömät värit tai joissa ei ole korostuksia tai hyperlinkkejä. Värikontrasti ei ole riittävä muissa tapauksissa, kuten läpinäkyvän tekstiruudun tekstissä tai paikkamerkissä dian taustan päällä tai värikontrastiongelmat muussa kuin tekstisisällössä.
Helppokäyttöisen tekstin tasauksen ja välistystoimintojen käyttäminen
Lukihäiriöinen henkilö tunnistaa tekstin tavalla, jossa kirjainten ja sanojen tunnistaminen on vaikeaa. Hän voi esimerkiksi havaita tekstirivin puristuvan alapuoliselle riville tai vierekkäisten merkkien yhdistyvän. Lisäksi useiden tyhjien viivojen tai peräkkäisten välilyöntien käyttäminen voi tehdä näppäimistöllä siirtymisesta hidasta ja näytönlukuohjelman käytöstä hankalampaa.
Tasaa kappale vasemmalle, jotta vältyt sanojen väliltä epätasaisilta väliltä, ja lisää tai pienennä rivien välistä tyhjää tilaa luettavuuden parantamiseksi. Sisällytä riittävästi tyhjää tilaa rivien ja kappaleiden väliin, mutta vältä enemmän kuin kaksi välilyöntiä sanojen ja kahden tyhjän rivin välissä kappaleiden välissä.
-
Valitse muutettava tekstiosa.
-
Valitse Aloitus-välilehdessä

Helppokäyttöisten luetteloiden luominen
Jotta näytönlukuohjelmat voivat lukea dioja helpommin, järjestä tiedot pieniksi paloiksi, kuten luettelomerkeillä varustetuiksi tai numeroiduiksi luetteloiksi.
Rakenneluettelot, jotta sinun ei tarvitse lisätä luettelon keskelle vain yksittäistä kappaletta ilman luettelomerkkiä tai numeroa. Jos luettelo on hajonnut pelkän kappaleen mukaan, jotkin näytönlukuohjelmat saattavat ilmoittaa luettelokohteiden määrän väärin. Käyttäjä saattaa myös kuulla luettelon keskellä, että hän poistuu luettelosta.
-
Aseta kohdistin kohtaan, johon haluat luoda luettelon.
-
Valitse Aloitus-välilehdessä


-
Kirjoita haluamasi teksti luettelon jokaiselle luettelomerkeille tai numeroidulle kohteelle.
Tekstitysten ja vaihtoehtoisten ääniraitojen käyttäminen videoissa
PowerPoint tukee useiden ääniraitoja sisältävän videon toistoa. Se tukee myös videotiedostoihin upotettuja tekstityksiä.
Tekstitykset on koodattava videoon ennen sen lisäämistä PowerPointiin. PowerPoint ei tue tekstityksiä, jotka on tallennettu johonkin muuhun kuin videotiedostoon.
Tekstitysten tuetut videomuodot vaihtelevat käytössä olevan käyttöjärjestelmän mukaan. Jokaisessa käyttöjärjestelmässä on asetuksia, joita käyttämällä voidaan muuttaa tekstitysten näyttötapaa. Lisätietoja on artikkelissa PowerPointin tukemat tekstitystiedostotyypit.
Tekstitykset ja vaihtoehtoiset ääniraidat eivät säily, kun käytät Pakkaa media - tai Optimoi mediatiedostojen yhteensopivuus -ominaisuuksia. Lisätietoja mediatiedostojen optimoimisesta yhteensopivuutta varten on kohdassa "Optimoi esityksen media yhteensopivuuden varmistamiseksi" kohdassa Onko sinulla video- tai äänitoisto-ongelmia? Kun muutat esityksen videoksi, upotettujen videoiden tekstitykset, tekstitykset tai vaihtoehtoiset ääniraidat eivät sisälly tallennettuun videoon.
Kun käytät Tallenna media nimellä -komentoa valitussa videossa, videoon upotetut tekstitykset, tekstitykset ja useat ääniraidat säilyvät tallennetussa videotiedostossa. Lisätietoja on artikkelissa Upotetun median tallentaminen esityksestä (ääni tai video).
Jos haluat tehdä PowerPoint esityksistä helppokäyttöisiä videoilla, varmista seuraavat asiat:
-
Videoissa on ääniraita, jossa on tarvittaessa videokuvauksia sokeille tai heikkonäköisille käyttäjille.
-
Vuoropuhelun sisältävät videot sisältävät myös tekstityksen, kaistan tekstityksen, avoimen kuvatekstin tai tekstityksen tuetussa muodossa kuuroille tai kuulovammaisille käyttäjille.
Diojen helppokäyttöisyyden testaaminen näytönlukuohjelman avulla
Kun esitys on valmis ja olet varmistanut helppokäyttöisyyden tarkistuksen avulla, että se on osallistavaa, voit kokeilla siirtymistä dioissa näytönlukuohjelman avulla, esimerkiksi VoiceOverin avulla. VoiceOver toimitetaan macOS:n mukana, joten mitään ei tarvitse asentaa. Tämä on yksi lisätapa havaita ongelmia esimerkiksi siirtymisjärjestyksessä.
-
Käynnistä näytönlukuohjelma. Voit esimerkiksi käynnistää VoiceOverin painamalla näppäinyhdistelmää Komento+F5.
-
Paina F6-näppäintä, kunnes kohdistus, musta suorakulmio, on dian sisältöalueella.
-
Siirry dian elementeissä sarkaimella ja korjaa siirtymisjärjestys tarvittaessa. Siirrä kohdistus pois dian sisällöstä painamalla Esc- tai F6-näppäintä.
-
Poistu näytönlukuohjelmasta. Voit esimerkiksi poistua VoiceOverista painamalla näppäinyhdistelmää Komento+F5.
Tutustu myös seuraaviin ohjeaiheisiin
Helppokäyttöisyyden tarkistuksen säännöt
Kaikki, mitä sinun tulee tietää vaihtoehtoisen tekstin kirjoittamisesta
Käytä näytönlukuohjelmaa PowerPoint Live -istuntoon osallistumiseen Microsoft Teamsissa
Tee Word-asiakirjoistasi helppokäyttöisiä toimintarajoitteisille käyttäjille
Tee Excel-asiakirjoistasi helppokäyttöisiä toimintarajoitteisille käyttäjille
Tee Outlook-sähköpostistasi helppokäyttöinen toimintarajoitteisille käyttäjille
Sisältö
Parhaat käytännöt PowerPoint esitysten helppokäyttöisyyden parantamiseksi
Seuraavassa taulukossa on parhaita käytäntöjä sellaisten PowerPoint esitysten luomiseen, jotka ovat helppokäyttöisiä toimintarajoitteisille henkilöille.
|
Mitä korjata |
Miksi korjata |
Miten korjata |
|---|---|---|
|
Varmista, että sisältö voidaan lukea tarkoittamassasi järjestyksessä. |
Näytönlukuohjelma lukee dian elementit siinä järjestyksessä, jossa ne on lisätty diaan, mikä saattaa poiketa hyvin paljon siitä, missä järjestyksessä asiat näkyvät. |
Valmiiden diamallien käyttäminen sisällyttävään lukujärjestykseen, väreihin ja muuhun |
|
Anna jokaiselle dialle yksilöllinen otsikko. |
Ihmiset, jotka ovat sokeita, heikkonäköisiä tai joilla on lukemisen vaikeus, käyttävät diojen otsikoita siirtymiseen. |
|
|
Jos sinun on käytettävä taulukoita, käytä yksinkertaista taulukkorakennetta vain tiedoille ja määritä sarakkeen otsikkotiedot. |
Näytönlukuohjelmat seuraavat sijaintia taulukossa laskemalla taulukon soluja. Näytönlukuohjelmat käyttävät myös otsikkotietoja rivien ja sarakkeiden tunnistamiseen. |
|
|
Sisällytä vaihtoehtoinen teksti kaikkiin visuaalisiin elementteihin ja taulukkoihin. |
Vaihtoehtoisen tekstin avulla käyttäjät, jotka eivät näe näyttöä, pystyvät ymmärtää, mikä kuvissa ja muissa visuaalisissa elementeissä on tärkeää. |
|
|
Lisää kuvaava ja tarkka hyperlinkin teksti. |
Näytönlukuohjelmien käyttäjät tarkistavat joskus linkkiluettelon. |
|
|
Varmista, ettei väri ole ainoa keino välittää tietoa. |
Tiettyä väriä käyttäen välitetyt merkitykset voivat jäädä ymmärtämättä sokeilta, heikkonäköisiltä tai värisokeilta. |
Valmiiden diamallien käyttäminen sisällyttävään lukujärjestykseen, väreihin ja muuhun |
|
Käytä riittävää kontrastia tekstin ja taustan välillä. |
Esitysten tekstin pitäisi olla luettavissa suuren kontrastin tilassa, jotta kaikki, myös näkörajoitteiset henkilöt, voivat nähdä sen hyvin. |
Valmiiden diamallien käyttäminen sisällyttävään lukujärjestykseen, väreihin ja muuhun |
|
Käytä suuria fonttikokoja (18 pt tai suurempia), sans serif -fontteja ja riittävästi tyhjää tilaa. |
Ihmiset, joilla on lukihäiriö, kuvailevat tekstin "uivan yhteen" diassa (yhden tekstirivin pakkaaminen alla olevalle riville). Teksti saattaa myös sulautua toiseen tai vääristyä. |
Valmiiden diamallien käyttäminen sisällyttävään lukujärjestykseen, väreihin ja muuhun Helppokäyttöisen tekstimuodon ja värin käyttäminen Helppokäyttöisen tekstin tasauksen ja välistystoimintojen käyttäminen |
|
Käytä valmiita luetteloita. |
Voit järjestää diojen tiedot pieniksi yksiköiksi, joita on helppo lukea, selata ja selata. |
|
|
Tee videoista helppokäyttöisiä näkö- tai kuulorajoitteisille henkilöille. |
Tekstitys sisältää yleensä vuoropuhelun transkription (tai käännöksen). Tekstityksessä kuvataan yleensä myös äänitiedot, kuten näytön ulkopuolella esiintyvä musiikki tai äänitehosteet. Videon kuvaus tarkoittaa videon tärkeimpien visuaalisten elementtien selostusta. Nämä kuvaukset on lisätty ohjelman vuoropuhelun luonnollisiin väleihin. Videon kuvauksen avulla videot ovat helppokäyttöisempiä sokeille tai näkörajoitteisille henkilöille. |
Tekstitysten ja vaihtoehtoisten ääniraitojen käyttäminen videoissa |
Valmiiden diamallien käyttäminen sisällyttävään lukujärjestykseen, väreihin ja muuhun
PowerPoint on valmiit valmiit diamallit, jotka sisältävät paikkamerkkejä esimerkiksi tekstille, videoille ja kuville. Ne sisältävät myös muotoilut, kuten teemavärit, fontit ja tehosteet. Jotta diat olisivat helppokäyttöisiä, valmiit asettelut on suunniteltu siten, että lukujärjestys on sama henkilöille, jotka käyttävät käyttöä helpottavia tekniikoita, kuten näytönlukuohjelmia, ja käyttäjille, jotka näkevät.
-
Valitse

-
Valitse Aloitus > Rakenne.
-
Valitse Teemat ja valitse sitten haluamasi teema.
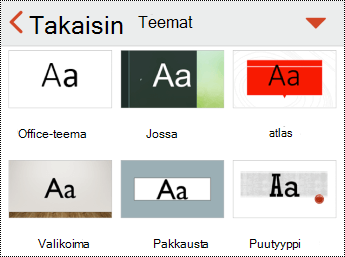
Anna jokaiselle dialle otsikko
Yksi yksinkertainen askel kohti osallisuutta on se, että jokaisella dialla on yksilöllinen, kuvaava otsikko, vaikka se ei olisi näkyvissä. Näytönlukuohjelmaa käyttävä visuaalinen toimintarajoitteinen henkilö tietää diojen otsikoiden perusteella, mikä dia on mikäkin. Kunkin dian kuvaavien otsikoiden avulla kaikki voivat nopeasti selata dian otsikkoluetteloa ja siirtyä suoraan haluamaansa diaan.
-
Valitse diassa otsikon paikkamerkki ja kirjoita otsikko.
-
Käy läpi esityksen jokainen dia ja varmista, että kaikilla dioilla on otsikot.
Dian otsikon piilottaminen
Voit sijoittaa otsikon pois diasta. Näin dialla on helppokäyttötoimintojen otsikko, mutta säästät dian tilaa muuta sisältöä varten.
-
Napauta diassa pitkään otsikkoelementtiä.
-
Vedä otsikkoelementti dian rajan ulkopuolelle ja pudota sitten elementti diasta nostamalla sormesi näytöstä.
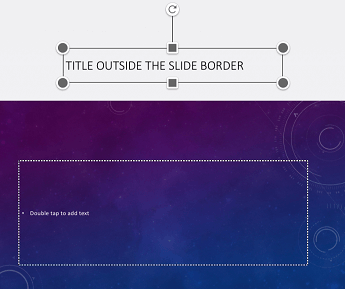
Vältä taulukoiden käyttöä
Yleensä vältä taulukoita, jos mahdollista, ja esitä tiedot toisella tavalla, kuten kappaleissa, joissa on otsikot. Suurennuslasia käyttävien taulukoiden lukeminen voi olla vaikeaa, koska tällaiset taulukot pakottavat sisällön tiettyyn kokoon. Tämä tekee fontista hyvin pienen, mikä pakottaa suurennuslasin käyttäjät vierimään vaakasuunnassa, erityisesti mobiililaitteissa.
Jos sinun on käytettävä taulukoita, varmista seuraavien ohjeiden avulla, että taulukko on mahdollisimman helppokäyttöinen:
-
Vältä kiinteitä leveitä taulukoita.
-
Varmista, että taulukot hahmonnetaan oikein kaikissa laitteissa, myös puhelimissa ja tableteissa.
-
Jos taulukossa on hyperlinkkejä, muokkaa linkin tekstejä, jotta ne ovat järkeviä eivätkä keskeytä lauseen puoliväliä.
-
Varmista, että dian sisältö on helppo lukea suurennuslasin avulla. Tarkastele sitä mobiililaitteessa varmistaaksesi, että esimerkiksi puhelimen diaa ei tarvitse vierittää vaakasuunnassa.
Otsikkojen käyttö taulukossa
Näytönlukuohjelmat seuraavat sijaintia taulukossa laskemalla taulukon soluja. Jos taulukko on toisen taulukon sisällä tai solu on yhdistetty tai jaettu, näytönlukuohjelman laskelmat menevät sekaisin eikä se enää pysty antamaan hyödyllisiä tietoja taulukosta kyseisen kohdan jälkeen. Tyhjät taulukkosolut voivat myös harhauttaa näytönlukuohjelmaa käyttävän henkilön uskomaan, ettei taulukossa ole enempää tietoja. Käytä yksinkertaista taulukkorakennetta vain tiedoille ja määritä sarakkeen otsikkotiedot. Näytönlukuohjelmat käyttävät myös otsikkotietoja rivien ja sarakkeiden tunnistamiseen.
-
Vie kohdistin mihin tahansa taulukon kohtaan.
-
Avaa Taulukko-välilehti valitsemalla

-
Valitse Tyyliasetukset ja valitse sitten Otsikkorivi.
-
Kirjoita taulukkoon sarakkeiden otsikot.
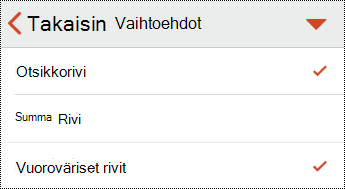
Vaihtoehtoisen tekstin lisääminen visuaalisiin kohteisiin
Vaihtoehtoinen teksti auttaa näytönlukuohjelmia käyttäviä käyttäjiä ymmärtämään, mikä on tärkeää diojen visualisoinneissa. Visuaaliseen sisältöön kuuluvat kuvat, SmartArt-grafiikka, muodot, ryhmät, kaaviot, upotetut kohteet, käsinkirjoitus ja videot.
Kuvaile vaihtoehtoisessa tekstissä lyhyesti kuvaa, sen tarkoitusta ja sitä, mikä kuvassa on tärkeää. Näytönlukuohjelmat lukevat kuvauksen käyttäjille, jotka eivät näe sisältöä.
Vihje: Jos haluat kirjoittaa hyvän vaihtoehtoisen tekstin, muista välittää kuvan sisältö ja tarkoitus ytimekkäästi ja yksiselitteisesti. Vaihtoehtoisen tekstin ei pitäisi olla pidempi kuin lyhyt virke tai kaksi – useimmiten muutama harkitusti valittu sana tekee. Älä toista ympäröivää tekstisisältöä vaihtoehtoisessa tekstissä tai käytä kuviin viittaavia lauseita, esimerkiksi ”grafiikka aiheesta” tai ”kuva aiheesta”. Lisätietoja vaihtoehtoisen tekstin kirjoittamisesta on artikkelissa Kaikki, mitä sinun tarvitsee tietää, jotta voit kirjoittaa tehokasta vaihtoehtoista tekstiä.
Vältä kuvissa näkyvää tekstiä ainoana tapana esittää tärkeitä tietoja. Jos käytät kuvia, joissa on tekstiä, toista dian teksti. Mainitse tällaisten kuvien vaihtoehtoisessa tekstissä tekstin olemassaolo ja sen tarkoitus.
-
Valitse visuaalinen kuva, esimerkiksi kuva.
-
Avaa visualisoinnin muotoiluvalikko valitsemalla

-
Valitse Vaihtoehtoinen teksti ja kirjoita sitten visualisoinnin kuvaus.
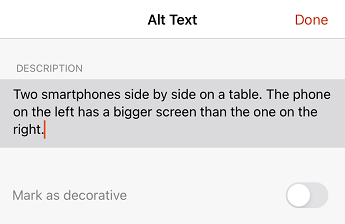
Visuaalisten tehosteiden merkitseminen koristeellisiksi
Jos käyttämäsi visuaaliset tehosteet ovat pelkästään koristeellisia ja lisäävät tiedon sijaan pelkkää näyttävyyttä, voit merkitä ne koristeellisiksi, eikä vaihtoehtokuvausta tarvita. Esimerkki koristeelliseksi merkittävästä objektista ovat tyylitellyt reunat. Ihmiset näytönlukuohjelmia käyttävät kuulevat, että nämä objektit ovat koristeellisia, joten he tietävät, ettei heiltä puutu mitään tärkeitä tietoja.
-
Valitse visualisointi, esimerkiksi kuva tai kaavio.
-
Avaa visualisoinnin muotoiluvalikko valitsemalla

-
Valitse Vaihtoehtoinen teksti.
-
Ota Käyttöön Merkitse koristeeksi -valitsin ja valitse sitten Valmis.
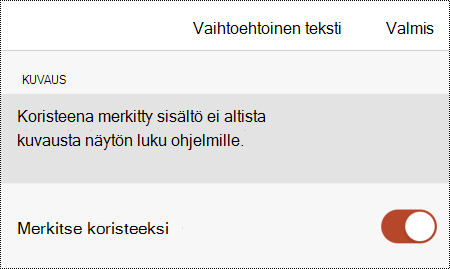
Helppokäyttöisten hyperlinkkitekstien käyttäminen
Näytönlukuohjelmien käyttäjät tarkistavat joskus linkkiluettelon. Linkkien tulee sisältää selvät ja tarkat tiedot kohdesivuista. Vältä esimerkiksi linkkitekstien käyttöä, kuten "Napsauta tätä", "Katso tämä sivu", "Siirry tähän" tai "Lisätietoja". Sisällytä sen sijaan kohdesivun koko otsikko.
Vihje: Jos hyperlinkin kohdesivun otsikko on hyvä yhteenveto sivun sisällöstä, käytä sitä hyperlinkin tekstinä. Esimerkiksi tämä hyperlinkin teksti vastaa kohdesivun otsikkoa: Luo lisää Microsoft-mallien avulla.
-
Valitse teksti, jonka haluat muuttaa hyperlinkiksi. Pikavalikko avautuu.
-
Valitse pikavalikosta Linkki. Lisää hyperlinkki -valintaikkuna avautuu.
-
Kirjoita tai liitä hyperlinkin URL-osoite OSOITE-tekstikenttään.
-
Jos haluat muuttaa hyperlinkin tekstiä, muokkaa NÄYTTÖ-tekstikentän tekstiä.
Helppokäyttöisen tekstimuodon ja värin käyttäminen
Helppokäyttöinen fontti ei sulje pois tai hidasta diaa lukevien henkilöiden lukunopeutta, mukaan lukien heikkonäköiset tai lukurajoitteiset henkilöt tai sokeat henkilöt. Oikea fontti parantaa esityksen tekstin luettavuutta ja luettavuutta.
Helppokäyttöisen tekstimuotoilun käyttäminen
Voit pienentää lukukuormitusta valitsemalla tuttuja sans serif -fontteja, kuten Arial tai Calibri. Vältä pelkkien isojen kirjainten käyttöä sekä turhaa kursivointia ja alleviivausta.
Näkörajoitteinen henkilö saattaa jäädä paitsi tietyn värin merkityksestä. Lisää esimerkiksi alleviivaus värikoodatun hyperlinkin alle, niin että värisokeat henkilöt huomaavat linkityksen, vaikka eivät voi nähdä väriä. Harkitse lihavoinnin tai isomman fontin käyttöä otsikoissa.
-
Valitse muotoiltava tekstiosa.
-
Valitse

-
Avaa fonttivalikko valitsemalla Aloitus-välilehdessä nykyinen fonttityyppi ja valitse sitten haluamasi fonttityyppi tai säädä fonttikoko haluamallasi tavalla.
Helppokäyttöisen tekstivärin käyttö
Esityksen tekstin pitäisi olla luettavissa suuren kontrastin tilassa. Käytä kirkkaita värejä tai suuren kontrastin värimalleja väriasteikon vastakkaisista päistä. Mustavalkoiset mallit auttavat värisokeita käyttäjiä erottamaan tekstin ja muodot.
Varmista valmiiksi suunniteltujen teemojen avulla, että dian rakenne on helppokäyttöinen. Katso ohjeet artikkelista Valmiiden diamallien käyttäminen sisällyttävään lukujärjestykseen, väreihin ja muuhun.
-
Valitse muotoiltava tekstiosa.
-
Valitse

-
Valitse Aloitus-välilehdessäFontin väri ja valitse sitten haluamasi fontin väri.
Helppokäyttöisen tekstin tasauksen ja välistystoimintojen käyttäminen
Lukihäiriöinen henkilö tunnistaa tekstin tavalla, jossa kirjainten ja sanojen tunnistaminen on vaikeaa. Hän voi esimerkiksi havaita tekstirivin puristuvan alapuoliselle riville tai vierekkäisten merkkien yhdistyvän. Lisäksi useiden tyhjien viivojen tai peräkkäisten välilyöntien käyttäminen voi tehdä näppäimistöllä siirtymisesta hidasta ja näytönlukuohjelman käytöstä hankalampaa.
Tasaa kappale vasemmalle, jotta vältyt sanojen väliltä epätasaisilta väliltä, ja lisää tai pienennä rivien välistä tyhjää tilaa luettavuuden parantamiseksi. Sisällytä riittävästi tyhjää tilaa rivien ja kappaleiden väliin, mutta vältä enemmän kuin kaksi välilyöntiä sanojen ja kahden tyhjän rivin välissä kappaleiden välissä.
-
Valitse muokattava teksti.
-
Valitse

-
Valitse Aloitus-välilehdessä

Helppokäyttöisten luetteloiden luominen
Jotta näytönlukuohjelmat voivat lukea dioja helpommin, järjestä tiedot pieniksi paloiksi, kuten luettelomerkeillä varustetuiksi tai numeroiduiksi luetteloiksi.
Rakenneluettelot, jotta sinun ei tarvitse lisätä luettelon keskelle vain yksittäistä kappaletta ilman luettelomerkkiä tai numeroa. Jos luettelo on hajonnut pelkän kappaleen mukaan, jotkin näytönlukuohjelmat saattavat ilmoittaa luettelokohteiden määrän väärin. Käyttäjä saattaa myös kuulla luettelon keskellä, että hän poistuu luettelosta.
-
Siirrä kohdistin diaan kohtaan, johon haluat luoda luettelon.
-
Valitse

-
Valitse Aloitus-välilehdessäLuettelomerkit tai Numerointi ja valitse sitten haluamasi luettelomerkki- tai numerointityyli.
-
Kirjoita luettelon ensimmäinen luettelomerkeillä varustettu tai numeroitu kohde ja valitse sitten palaa näyttönäppäimistöllä. Uusi luettelokohde lisätään. Toista tämä vaihe jokaisen lisättävän luettelokohteen kohdalla.
Tekstitysten ja vaihtoehtoisten ääniraitojen käyttäminen videoissa
PowerPoint tukee useiden ääniraitoja sisältävän videon toistoa. Se tukee myös videotiedostoihin upotettuja tekstityksiä.
Tekstitykset on koodattava videoon ennen sen lisäämistä PowerPointiin. PowerPoint ei tue tekstityksiä, jotka on tallennettu johonkin muuhun kuin videotiedostoon.
Tekstitysten tuetut videomuodot vaihtelevat käytössä olevan käyttöjärjestelmän mukaan. Jokaisessa käyttöjärjestelmässä on asetuksia, joita käyttämällä voidaan muuttaa tekstitysten näyttötapaa. Lisätietoja on artikkelissa PowerPointin tukemat tekstitystiedostotyypit.
Tekstitykset ja vaihtoehtoiset ääniraidat eivät säily, kun käytät Pakkaa media - tai Optimoi mediatiedostojen yhteensopivuus -ominaisuuksia. Lisätietoja mediatiedostojen optimoimisesta yhteensopivuutta varten on kohdassa "Optimoi esityksen media yhteensopivuuden varmistamiseksi" kohdassa Onko sinulla video- tai äänitoisto-ongelmia? Kun muutat esityksen videoksi, upotettujen videoiden tekstitykset, tekstitykset tai vaihtoehtoiset ääniraidat eivät sisälly tallennettuun videoon.
Kun käytät Tallenna media nimellä -komentoa valitussa videossa, videoon upotetut tekstitykset, tekstitykset ja useat ääniraidat säilyvät tallennetussa videotiedostossa. Lisätietoja on artikkelissa Upotetun median tallentaminen esityksestä (ääni tai video).
Jos haluat tehdä PowerPoint esityksistä helppokäyttöisiä videoilla, varmista seuraavat asiat:
-
Videoissa on ääniraita, jossa on tarvittaessa videokuvauksia sokeille tai heikkonäköisille käyttäjille.
-
Vuoropuhelun sisältävät videot sisältävät myös tekstityksen, kaistan tekstityksen, avoimen kuvatekstin tai tekstityksen tuetussa muodossa kuuroille tai kuulovammaisille käyttäjille.
Diojen helppokäyttöisyyden testaaminen
Kun diat ovat valmiita, voit kokeilla seuraavia toimia sen varmistamiseksi, että ne ovat helppokäyttöisiä:
-
Siirry PowerPoint täydelliseen työpöytä- tai verkkoversioon ja suorita helppokäyttöisyyden tarkistus. Helppokäyttöisyyden tarkistus on työkalu, joka tarkistaa sisältösi ja merkitsee sen kohtaamia helppokäyttöisyysongelmia. Se selittää, miksi jokainen ongelma voi olla mahdollinen ongelma vammaiselle. Helppokäyttöisyyden tarkistus ehdottaa myös, miten voit ratkaista esiin tulevat ongelmat. Katso ohjeet artikkelista Helppokäyttöisyyden parantaminen Helppokäyttöisyyden tarkistuksen avulla.
-
iOS-sovelluksenPowerPoint voit kokeilla dioissa siirtymistä sisäisen VoiceOver-näytönlukuohjelman avulla. VoiceOver toimitetaan iOS:n mukana, joten mitään ei tarvitse asentaa. Tämä on yksi lisätapa havaita ongelmia esimerkiksi siirtymisjärjestyksessä.
-
Jos haluat ottaa VoiceOverin käyttöön, tee jompikumpi seuraavista:
-
Valitse laitteen asetuksissa Helppokäyttötoiminnot > VoiceOver ja ota sitten VoiceOver-valitsin käyttöön.
-
Paina laitteen virtapainiketta kolme kertaa.
-
-
Voit siirtyä dian sisällössä sipaisemalla vasemmalle tai oikealle. Muokkaa diojen osien lukemisjärjestystä tarvittaessa.
Vihje: Valitse kohde, joka on kohdistettuna, kun VoiceOver on käytössä, kaksoisnapauttamalla näyttöä.
-
Jos haluat poistaa VoiceOverin käytöstä, tee jompikumpi seuraavista:
-
Valitse laitteen asetuksissa Helppokäyttötoiminnot > VoiceOver ja poista sitten VoiceOver-valitsin käytöstä.
-
Paina laitteen virtapainiketta kolme kertaa.
-
-
Katso myös
Kaikki, mitä sinun tulee tietää vaihtoehtoisen tekstin kirjoittamisesta
Tee Word-asiakirjoistasi helppokäyttöisiä toimintarajoitteisille käyttäjille
Tee Excel-asiakirjoistasi helppokäyttöisiä toimintarajoitteisille käyttäjille
Tee Outlook-sähköpostistasi helppokäyttöinen toimintarajoitteisille käyttäjille
Opi tekemään OneNote-muistikirjoistasi helppokäyttöisempiä toimintarajoitteisille henkilöille
Sisältö
Parhaat käytännöt PowerPoint esitysten helppokäyttöisyyden parantamiseksi
Seuraavassa taulukossa on parhaita käytäntöjä sellaisten PowerPoint esitysten luomiseen, jotka ovat helppokäyttöisiä toimintarajoitteisille henkilöille.
|
Mitä korjata |
Miksi korjata |
Miten korjata |
|---|---|---|
|
Varmista, että sisältö voidaan lukea tarkoittamassasi järjestyksessä. |
Näytönlukuohjelma lukee dian elementit siinä järjestyksessä, jossa ne on lisätty diaan, mikä saattaa poiketa hyvin paljon siitä, missä järjestyksessä asiat näkyvät. |
Valmiiden diamallien käyttäminen sisällyttävään lukujärjestykseen, väreihin ja muuhun |
|
Anna jokaiselle dialle yksilöllinen otsikko. |
Ihmiset, jotka ovat sokeita, heikkonäköisiä tai joilla on lukemisen vaikeus, käyttävät diojen otsikoita siirtymiseen. |
|
|
Jos sinun on käytettävä taulukoita, käytä yksinkertaista taulukkorakennetta vain tiedoille ja määritä sarakkeen otsikkotiedot. |
Näytönlukuohjelmat seuraavat sijaintia taulukossa laskemalla taulukon soluja. Näytönlukuohjelmat käyttävät myös otsikkotietoja rivien ja sarakkeiden tunnistamiseen. |
|
|
Sisällytä vaihtoehtoinen teksti (vaihtoehtoinen teksti) kaikkiin visualisoinneihin. |
Vaihtoehtoisen tekstin avulla käyttäjät, jotka eivät näe näyttöä, voivat ymmärtää, mikä on tärkeää visualisoinneissa, kuten kuvissa ja muodoissa. |
|
|
Lisää kuvaava ja tarkka hyperlinkin teksti. |
Näytönlukuohjelmien käyttäjät tarkistavat joskus linkkiluettelon. |
|
|
Varmista, ettei väri ole ainoa keino välittää tietoa. |
Tiettyä väriä käyttäen välitetyt merkitykset voivat jäädä ymmärtämättä sokeilta, heikkonäköisiltä tai värisokeilta. |
Valmiiden diamallien käyttäminen sisällyttävään lukujärjestykseen, väreihin ja muuhun |
|
Käytä riittävää kontrastia tekstin ja taustan välillä. |
Esitysten tekstin pitäisi olla luettavissa suuren kontrastin tilassa, jotta kaikki, myös näkörajoitteiset henkilöt, voivat nähdä sen hyvin. |
Valmiiden diamallien käyttäminen sisällyttävään lukujärjestykseen, väreihin ja muuhun |
|
Käytä suuria fonttikokoja (18 pt tai suurempia), sans serif -fontteja ja riittävästi tyhjää tilaa. |
Ihmiset, joilla on lukihäiriö, kuvailevat tekstin "uivan yhteen" diassa (yhden tekstirivin pakkaaminen alla olevalle riville). Teksti saattaa myös sulautua toiseen tai vääristyä. |
Valmiiden diamallien käyttäminen sisällyttävään lukujärjestykseen, väreihin ja muuhun Helppokäyttöisen tekstimuodon ja värin käyttäminen Helppokäyttöisen tekstin tasauksen ja välistystoimintojen käyttäminen |
|
Käytä valmiita luetteloita. |
Voit järjestää diojen tiedot pieniksi yksiköiksi, joita on helppo lukea, selata ja selata. |
|
|
Tee videoista helppokäyttöisiä näkö- tai kuulorajoitteisille henkilöille. |
Tekstitys sisältää yleensä vuoropuhelun transkription (tai käännöksen). Tekstityksessä kuvataan yleensä myös äänitiedot, kuten näytön ulkopuolella esiintyvä musiikki tai äänitehosteet. Videon kuvaus tarkoittaa videon tärkeimpien visuaalisten elementtien selostusta. Nämä kuvaukset on lisätty ohjelman vuoropuhelun luonnollisiin väleihin. Videon kuvauksen avulla videot ovat helppokäyttöisempiä sokeille tai näkörajoitteisille henkilöille. |
Tekstitysten ja vaihtoehtoisten ääniraitojen käyttäminen videoissa |
Valmiiden diamallien käyttäminen sisällyttävään lukujärjestykseen, väreihin ja muuhun
PowerPoint on valmiit valmiit diamallit, jotka sisältävät paikkamerkkejä esimerkiksi tekstille, videoille ja kuville. Ne sisältävät myös muotoilut, kuten teemavärit, fontit ja tehosteet. Jotta diat olisivat helppokäyttöisiä, valmiit asettelut on suunniteltu siten, että lukujärjestys on sama henkilöille, jotka käyttävät käyttöä helpottavia tekniikoita, kuten näytönlukuohjelmia, ja käyttäjille, jotka näkevät.
-
Valitse

-
Valitse Aloitus > Rakenne.
-
Valitse Teemat ja valitse sitten haluamasi teema.
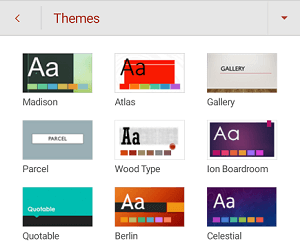
Anna jokaiselle dialle otsikko
Yksi yksinkertainen askel kohti osallisuutta on se, että jokaisella dialla on yksilöllinen, kuvaava otsikko, vaikka se ei olisi näkyvissä. Näytönlukuohjelmaa käyttävä visuaalinen toimintarajoitteinen henkilö tietää diojen otsikoiden perusteella, mikä dia on mikäkin. Kunkin dian kuvaavien otsikoiden avulla kaikki voivat nopeasti selata dian otsikkoluetteloa ja siirtyä suoraan haluamaansa diaan.
-
Valitse diassa otsikon paikkamerkki ja kirjoita otsikko.
-
Käy läpi esityksen jokainen dia ja varmista, että kaikilla dioilla on otsikot.
Dian otsikon piilottaminen
Voit sijoittaa otsikon pois diasta. Näin dialla on helppokäyttötoimintojen otsikko, mutta säästät dian tilaa muuta sisältöä varten.
-
Napauta diassa pitkään otsikkoelementtiä.
-
Vedä otsikkoelementti dian rajan ulkopuolelle ja pudota sitten elementti diasta nostamalla sormesi näytöstä.
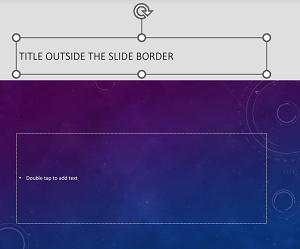
Vältä taulukoiden käyttöä
Yleensä vältä taulukoita, jos mahdollista, ja esitä tiedot toisella tavalla, kuten kappaleissa, joissa on otsikot. Suurennuslasia käyttävien taulukoiden lukeminen voi olla vaikeaa, koska tällaiset taulukot pakottavat sisällön tiettyyn kokoon. Tämä tekee fontista hyvin pienen, mikä pakottaa suurennuslasin käyttäjät vierimään vaakasuunnassa, erityisesti mobiililaitteissa.
Jos sinun on käytettävä taulukoita, varmista seuraavien ohjeiden avulla, että taulukko on mahdollisimman helppokäyttöinen:
-
Vältä kiinteitä leveitä taulukoita.
-
Varmista, että taulukot hahmonnetaan oikein kaikissa laitteissa, myös puhelimissa ja tableteissa.
-
Jos taulukossa on hyperlinkkejä, muokkaa linkin tekstejä, jotta ne ovat järkeviä eivätkä keskeytä lauseen puoliväliä.
-
Varmista, että dian sisältö on helppo lukea suurennuslasin avulla. Tarkastele sitä mobiililaitteessa varmistaaksesi, että esimerkiksi puhelimen diaa ei tarvitse vierittää vaakasuunnassa.
Otsikkojen käyttö taulukossa
Näytönlukuohjelmat seuraavat sijaintia taulukossa laskemalla taulukon soluja. Jos taulukko on toisen taulukon sisällä tai solu on yhdistetty tai jaettu, näytönlukuohjelman laskelmat menevät sekaisin eikä se enää pysty antamaan hyödyllisiä tietoja taulukosta kyseisen kohdan jälkeen. Tyhjät taulukkosolut voivat myös harhauttaa näytönlukuohjelmaa käyttävän henkilön uskomaan, ettei taulukossa ole enempää tietoja. Käytä yksinkertaista taulukkorakennetta vain tiedoille ja määritä sarakkeen otsikkotiedot. Näytönlukuohjelmat käyttävät myös otsikkotietoja rivien ja sarakkeiden tunnistamiseen.
-
Vie kohdistin mihin tahansa taulukon kohtaan.
-
Avaa Taulukko-välilehti valitsemalla

-
Valitse Tyyliasetukset ja valitse sitten Otsikkorivi.
-
Kirjoita taulukkoon sarakkeiden otsikot.
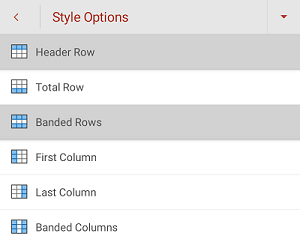
Vaihtoehtoisen tekstin lisääminen visuaalisiin kohteisiin
Vaihtoehtoinen teksti auttaa näytönlukuohjelmia käyttäviä käyttäjiä ymmärtämään, mikä on tärkeää diojen visualisoinneissa. Visuaaliseen sisältöön kuuluvat kuvat, SmartArt-grafiikka, muodot, ryhmät, kaaviot, upotetut kohteet, käsinkirjoitus ja videot.
Kuvaile vaihtoehtoisessa tekstissä lyhyesti kuvaa, sen tarkoitusta ja sitä, mikä kuvassa on tärkeää. Näytönlukuohjelmat lukevat kuvauksen käyttäjille, jotka eivät näe sisältöä.
Vihje: Jos haluat kirjoittaa hyvän vaihtoehtoisen tekstin, muista välittää kuvan sisältö ja tarkoitus ytimekkäästi ja yksiselitteisesti. Vaihtoehtoisen tekstin ei pitäisi olla pidempi kuin lyhyt virke tai kaksi – useimmiten muutama harkitusti valittu sana tekee. Älä toista ympäröivää tekstisisältöä vaihtoehtoisessa tekstissä tai käytä kuviin viittaavia lauseita, esimerkiksi ”grafiikka aiheesta” tai ”kuva aiheesta”. Lisätietoja vaihtoehtoisen tekstin kirjoittamisesta on artikkelissa Kaikki, mitä sinun tarvitsee tietää, jotta voit kirjoittaa tehokasta vaihtoehtoista tekstiä.
Vältä kuvissa näkyvää tekstiä ainoana tapana esittää tärkeitä tietoja. Jos käytät kuvia, joissa on tekstiä, toista dian teksti. Mainitse tällaisten kuvien vaihtoehtoisessa tekstissä tekstin olemassaolo ja sen tarkoitus.
-
Valitse diassa visuaalinen kuva.
-
Avaa haluamasi välilehti, kuten Kuva tai Muoto, valitsemalla

-
Valitse Vaihtoehtoinen teksti ja kirjoita sitten visualisoinnin kuvaus.
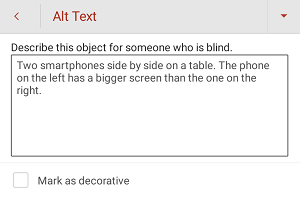
Visuaalisten tehosteiden merkitseminen koristeellisiksi
Jos käyttämäsi visuaaliset tehosteet ovat pelkästään koristeellisia ja lisäävät tiedon sijaan pelkkää näyttävyyttä, voit merkitä ne koristeellisiksi, eikä vaihtoehtokuvausta tarvita. Esimerkki koristeelliseksi merkittävästä objektista ovat tyylitellyt reunat. Ihmiset näytönlukuohjelmia käyttävät kuulevat, että nämä objektit ovat koristeellisia, joten he tietävät, ettei heiltä puutu mitään tärkeitä tietoja.
-
Valitse visuaalinen kuva.
-
Avaa visualisoinnin muotoiluvalikko valitsemalla

-
Valitse Vaihtoehtoinen teksti.
-
Valitse Merkitse koristeeksi -valintaruutu.
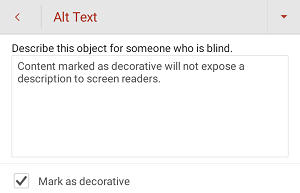
Helppokäyttöisten hyperlinkkitekstien käyttäminen
Näytönlukuohjelmien käyttäjät tarkistavat joskus linkkiluettelon. Linkkien tulee sisältää selvät ja tarkat tiedot kohdesivuista. Vältä esimerkiksi linkkitekstien käyttöä, kuten "Napsauta tätä", "Katso tämä sivu", "Siirry tähän" tai "Lisätietoja". Sisällytä sen sijaan kohdesivun koko otsikko.
Vihje: Jos hyperlinkin kohdesivun otsikko on hyvä yhteenveto sivun sisällöstä, käytä sitä hyperlinkin tekstinä. Esimerkiksi tämä hyperlinkin teksti vastaa kohdesivun otsikkoa: Luo lisää Microsoft-mallien avulla.
-
Valitse teksti, jonka haluat muuttaa hyperlinkiksi.
-
Avaa Aloitus-välilehti valitsemalla

-
Valitse Aloitus > Lisää > Linkki.
-
Tee jompikumpi seuraavista:
-
Jos haluat lisätä hyperlinkin verkkosivulle, valitse Lisää linkki. Kirjoita tai liitä hyperlinkin URL-osoite Osoite-tekstikenttään. Jos haluat muuttaa hyperlinkin tekstiä, muokkaa Teksti-kohdan tekstiä niin, että tekstikenttä tulee näkyviin .
-
Jos haluat lisätä linkin viimeksi käytettyihin tiedostoihin, selaa Viimeisimmät kohteet -luetteloa , kunnes löydät haluamasi kohteen, ja valitse se sitten.
-
Helppokäyttöisen tekstimuodon ja värin käyttäminen
Helppokäyttöinen fontti ei sulje pois tai hidasta diaa lukevien henkilöiden lukunopeutta, mukaan lukien heikkonäköiset tai lukurajoitteiset henkilöt tai sokeat henkilöt. Oikea fontti parantaa esityksen tekstin luettavuutta ja luettavuutta.
Helppokäyttöisen tekstimuotoilun käyttäminen
Voit pienentää lukukuormitusta valitsemalla tuttuja sans serif -fontteja, kuten Arial tai Calibri. Vältä pelkkien isojen kirjainten käyttöä sekä turhaa kursivointia ja alleviivausta.
Näkörajoitteinen henkilö saattaa jäädä paitsi tietyn värin merkityksestä. Lisää esimerkiksi alleviivaus värikoodatun hyperlinkin alle, niin että värisokeat henkilöt huomaavat linkityksen, vaikka eivät voi nähdä väriä. Harkitse lihavoinnin tai isomman fontin käyttöä otsikoissa.
-
Valitse muutettava tekstiosa.
-
Valitse

-
Aloitus-välilehdessä voit tehdä esimerkiksi seuraavat toimet:
-
Jos haluat muuttaa fonttityyppiä, avaa Fontti-valikko valitsemalla nykyinen fonttityyppi ja valitse sitten haluamasi fonttityyppi.
-
Jos haluat muuttaa fonttikokoa, valitse nykyinen fonttikoko ja valitse sitten uusi fonttikoko.
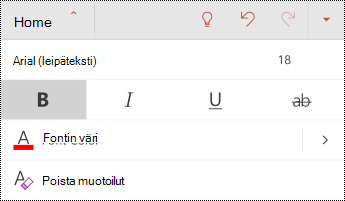
-
Helppokäyttöisen tekstivärin käyttö
Esityksen tekstin pitäisi olla luettavissa suuren kontrastin tilassa. Käytä kirkkaita värejä tai suuren kontrastin värimalleja väriasteikon vastakkaisista päistä. Mustavalkoiset mallit auttavat värisokeita käyttäjiä erottamaan tekstin ja muodot.
Varmista valmiiksi suunniteltujen teemojen avulla, että dian rakenne on helppokäyttöinen. Vaiheittaiset ohjeet ovat artikkelissa Valmiiden diamallien käyttäminen esimerkiksi sisällyttävässä lukujärjestyksessä ja väreissä.
-
Valitse muutettava tekstiosa.
-
Valitse

-
Laajenna Aloitus-välilehden Fontin väri -valikko ja valitse sitten haluamasi väri.
Helppokäyttöisen tekstin tasauksen ja välistystoimintojen käyttäminen
Lukihäiriöinen henkilö tunnistaa tekstin tavalla, jossa kirjainten ja sanojen tunnistaminen on vaikeaa. Hän voi esimerkiksi havaita tekstirivin puristuvan alapuoliselle riville tai vierekkäisten merkkien yhdistyvän. Lisäksi useiden tyhjien viivojen tai peräkkäisten välilyöntien käyttäminen voi tehdä näppäimistöllä siirtymisesta hidasta ja näytönlukuohjelman käytöstä hankalampaa.
Tasaa kappale vasemmalle, jotta vältyt sanojen väliltä epätasaisilta väliltä, ja lisää tai pienennä rivien välistä tyhjää tilaa luettavuuden parantamiseksi. Sisällytä riittävästi tyhjää tilaa rivien ja kappaleiden väliin, mutta vältä enemmän kuin kaksi välilyöntiä sanojen ja kahden tyhjän rivin välissä kappaleiden välissä.
-
Valitse muutettava tekstiosa.
-
Valitse

-
Valitse Aloitus-välilehdessä

Helppokäyttöisten luetteloiden luominen
Jotta näytönlukuohjelmat voivat lukea dioja helpommin, järjestä tiedot pieniksi paloiksi, kuten luettelomerkeillä varustetuiksi tai numeroiduiksi luetteloiksi.
Rakenneluettelot, jotta sinun ei tarvitse lisätä luettelon keskelle vain yksittäistä kappaletta ilman luettelomerkkiä tai numeroa. Jos luettelo on hajonnut pelkän kappaleen mukaan, jotkin näytönlukuohjelmat saattavat ilmoittaa luettelokohteiden määrän väärin. Käyttäjä saattaa myös kuulla luettelon keskellä, että hän poistuu luettelosta.
-
Valitse muutettava tekstiosa.
-
Valitse

-
Valitse Aloitus-välilehdessä Luettelomerkit tai Numerointi ja valitse sitten haluamasi luettelomerkki- tai numerointityyli.
-
Kirjoita luettelon ensimmäinen luettelomerkeillä varustettu tai numeroitu kohde ja valitse sitten

Tekstitysten ja vaihtoehtoisten ääniraitojen käyttäminen videoissa
PowerPoint tukee useiden ääniraitoja sisältävän videon toistoa. Se tukee myös videotiedostoihin upotettuja tekstityksiä.
Tekstitykset on koodattava videoon ennen sen lisäämistä PowerPointiin. PowerPoint ei tue tekstityksiä, jotka on tallennettu johonkin muuhun kuin videotiedostoon.
Tekstitysten tuetut videomuodot vaihtelevat käytössä olevan käyttöjärjestelmän mukaan. Jokaisessa käyttöjärjestelmässä on asetuksia, joita käyttämällä voidaan muuttaa tekstitysten näyttötapaa. Lisätietoja on artikkelissa PowerPointin tukemat tekstitystiedostotyypit.
Tekstitykset ja vaihtoehtoiset ääniraidat eivät säily, kun käytät Pakkaa media - tai Optimoi mediatiedostojen yhteensopivuus -ominaisuuksia. Lisätietoja mediatiedostojen optimoimisesta yhteensopivuutta varten on kohdassa "Optimoi esityksen media yhteensopivuuden varmistamiseksi" kohdassa Onko sinulla video- tai äänitoisto-ongelmia? Kun muutat esityksen videoksi, upotettujen videoiden tekstitykset, tekstitykset tai vaihtoehtoiset ääniraidat eivät sisälly tallennettuun videoon.
Kun käytät Tallenna media nimellä -komentoa valitussa videossa, videoon upotetut tekstitykset, tekstitykset ja useat ääniraidat säilyvät tallennetussa videotiedostossa. Lisätietoja on artikkelissa Upotetun median tallentaminen esityksestä (ääni tai video).
Jos haluat tehdä PowerPoint esityksistä helppokäyttöisiä videoilla, varmista seuraavat asiat:
-
Videoissa on ääniraita, jossa on tarvittaessa videokuvauksia sokeille tai heikkonäköisille käyttäjille.
-
Vuoropuhelun sisältävät videot sisältävät myös tekstityksen, kaistan tekstityksen, avoimen kuvatekstin tai tekstityksen tuetussa muodossa kuuroille tai kuulovammaisille käyttäjille.
Diojen helppokäyttöisyyden testaaminen
Kun diat ovat valmiita, voit kokeilla seuraavia toimia sen varmistamiseksi, että ne ovat helppokäyttöisiä:
-
Siirry PowerPoint täydelliseen työpöytä- tai verkkoversioon ja suorita helppokäyttöisyyden tarkistus. Helppokäyttöisyyden tarkistus on työkalu, joka tarkistaa sisältösi ja merkitsee sen kohtaamia helppokäyttöisyysongelmia. Se selittää, miksi jokainen ongelma voi olla mahdollinen ongelma vammaiselle. Helppokäyttöisyyden tarkistus ehdottaa myös, miten voit ratkaista esiin tulevat ongelmat. Katso ohjeet artikkelista Helppokäyttöisyyden parantaminen Helppokäyttöisyyden tarkistuksen avulla.
-
Android-PowerPoint-sovelluksessa voit kokeilla dioissa liikkumista käyttämällä sisäistä TalkBack-näytönlukuohjelmaa. TalkBack toimitetaan Androidin mukana, joten mitään ei tarvitse asentaa. Tämä on yksi lisätapa havaita ongelmia esimerkiksi siirtymisjärjestyksessä.
-
Jos haluat ottaa TalkBackin käyttöön, tee jompikumpi seuraavista:
-
Valitse laitteen asetuksissa Helppokäyttötoiminnot > TalkBack ja ota sitten käyttöön Käytä palvelua -valitsin.
-
Paina pitkään laitteen äänenvoimakkuusnäppäimiä, kunnes laite värisee.
-
-
Voit siirtyä dian sisällössä sipaisemalla vasemmalle tai oikealle. Muokkaa diojen osien lukemisjärjestystä tarvittaessa.
Vihje: Valitse kohde, joka on kohdistettuna, kun TalkBack on käytössä, kaksoisnapauttamalla näyttöä.
-
Jos haluat poistaa TalkBackin käytöstä, tee jompikumpi seuraavista:
-
Valitse laitteen asetuksissa Helppokäyttötoiminnot > TalkBack ja poista sitten Käytä palvelua -valitsin käytöstä.
-
Paina pitkään laitteen äänenvoimakkuusnäppäimiä, kunnes laite värisee.
-
-
Katso myös
Kaikki, mitä sinun tulee tietää vaihtoehtoisen tekstin kirjoittamisesta
Tee Word-asiakirjoistasi helppokäyttöisiä toimintarajoitteisille käyttäjille
Tee Excel-asiakirjoistasi helppokäyttöisiä toimintarajoitteisille käyttäjille
Tee Outlook-sähköpostistasi helppokäyttöinen toimintarajoitteisille käyttäjille
Opi tekemään OneNote-muistikirjoistasi helppokäyttöisempiä toimintarajoitteisille henkilöille
Sisältö
-
Parhaat käytännöt PowerPointin verkkoversio esitysten helppokäyttöisyyden parantamiseksi
-
Valmiiden diamallien käyttäminen sisällyttävään lukujärjestykseen, väreihin ja muuhun
-
Vaihtoehtoisen tekstin lisääminen visuaalisiin kohteisiin ja taulukkoihin
-
Helppokäyttöisen tekstin tasauksen ja välistystoimintojen käyttäminen
-
Tekstitysten ja vaihtoehtoisten ääniraitojen käyttäminen videoissa
-
Diojen helppokäyttöisyyden testaaminen näytönlukuohjelman avulla
Parhaat käytännötPowerPointin verkkoversio esitysten helppokäyttöisyyden parantamiseksi
Seuraava taulukko sisältää kaikkein parhaat käytännöt sellaisten PowerPointin verkkoversio -esitysten luomiseksi, jotka ovat helppokäyttöisiä toimintarajoitteisille henkilöille.
|
Mitä korjata |
Miten löytää korjattava |
Miksi korjata |
Miten korjata |
|---|---|---|---|
|
Vältä yleisiä helppokäyttötoimintoihin liittyviä ongelmia, kuten puuttuvaa vaihtoehtoista tekstiä (vaihtoehtoinen teksti) ja pienen kontrastin värejä. |
Tee diojen lukemisesta helppoa kaikille. |
||
|
Käytä valmiita diamalleja. |
Valmiit asettelut varmistavat automaattisesti, että lukujärjestys toimii kaikille. |
Valmiiden diamallien käyttäminen sisällyttävään lukujärjestykseen, väreihin ja muuhun |
|
|
Anna jokaiselle dialle yksilöllinen otsikko. |
Voit etsiä otsikottomat diat Helppokäyttöisyyden tarkistus -toiminnolla. |
Ihmiset, jotka ovat sokeita, heikkonäköisiä tai joilla on lukemisen vaikeus, käyttävät diojen otsikoita siirtymiseen. He voivat esimerkiksi käydä nopeasti läpi diaotsikoiden luettelon ja siirtyä suoraan haluamaansa diaan. |
|
|
Varmista, että sisältö voidaan lukea tarkoittamassasi järjestyksessä. |
Etsi helppokäyttöisyyden tarkistustoiminnolla diat, joissa on mahdollisia lukusuuntaongelmia. |
Jotta kaikki voivat lukea sisällön haluamassasi järjestyksessä, on tärkeää tarkistaa lukusuunta. |
Helppokäyttöisen lukujärjestyksen käyttäminen dian sisällössä |
|
Varmista, ettei väri ole ainoa keino välittää tietoa. |
Skannaa esityksen diat visuaalisesti. |
Tiettyä väriä käyttäen välitetyt merkitykset voivat jäädä ymmärtämättä sokeilta, heikkonäköisiltä tai värisokeilta. |
|
|
Käytä riittävää kontrastia tekstin ja taustan välillä. |
Voit etsiä riittämättömän värikontrastin Helppokäyttöisyyden tarkistus -toiminnolla. Voit myös etsiä dioista tekstiä, jota on vaikea lukea tai erottaa taustasta. |
Käytä tekstin ja taustan välillä voimakasta kontrastia, jotta heikkonäköiset näkevät sisällön ja voivat käyttää sitä. |
|
|
Jos sinun on käytettävä taulukoita, käytä yksinkertaista taulukkorakennetta vain tiedoille ja määritä sarakkeen otsikkotiedot. |
Helppokäyttöisyyden tarkistuksen avulla voit varmistaa, että taulukot eivät sisällä jaettuja soluja, yhdistettyjä soluja tai sisäkkäejä taulukoita. |
Näytönlukuohjelmat seuraavat sijaintia taulukossa laskemalla taulukon soluja. Näytönlukuohjelmat käyttävät myös otsikkotietoja rivien ja sarakkeiden tunnistamiseen. |
|
|
Sisällytä vaihtoehtoinen teksti kaikkiin visuaalisiin elementteihin ja taulukkoihin. |
Voit etsiä puuttuvan vaihtoehtoisen tekstin Helppokäyttöisyyden tarkistus -toiminnolla. |
Vaihtoehtoisen tekstin avulla käyttäjät, jotka eivät näe näyttöä, voivat ymmärtää, mikä kuvissa ja muissa visuaalisissa elementeissä on tärkeää. |
Vaihtoehtoisen tekstin lisääminen visuaalisiin kohteisiin ja taulukkoihin |
|
Lisää kuvaava hyperlinkin teksti. |
Tarkastelemalla esityksen dioja voit päättää, riittääkö hyperlinkki yksinomaiseksi tiedoksi ja antaako se lukijoille täsmällistä tietoa kohdesivusta. |
Näytönlukuohjelmien käyttäjät lukevat joskus linkkiluettelon. |
|
|
Käytä suuria fonttikokoja (18 pt tai suurempia), sans serif -fontteja ja riittävästi tyhjää tilaa. |
Jos dioissa on täysiltä tai vaikeasti luettavilta näyttäviä alueita, niissä on mahdollisesti fontteihin tai tyhjään tilaan liittyviä ongelmia. |
Lukihäiriöstä kärsivät henkilöt kertovat usein sivulla olevan tekstin ”sulautuvan yhteen” (tekstirivin kiinnittyvän alla olevaan riviin). Teksti saattaa myös sulautua toiseen tai vääristyä. |
Helppokäyttöisen esitysmallin käyttäminen Helppokäyttöisen fonttimuodon ja värin käyttäminen Helppokäyttöisen tekstin tasauksen ja välistystoimintojen käyttäminen |
|
Käytä valmiita luetteloita. |
Voit järjestää diojen tiedot pieniksi yksiköiksi, joita on helppo lukea, selata ja selata. |
||
|
Tee videoista helppokäyttöisiä näkö- tai kuulorajoitteisille henkilöille. |
Tekstitykset sisältävät yleensä vuoropuhelun transkription (tai käännöksen). Tekstityksessä kuvataan yleensä myös äänitiedot, kuten näytön ulkopuolella esiintyvä musiikki tai äänitehosteet. Videon kuvaus tarkoittaa videon tärkeimpien visuaalisten elementtien selostusta. Nämä kuvaukset on lisätty ohjelman vuoropuhelun luonnollisiin väleihin. Videon kuvauksen avulla videot ovat helppokäyttöisempiä sokeille tai näkörajoitteisille henkilöille. |
Tekstitysten ja vaihtoehtoisten ääniraitojen käyttäminen videoissa |
Helppokäyttöisyyden tarkistus työskentelyn aikana
Helppokäyttöisyyden tarkistus on työkalu, joka tarkistaa sisältösi ja merkitsee sen kohtaamia helppokäyttöisyysongelmia. Se selittää, miksi jokainen ongelma voi olla mahdollinen ongelma vammaiselle. Helppokäyttöisyyden tarkistus ehdottaa myös, miten voit ratkaista esiin tulevat ongelmat.
Voit käynnistää helppokäyttöisyyden tarkistuksen manuaalisesti valitsemalla Tarkista > Tarkista helppokäyttöisyys. Helppokäyttötoiminnot-ruutu avautuu, ja voit nyt tarkastella ja korjata helppokäyttöisyysongelmia. Lisätietoja on kohdassa Helppokäyttöisyyden parantaminen helppokäyttöisyyden tarkistuksen avulla.
Valmiiden diamallien käyttäminen sisällyttävään lukujärjestykseen, väreihin ja muuhun
PowerPointin verkkoversio on valmiita diamalleja, jotka sisältävät paikkamerkkejä esimerkiksi tekstille, videoille ja kuville. Ne sisältävät myös muotoilut, kuten teemavärit, fontit ja tehosteet. Helppokäyttöisyyden varmistamiseksi valmiiden asetteluiden lukusuunta on sama sekä hyvin näkeville käyttäjille että näytönlukuohjelmia käyttäville henkilöille.
Vihje: Lisätietoja siitä, mitä kannattaa ottaa huomioon, kun luot dioja lukihäiriöstä kärsiville henkilöille, on artikkelissa Diojen suunnitteleminen lukihäiriöstä kärsiville henkilöille.
-
Laajenna Rakenne-välilehden Teemat-valikko ja valitse sitten haluamasi rakenne.
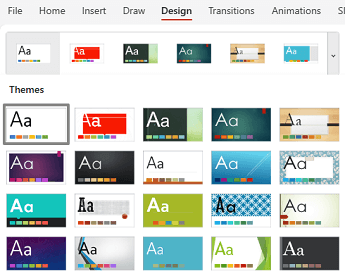
Helppokäyttöisen esitysmallin käyttäminen
Varmista yhden helppokäyttöisen PowerPoint mallin avulla, että dian rakenne, värit, kontrasti ja fontit ovat helppokäyttöisiä kaikille käyttäjäryhmille. Ne on suunniteltu myös siten, että näytönlukuohjelmien on helppo lukea dian sisältöä.
-
Siirry selaimessa helppokäyttöiseen PowerPoint-malliesimerkkiin.
-
Valitse Helppokäyttöisen PowerPoint-mallin mallisivullaLataa. Malliesimerkki ladataan laitteeseesi.
-
Avaa malliPowerPoint täydellisessä työpöytäversiossa, valitse sopiva dian rakenne ja tallenna se.
-
Avaa PowerPointin verkkoversio selaimessa, avaa valittu rakenne ja luo esitys.
Anna jokaiselle dialle otsikko
Yksi yksinkertainen askel kohti osallisuutta on se, että jokaisella dialla on yksilöllinen, kuvaava otsikko, vaikka se ei olisi näkyvissä. Näytönlukuohjelmaa käyttävä visuaalinen toimintarajoitteinen henkilö tietää diojen otsikoiden perusteella, mikä dia on mikäkin.
Helppokäyttöisyys-valintanauhan avulla voit varmistaa, että jokaisella dialla on otsikko. Vaiheittaiset ohjeet ovat Dian otsikko -kohdan Helppokäyttötoiminnot-valintanauhan avulla -osassa.
Dian otsikon piilottaminen
Voit sijoittaa otsikon pois diasta. Näin dialla on helppokäyttötoimintojen otsikko, mutta säästät dian tilaa muuta sisältöä varten. Vaiheittaiset ohjeet ovat dian otsikon lisääminen diaan, mutta otsikon muuttaminen näkymättömäksi -osioon Dian otsikossa.
Helppokäyttöisen lukujärjestyksen käyttäminen dian sisällössä
Kun joku, joka näkee dian, lukee yleensä asioita, kuten tekstiä tai kuvaa, siinä järjestyksessä, jossa elementit näkyvät diassa. Sen sijaan näytönlukuohjelma lukee dian osat siinä järjestyksessä, jossa ne on lisätty diaan, mikä saattaa poiketa hyvin paljon siitä, missä järjestyksessä asiat näkyvät.
Valintaruudun avulla voit määrittää järjestyksen, jossa näytönlukuohjelmat lukevat dian sisällön. Näytönlukuohjelmat lukevat objektit käänteisessä järjestyksessä, jossa ne näkyvät valintaruudussa.
Voit etsiä dioja, joiden lukujärjestys on ongelmallinen, helppokäyttöisyyden tarkistuksen avulla.
-
Valitse Aloitus-välilehdessäJärjestä > valintaruutu.
-
Muuta Valintaruutu-kohdassa lukemisjärjestystä vetämällä ja pudottamalla kohtia uusiin paikkoihin.
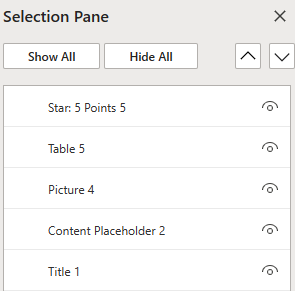
Vältä taulukoiden käyttöä
Yleensä vältä taulukoita, jos mahdollista, ja esitä tiedot toisella tavalla, kuten kappaleissa, joissa on otsikot. Suurennuslasia käyttävien taulukoiden lukeminen voi olla vaikeaa, koska tällaiset taulukot pakottavat sisällön tiettyyn kokoon. Tämä tekee fontista hyvin pienen, mikä pakottaa suurennuslasin käyttäjät vierimään vaakasuunnassa, erityisesti mobiililaitteissa.
Jos sinun on käytettävä taulukoita, varmista seuraavien ohjeiden avulla, että taulukko on mahdollisimman helppokäyttöinen:
-
Vältä kiinteitä leveitä taulukoita.
-
Varmista, että taulukot hahmonnetaan oikein kaikissa laitteissa, myös puhelimissa ja tableteissa.
-
Jos taulukossa on hyperlinkkejä, muokkaa linkin tekstejä, jotta ne ovat järkeviä eivätkä keskeytä lauseen puoliväliä.
-
Varmista, että dian sisältö on helppo lukea suurennuslasin avulla. Tarkastele sitä mobiililaitteessa varmistaaksesi, että esimerkiksi puhelimen diaa ei tarvitse vierittää vaakasuunnassa.
-
Testaa diojen helppokäyttöisyyttä näytönlukuohjelman avulla.
Otsikkojen käyttö taulukossa
Jos sinun on käytettävä taulukoita, lisää taulukkoon otsikoita, joiden avulla näytönlukuohjelmat voivat seurata sarakkeita ja rivejä. Jos taulukko on toisen taulukon sisällä tai solu on yhdistetty tai jaettu, näytönlukuohjelman laskelmat menevät sekaisin eikä se enää pysty antamaan hyödyllisiä tietoja taulukosta kyseisen kohdan jälkeen. Tyhjät taulukkosolut voivat myös harhauttaa näytönlukuohjelmaa käyttävän henkilön uskomaan, ettei taulukossa ole enempää tietoja. Näytönlukuohjelmat käyttävät myös otsikkotietoja rivien ja sarakkeiden tunnistamiseen.
-
Vie kohdistin mihin tahansa taulukon kohtaan.
-
Valitse Taulukon rakennenäkymä.
-
Valitse Otsikkorivi ja kirjoita sitten sarakeotsikot taulukkoon.

Vaihtoehtoisen tekstin lisääminen visuaalisiin kohteisiin ja taulukkoihin
Vaihtoehtoinen teksti auttaa näytönlukuohjelmia käyttäviä käyttäjiä ymmärtämään, mikä on tärkeää diojen visualisoinneissa. Visuaaliseen sisältöön kuuluvat kuvat, SmartArt-grafiikka, muodot, ryhmät, kaaviot, upotetut kohteet, käsinkirjoitus ja videot.
Kuvaile vaihtoehtoisessa tekstissä lyhyesti kuvaa, sen tarkoitusta ja sitä, mikä kuvassa on tärkeää. Näytönlukuohjelmat lukevat kuvauksen käyttäjille, jotka eivät näe sisältöä.
Vihje: Jos haluat kirjoittaa hyvän vaihtoehtoisen tekstin, muista välittää kuvan sisältö ja tarkoitus ytimekkäästi ja yksiselitteisesti. Vaihtoehtoisen tekstin ei pitäisi olla pidempi kuin lyhyt virke tai kaksi – useimmiten muutama harkitusti valittu sana tekee. Älä toista ympäröivää tekstisisältöä vaihtoehtoisessa tekstissä tai käytä kuviin viittaavia lauseita, esimerkiksi ”grafiikka aiheesta” tai ”kuva aiheesta”. Lisätietoja vaihtoehtoisen tekstin kirjoittamisesta on artikkelissa Kaikki, mitä sinun tarvitsee tietää, jotta voit kirjoittaa tehokasta vaihtoehtoista tekstiä.
Vältä kuvissa näkyvää tekstiä ainoana tapana esittää tärkeitä tietoja. Jos käytät kuvia, joissa on tekstiä, toista dian teksti. Mainitse tällaisten kuvien vaihtoehtoisessa tekstissä tekstin olemassaolo ja sen tarkoitus.
Vihjeitä:
-
Sisällytä kuuroja tai kuulovammaisia käyttäjiä varten vaihtoehtoisen tekstin lisäksi tekstitys ääni- ja videosisältöön.
-
Vaihtoehtoisen tekstin kuvaus -kentässä kirjoitusvirheet merkitään punaisella aaltoviivalla sanan alle.
-
Visualisoinnin Vaihtoehtoinen teksti -ruudussa voit myös valita Luo minulle kuvauksen, jottaMicrosoft pilvipohjaiset älykkäät palvelut luovat kuvauksen puolestasi. Tulos näkyy vaihtoehtoisen tekstin kentässä. Muista poistaa kaikki siihen lisätyt kommentitPowerPoint esimerkiksi "Kuvaus luodaan automaattisesti".
-
Jos haluat lisätä vaihtoehtoisen tekstin visualisointiin ja taulukoihin, tee jompikumpi seuraavista:
-
Jos haluat lisätä vaihtoehtoisen tekstin kuvaan, tee jompikumpi seuraavista:
-
Napsauta kuvaa hiiren kakkospainikkeella. Valitse Vaihtoehtoinen teksti....
-
Valitse kuva. Valitse Kuva > Vaihtoehtoinen teksti.
-
-
Jos haluat lisätä vaihtoehtoisen tekstin SmartArt-grafiikkaobjektiin, valitse SmartArt-kuva ja valitse sitten SmartArt> Vaihtoehtoinen teksti.
-
Jos haluat lisätä vaihtoehtoisen tekstin muotoon tai upotettuun videoon, valitse muoto tai video ja valitse sitten Muoto > Vaihtoehtoinen teksti.
-
Jos haluat lisätä vaihtoehtoisen tekstin taulukkoon, aseta kohdistin mihin tahansa soluun ja valitse sitten Taulukon asettelu > Vaihtoehtoinen teksti.
-
-
Kirjoita kuville kuvaus. Kirjoita SmartArt-kuville, muodoille, videoille ja taulukoille otsikko ja kuvaus.
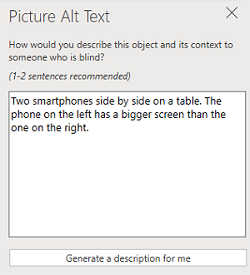
Helppokäyttöisten hyperlinkkitekstien käyttäminen
Näytönlukuohjelmien käyttäjät tarkistavat joskus linkkiluettelon. Linkkien tulee sisältää selvät ja tarkat tiedot kohdesivuista. Vältä esimerkiksi linkkitekstien käyttöä, kuten "Napsauta tätä", "Katso tämä sivu", "Siirry tähän" tai "Lisätietoja". Sisällytä sen sijaan kohdesivun koko otsikko.
Vihje: Jos hyperlinkin kohdesivun otsikko on hyvä yhteenveto sivun sisällöstä, käytä sitä hyperlinkin tekstinä. Esimerkiksi tämä hyperlinkin teksti vastaa kohdesivun otsikkoa: Luo lisää Microsoft-mallien avulla.
Vaiheittaiset ohjeet hyperlinkkien luomiseen ovat artikkelissa Hyperlinkin lisääminen diaan.
Helppokäyttöisen fonttimuodon ja värin käyttäminen
Helppokäyttöinen fontti ei sulje pois tai hidasta diaa lukevien henkilöiden lukunopeutta, mukaan lukien heikkonäköiset tai lukurajoitteiset henkilöt tai sokeat henkilöt. Oikea fontti parantaa esityksen tekstin luettavuutta ja luettavuutta.
-
Jos haluat muuttaa fontin muotoilua tai väriä, valitse teksti, jota haluat muokata
-
Valitse Aloitus-välilehti.
-
Valitse Fontti-ryhmässä muotoiluasetukset, esimerkiksi eri fonttityyppi tai väri.
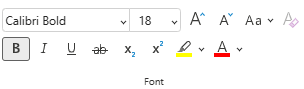
Helppokäyttöisen fonttimuodon käyttö
Voit pienentää lukukuormitusta valitsemalla tuttuja sans serif -fontteja, kuten Arial tai Calibri. Vältä pelkkien isojen kirjainten käyttöä sekä turhaa kursivointia ja alleviivausta.
Näkörajoitteinen henkilö saattaa jäädä paitsi tietyn värin merkityksestä. Lisää esimerkiksi alleviivaus värikoodatun hyperlinkin alle, niin että värisokeat henkilöt huomaavat linkityksen, vaikka eivät voi nähdä väriä. Harkitse lihavoinnin tai isomman fontin käyttöä otsikoissa.
Helppokäyttöisen fonttivärin käyttö
Tässä on joitakin ideoita harkittaviksi:
-
Esityksen tekstin pitäisi olla luettavissa suuren kontrastin tilassa. Käytä kirkkaita värejä tai suuren kontrastin värimalleja väriasteikon vastakkaisista päistä. Mustavalkoiset mallit auttavat värisokeita käyttäjiä erottamaan tekstin ja muodot.
-
Varmista valmiiksi suunniteltujen teemojen avulla, että dian rakenne on helppokäyttöinen. Katso ohjeet artikkelista Helppokäyttöisen esitysmallin käyttäminen tai Valmiiden diamallien käyttäminen sisällyttävään lukujärjestykseen ja väreihin.
-
Helppokäyttöisyyden tarkistus -työkalulla voit analysoida esityksen ja etsiä riittämättömät värikontrastit. Tekstissä ei ole riittävästi värikontrastia muodoissa, taulukoissa tai SmartArt-objekteissa, joissa on tasaiset läpinäkymättömät värit tai joissa ei ole korostuksia tai hyperlinkkejä. Värikontrasti ei ole riittävä muissa tapauksissa, kuten läpinäkyvän tekstiruudun tekstissä tai paikkamerkissä dian taustan päällä tai värikontrastiongelmat muussa kuin tekstisisällössä.
Helppokäyttöisen tekstin tasauksen ja välistystoimintojen käyttäminen
Lukihäiriöinen henkilö tunnistaa tekstin tavalla, jossa kirjainten ja sanojen tunnistaminen on vaikeaa. Hän voi esimerkiksi havaita tekstirivin puristuvan alapuoliselle riville tai vierekkäisten merkkien yhdistyvän. Lisäksi useiden tyhjien viivojen tai peräkkäisten välilyöntien käyttäminen voi tehdä näppäimistöllä siirtymisesta hidasta ja näytönlukuohjelman käytöstä hankalampaa.
Tasaa kappale vasemmalle, jotta vältyt sanojen väliltä epätasaisilta väliltä, ja lisää tai pienennä rivien välistä tyhjää tilaa luettavuuden parantamiseksi. Sisällytä riittävästi tyhjää tilaa rivien ja kappaleiden väliin, mutta vältä enemmän kuin kaksi välilyöntiä sanojen ja kahden tyhjän rivin välissä kappaleiden välissä.
-
Valitse muutettava tekstiosa.
-
Valitse Aloitus-välilehdessä

Helppokäyttöisten luetteloiden luominen
Jotta näytönlukuohjelmat voivat lukea dioja helpommin, järjestä tiedot pieniksi paloiksi, kuten luettelomerkeillä varustetuiksi tai numeroiduiksi luetteloiksi.
Rakenneluettelot, jotta sinun ei tarvitse lisätä luettelon keskelle vain yksittäistä kappaletta ilman luettelomerkkiä tai numeroa. Jos luettelo on hajonnut pelkän kappaleen mukaan, jotkin näytönlukuohjelmat saattavat ilmoittaa luettelokohteiden määrän väärin. Käyttäjä saattaa myös kuulla luettelon keskellä, että hän poistuu luettelosta.
-
Aseta kohdistin kohtaan, johon haluat luoda luettelon.
-
Valitse Aloitus-välilehdessä


-
Kirjoita haluamasi teksti jokaiselle luettelon luettelomerkeillä varustetulle tai numeroidulle kohteelle.
Tekstitysten ja vaihtoehtoisten ääniraitojen käyttäminen videoissa
PowerPoint tukee useiden ääniraitoja sisältävän videon toistoa. Se tukee myös videotiedostoihin upotettuja tekstityksiä.
Tekstitykset on koodattava videoon ennen sen lisäämistä PowerPointiin. PowerPoint ei tue tekstityksiä, jotka on tallennettu johonkin muuhun kuin videotiedostoon.
Tekstitysten tuetut videomuodot vaihtelevat käytössä olevan käyttöjärjestelmän mukaan. Jokaisessa käyttöjärjestelmässä on asetuksia, joita käyttämällä voidaan muuttaa tekstitysten näyttötapaa. Lisätietoja on artikkelissa PowerPointin tukemat tekstitystiedostotyypit.
Tekstitykset ja vaihtoehtoiset ääniraidat eivät säily, kun käytät Pakkaa media- tai Optimoi mediatiedostojen yhteensopivuus -ominaisuuksia. Lisätietoja mediatiedostojen optimoimisesta yhteensopivuutta varten on kohdassa "Optimoi esityksen media yhteensopivuuden varmistamiseksi" kohdassa Onko sinulla video- tai äänitoisto-ongelmia? Kun muutat esityksen videoksi, upotettujen videoiden tekstitykset, tekstitykset tai vaihtoehtoiset ääniraidat eivät sisälly tallennettuun videoon.
Kun käytät Tallenna media nimellä -komentoa valitussa videossa, videoon upotetut tekstitykset ja useat ääniraidat säilyvät tallennetussa videotiedostossa. Lisätietoja on artikkelissa Upotetun median tallentaminen esityksestä (ääni tai video).
Jos haluat tehdä PowerPoint esityksistä helppokäyttöisiä videoilla, varmista seuraavat asiat:
-
Videoissa on ääniraita, jossa on tarvittaessa videokuvauksia sokeille tai heikkonäköisille käyttäjille.
-
Vuoropuhelun sisältävät videot sisältävät myös tekstityksen, kaistan tekstityksen, avoimen kuvatekstin tai tekstityksen tuetussa muodossa kuuroille tai kuulovammaisille käyttäjille.
Diojen helppokäyttöisyyden testaaminen näytönlukuohjelman avulla
Kun esitys on valmis ja olet varmistanut helppokäyttöisyyden tarkistuksen avulla, että se on osallistavaa, voit kokeilla siirtyä dioissa näytönlukuohjelman avulla, esimerkiksi Lukijan avulla. Lukijan mukana tulee Windows, joten mitään ei tarvitse asentaa. Tämä on yksi lisätapa havaita ongelmia esimerkiksi siirtymisjärjestyksessä.
-
Käynnistä näytönlukuohjelma. Voit esimerkiksi käynnistää Lukijan painamalla näppäinyhdistelmää Ctrl+Windows-näppäin+Enter.
-
Paina F6-näppäintä, kunnes kohdistus, sininen suorakulmio, on dian sisältöalueella.
-
Siirry dian elementeissä sarkaimella ja korjaa siirtymisjärjestys tarvittaessa. Siirrä kohdistus pois dian sisällöstä painamalla Esc- tai F6-näppäintä.
-
Poistu näytönlukuohjelmasta. Voit esimerkiksi poistua Lukijasta painamalla näppäinyhdistelmää Ctrl+Windows-näppäin+Enter.
Tutustu myös seuraaviin ohjeaiheisiin
Helppokäyttöisyyden parantaminen helppokäyttöisyyden tarkistuksella
Helppokäyttöisyyden tarkistuksen säännöt
Kaikki, mitä sinun tulee tietää vaihtoehtoisen tekstin kirjoittamisesta
Käytä näytönlukuohjelmaa PowerPoint Live -istuntoon osallistumiseen Microsoft Teamsissa
Tee Word-asiakirjoistasi helppokäyttöisiä toimintarajoitteisille käyttäjille
Tee Excel-asiakirjoistasi helppokäyttöisiä toimintarajoitteisille käyttäjille
Tee Outlook-sähköpostistasi helppokäyttöinen toimintarajoitteisille käyttäjille
Tekninen tuki toimintarajoitteisille asiakkaille
Microsoft haluaa tarjota kaikille asiakkailleen parhaan mahdollisen käyttökokemuksen. Jos sinulla on jokin toimintarajoite tai kysymyksiä helppokäyttöisyydestä, ota yhteyttä Microsoft Disability Answer Desk -palveluun teknisen tuen saamiseksi. Disability Answer Desk -palvelun tukitiimi on koulutettu monien suosittujen käyttöä helpottavien toimintojen käyttöön. Saat siltä apua englanniksi, espanjaksi, ranskaksi ja amerikkalaisella viittomakielellä. Löydät omaa aluettasi koskevat yhteystiedot käymällä Microsoft Disability Answer Desk -palvelun sivustossa.
Jos olet julkishallinnossa, kaupallisessa organisaatiossa tai yrityksessä toimiva käyttäjä, ota yhteys yrityksille tarkoitettuun aputoimintojen Answer Desk -palveluun.











