Huomautus: Microsoft haluaa tarjota sinulle ajantasaisinta ohjesisältöä mahdollisimman nopeasti omalla kielelläsi. Tämä sivu on käännetty automaation avulla, ja siinä saattaa olla kielioppivirheitä tai epätarkkuuksia. Tarkoitus on, että sisällöstä on sinulle hyötyä. Kertoisitko sivun alareunassa olevan toiminnon avulla, oliko tiedoista hyötyä? Tästä pääset helposti artikkelin englanninkieliseen versioon.
Jos haluat lajitella muistiinpanojen tiedot visuaalisesti, voit lisätä ja muotoilla taulukon OneNote for Windows 10: ssä.

-
Napsauta tai napauta OneNotessa sitä sivun kohtaa, jossa haluat taulukon näkyvän.
-
Napsauta tai napauta Lisää _t_- taulukkoaja vedä osoitinta ruudukon päällä, kunnes haluat korostaa haluamasi sarakkeiden ja rivien määrän. Kun taulukko on lisätty, taulukko- väli lehti tulee näkyviin valinta nauhaan, jossa on taulukon mukauttamiseen käytettävät hallinta työkalut.
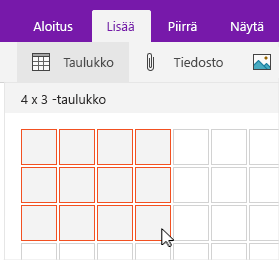
-
Mukauta taulukkoa jollakin seuraavista tavoista:
-
Jos haluat lisätä sarakkeen tai rivin, valitse solu, joka on lisättävän rivin tai sarakkeen vieressä, ja napsauta sitten taulukko -väli lehdessä kohtaa, johon haluat lisätä rivin tai sarakkeen.
-
Jos haluat muuttaa sarakkeen leveyttä, vedä sarake haluamaasi reunaan tai napsauta sitä.
-
Jos haluat lajitella taulukon sarakkeen, napsauta tai napauta solua siinä sarakkeessa, jonka mukaan haluat lajitella, ja valitse sitten taulukko -väli lehdessä Lajittele.
-
Jos haluat piilottaa taulukon reunat, napsauta tai napauta taulukon solua ja valitse sitten taulukko -väli lehdessä Piilota reunat.
-
Jos haluat varjostaa solun, rivin tai sarakkeen, valitse solu, rivi tai sarake ja valitse sitten taulukko -väli lehdessä sävytys.
-
Jos haluat muuttaa taulukon tekstin fonttia, valitse teksti ja valitse sitten Aloitus -väli lehdessä haluamasi fontti, koko, korostus tai muu tehoste.
-
Huomautus: Jos poistat taulukosta rivin tai sarakkeen, jonka poistaminen ei onnistunut, valitse Kumoa 










