Huomautus: Microsoft haluaa tarjota sinulle ajantasaisinta ohjesisältöä mahdollisimman nopeasti omalla kielelläsi. Tämä sivu on käännetty automaation avulla, ja siinä saattaa olla kielioppivirheitä tai epätarkkuuksia. Tarkoitus on, että sisällöstä on sinulle hyötyä. Kertoisitko sivun alareunassa olevan toiminnon avulla, oliko tiedoista hyötyä? Tästä pääset helposti artikkelin englanninkieliseen versioon.
Jos etsit tietyn sanan tai lauseen esityksen, työkirjan tai asiakirjan, käytä Etsi se Etsi .
Etsi Iphonessa ja iPadissa
Huomautus: PowerPoint ei tällä hetkellä tue Etsi ja korvaa.
-
Etsi esitykseen tiettyjä sanoja tai lauseita, napauta kuvaketta

-
Kirjoita sana tai lause etsittävän esityksessä.
-
Pääset haun Lisäasetukset-napauttamalla asetukset

Näyttöön tulee kaksi asetusta, voit ottaa käyttöön tai poistaa sen käytöstä. Sama kirjainkoko vastaavat täsmälleen ala olevaan hakutuloksia kirjoittamasi kyselyn. Koko sanan etsii vain sen sijaan, että ehdotuksia sanat, jotka sisältävät kyselyn tarkka sana. Jotta näitä vaihtoehtoja, voit kääntää ottaa käyttöön.
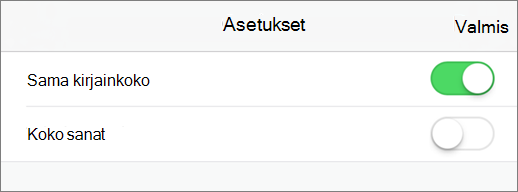
-
Kun olet kirjoittanut kyselyn, näkyviin tulee haku-ruutuun, kuinka monta kertaa, sana tai tekstin osa ilmenee esityksen numeerisia ilmaisin.

Voit sitten nuolia Selaa missä löytyneen termi esiintyy esityksessä.

-
Etsi tiedoston tiettyjä sanoja tai lauseita, napauta kuvaketta

-
Kirjoita sana tai lause asiakirjan tai työkirjan etsittävän.
-
Kun olet kirjoittanut kyselyn, näkyviin tulee haku-ruutuun, kuinka monta kertaa, sana tai tekstin osa ilmenee asiakirjan tai työkirjan numeerisia ilmaisin.

Voit sitten nuolia Selaa missä löytyneen termi esiintyy asiakirjan tai työkirjan.

-
Pääset haun Lisäasetukset-napauttamalla asetukset

-
Etsi yksinkertaisesti Etsi sana tai lause asiakirjan tai työkirjan etsit.
-
Valitse Etsi ja korvaa , jos haluat etsiä sanan tai lauseen ja korvaa se eri sana tai lause.
-
Valitse Etsi ja korvaa kaikki voit etsiä sanan tai lauseen esiintymät ja korvaa ne kaikki eri sana tai lause.
-
Sama kirjainkoko vastaavat täsmälleen ala olevaan hakutuloksia kirjoittamasi kyselyn.
-
Koko sanan etsii vain sen sijaan, että ehdotuksia sanat, jotka sisältävät kyselyn tarkka sana.
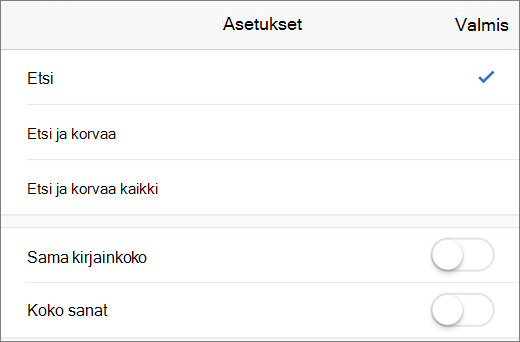
-
Windows Mobile etsiminen
Huomautus: PowerPoint ei tällä hetkellä tue Etsi ja korvaa.
-
Etsi esitykseen tiettyjä sanoja tai lauseita, napauta kuvaketta

-
Kirjoita sana tai lause etsittävän esityksessä.
-
Pääset haun Lisäasetukset-napauttamalla Lisäasetukset

-
Vastine Word hakee vain sen sijaan, että ehdotuksia sanat, jotka sisältävät kyselyn tarkka sana.
-
Sama kirjainkoko vastaavat täsmälleen ala olevaan hakutuloksia kirjoittamasi kyselyn.
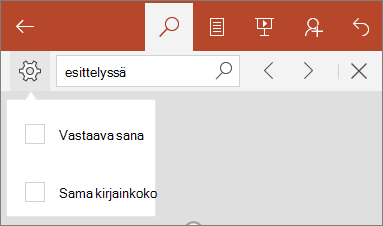
-
-
Kun olet kirjoittanut kyselyn, näkyviin tulee haku-ruutuun, kuinka monta kertaa, sana tai tekstin osa ilmenee esityksen numeerisia ilmaisin.
Voit sitten nuolia Selaa missä löytyneen termi esiintyy esityksessä.

-
Etsi tiedoston tiettyjä sanoja tai lauseita, napauta kuvaketta

-
Kirjoita sana tai lause etsittävän työkirjassasi.
-
Kun olet kirjoittanut kyselyn, näkyviin tulee haku-ruutuun, kuinka monta kertaa, sana tai tekstin osa ilmenee työkirjan numeerisia ilmaisin.
Voit sitten Selaa missä löytyneen termi esiintyy työkirjassa olevia nuolia.

-
Pääset haun Lisäasetukset-napauttamalla Lisäasetukset

-
Etsi yksinkertaisesti Etsi sana tai lause työkirjan etsit.
-
Valitse Etsi ja korvaa , jos haluat etsiä sanan tai lauseen ja korvaa se eri sana tai lause.
-
Valitse Etsi ja korvaa kaikki voit etsiä sanan tai lauseen esiintymät ja korvaa ne kaikki eri sana tai lause.
-
Valitse taulukko , Etsi sanoja vain käytössä taulukko.
-
Valitse työkirjassa Etsi työkirjan kaikki laskentataulukot.
-
Sama kirjainkoko vastaavat täsmälleen ala olevaan hakutuloksia kirjoittamasi kyselyn.
-
Koko sanan etsii vain sen sijaan, että ehdotuksia sanat, jotka sisältävät kyselyn tarkka sana.
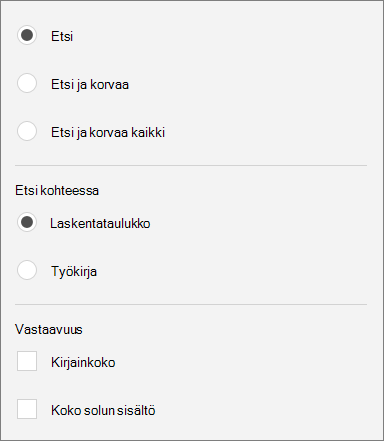
-
-
Etsi tiedoston tiettyjä sanoja tai lauseita, napauta kuvaketta

-
Kirjoita sana tai lause asiakirjan etsittävän.
-
Kun olet kirjoittanut kyselyn, näkyviin tulee haku-ruutuun, kuinka monta kertaa, sana tai tekstin osa ilmenee asiakirjan tai työkirjan numeerisia ilmaisin.
Voit sitten nuolia Selaa missä löytyneen termi esiintyy asiakirjassa.

-
Pääset haun Lisäasetukset-napauttamalla Lisäasetukset

-
Etsi yksinkertaisesti Etsi sana tai lause asiakirjan etsit.
-
Valitse Korvaa , jos haluat etsiä sanan tai lauseen ja korvaa se eri sana tai lause.
-
Sama kirjainkoko vastaavat täsmälleen ala olevaan hakutuloksia kirjoittamasi kyselyn.
-
Koko sanan etsii vain sen sijaan, että ehdotuksia sanat, jotka sisältävät kyselyn tarkka sana.
-
Valitse Etsi kaikki sanat, jotka vastaavat toisiaan ääni kuulostaa kuten . (Esimerkiksi sitä etsii pyydettyjen ja cot).
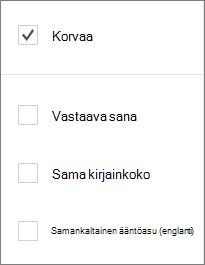
-
Etsi Android-puhelimissa ja taulutietokoneissa
Huomautus: PowerPoint ei tällä hetkellä tue Etsi ja korvaa.
-
Etsi esitykseen tiettyjä sanoja tai lauseita, napauta kuvaketta

-
Kirjoita sana tai lause etsittävän esityksessä.
-
Pääset haun Lisäasetukset-napauttamalla Lisäasetukset

-
Vastine Word hakee vain sen sijaan, että ehdotuksia sanat, jotka sisältävät kyselyn tarkka sana.
-
Sama kirjainkoko vastaavat täsmälleen ala olevaan hakutuloksia kirjoittamasi kyselyn.
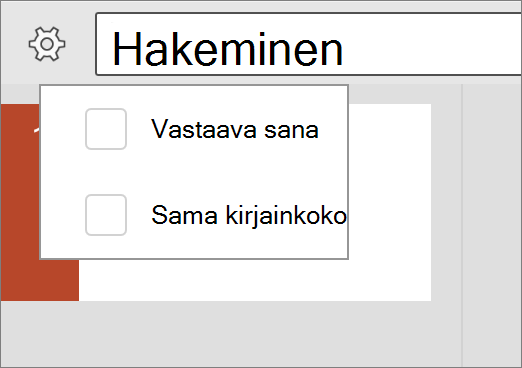
-
-
Kun olet kirjoittanut kyselyn, näkyviin tulee haku-ruutuun, kuinka monta kertaa, sana tai tekstin osa ilmenee esityksen numeerisia ilmaisin.
Voit sitten nuolia Selaa missä löytyneen termi esiintyy esityksessä.

-
Etsi tiedoston tiettyjä sanoja tai lauseita, napauta kuvaketta

-
Kirjoita sana tai lause etsittävän työkirjassasi.
-
Kun olet kirjoittanut kyselyn, näkyviin tulee haku-ruutuun, kuinka monta kertaa, sana tai tekstin osa ilmenee työkirjan numeerisia ilmaisin.
Voit sitten Selaa missä löytyneen termi esiintyy työkirjassa olevia nuolia.

-
Pääset haun Lisäasetukset-napauttamalla Lisäasetukset

-
Etsi yksinkertaisesti Etsi sana tai lause työkirjan etsit.
-
Valitse Etsi ja korvaa , jos haluat etsiä sanan tai lauseen ja korvaa se eri sana tai lause.
-
Valitse Etsi ja korvaa kaikki voit etsiä sanan tai lauseen esiintymät ja korvaa ne kaikki eri sana tai lause.
-
Valitse taulukko , Etsi sanoja vain käytössä taulukko.
-
Valitse työkirjassa Etsi työkirjan kaikki laskentataulukot.
-
Sama kirjainkoko vastaavat täsmälleen ala olevaan hakutuloksia kirjoittamasi kyselyn.
-
Koko solun sisältöä haetaan vain tarkan sana tai lause valitun solun ehdottaminen sanat, jotka sisältävät kyselyn sijasta.
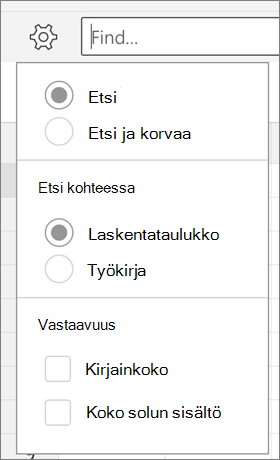
-
-
Etsi tiedoston tiettyjä sanoja tai lauseita, napauta kuvaketta

-
Kirjoita sana tai lause asiakirjan etsittävän.
-
Kun olet kirjoittanut kyselyn, näkyviin tulee haku-ruutuun, kuinka monta kertaa, sana tai tekstin osa ilmenee asiakirjan tai työkirjan numeerisia ilmaisin.
Voit sitten nuolia Selaa missä löytyneen termi esiintyy asiakirjassa.

-
Pääset haun Lisäasetukset-napauttamalla Lisäasetukset

-
Etsi yksinkertaisesti Etsi sana tai lause asiakirjan etsit.
-
Valitse Korvaa , jos haluat etsiä sanan tai lauseen ja korvaa se eri sana tai lause.
-
Sama kirjainkoko vastaavat täsmälleen ala olevaan hakutuloksia kirjoittamasi kyselyn.
-
Koko sanan etsii vain sen sijaan, että ehdotuksia sanat, jotka sisältävät kyselyn tarkka sana.
-
Valitse Etsi kaikki sanat, jotka vastaavat toisiaan ääni kuulostaa kuten . (Esimerkiksi sitä etsii pyydettyjen ja cot).
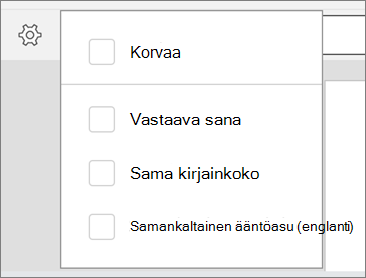
-










