Kun luot uuden asiakirjan, työkirjan tai esityksen, haluat ehkä sisällyttää hyperlinkkejä toisiin tiedostoihin, joita olet äskettäin työstänyt.
Tämä toiminto on käytettävissä ainoastaan, jos olet Microsoft 365 -tilaaja. Jos olet Microsoft 365 -tilaaja, varmista, että käytössäsi on Officen uusin versio.
Lisää linkki äskettäin käytettyyn tiedostoon:
-
Aseta kohdistin siihen kohtaan tiedostossa, johon haluat lisätä linkin.
-
Napsauta valintanauhan Lisää-välilehteä.
-
Napsauta valintanauhan pudotusnuolta Linkin oikealla puolella. Jotta pääsisit linkkivalikoimaan, on tärkeää napsauttaa juuri tätä nuolta, sillä muuten päädyt Lisää hyperlinkki -valintaikkunaan.
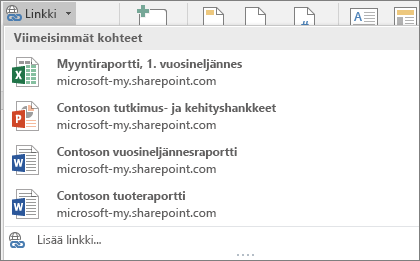
-
Valitse ja napsauta tiedostoa, jonka haluat luettelosta lisätä. Jos et näe tiedostoa, jonka haluat lisätä luetteloon, valitse Lisää linkki valikoiman alareunassa Lisää hyperlinkki -valintaikkunassa, siirry haluamaasi tiedostoon ja lisää se.
Huomautus: Linkkivalikoimassa näytetään vain pilveen tallennettuja tiedostoja.
Kun lisäät linkin, tiedoston nimi lisätään kohdistimen osoittamaan kohtaan.

Vihje: Jos haluat käyttää linkkiä mukautetussa tekstissä, kirjoita teksti tiedostoon, valitse se hiirellä ja jatka sitten edellä mainitusta vaiheesta 2. Valitusta tekstistä tulee tiedostoon vievä hyperlinkki.
Tämä toiminto on käytettävissä ainoastaan, jos olet Microsoft 365 -tilaaja. Jos olet Microsoft 365 -tilaaja, varmista, että käytössäsi on Officen uusin versio.
Lisää linkki äskettäin käytettyyn tiedostoon:
-
Aseta kohdistin siihen kohtaan tiedostossa, johon haluat lisätä linkin.
-
Napauta Näytä valintanauha -nuolta.
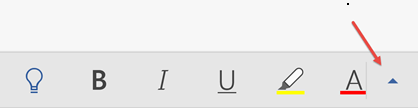
-
Laajenna välilehtivalikoimaa napauttamalla Aloitus ja siirry sitten Liitä-komentoihin napauttamalla Liitä.
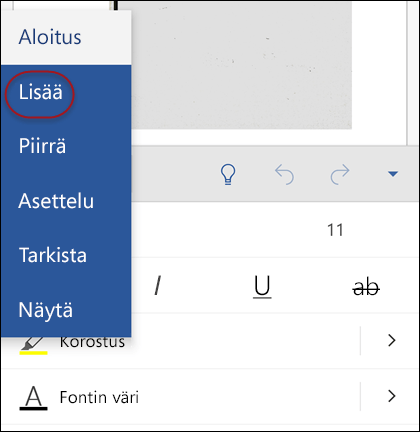
-
Avaa linkkipaneeli napauttamalla Linkki. Tällöin sinun pitäisi nähdä luettelo hiljattain käytetyistä Office-tiedostoista. Huomaa, että joudut ehkä vierittämään näyttöä hieman löytääksesi paneelin kohdan Linkki.
Huomautus: Vain OneDrive for Businessiin tai SharePointiin tallennetut tiedostot näytetään valikoimassa.
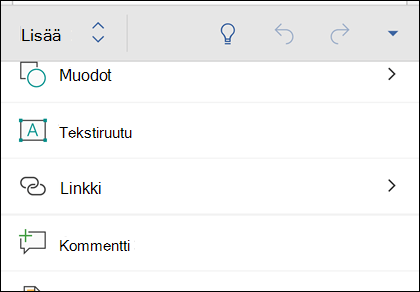
-
Valitse ja napsauta tiedostoa, jonka haluat luettelosta lisätä.
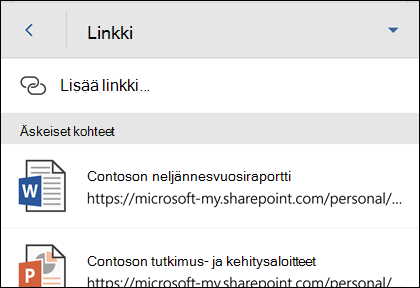
Kun lisäät linkin, tiedoston nimi lisätään kohdistimen osoittamaan kohtaan.
Tämä toiminto on käytettävissä ainoastaan, jos olet Microsoft 365 -tilaaja. Jos olet Microsoft 365 -tilaaja, varmista, että käytössäsi on Officen uusin versio.
Lisää linkki äskettäin käytettyyn tiedostoon:
-
Aseta kohdistin siihen kohtaan tiedostossa, johon haluat lisätä linkin.
-
Siirry valintanauhan Lisää-välilehteen.
-
Avaa linkkipaneeli napauttamalla Linkki. Tällöin sinun pitäisi nähdä luettelo hiljattain käytetyistä Office-tiedostoista. Huomaa, että joudut ehkä vierittämään näyttöä hieman löytääksesi paneelin kohdan Linkki.
Huomautus: Vain OneDrive for Businessiin tai SharePointiin tallennetut tiedostot näytetään valikoimassa.
-
Valitse ja napsauta tiedostoa, jonka haluat luettelosta lisätä.
Tutustu myös seuraaviin ohjeaiheisiin
Herättääkö Office 2016 yhä kysymyksiä?
Microsoft Answers -yhteisössä näet vastauksia muiden esittämiin kysymyksiin tai omiin kysymyksiisi.










