Jos haluat käyttää Excel-kaaviota tai Excel-tietoja PowerPoint-esityksessä, Word asiakirjassa tai Outlook-viestissä, voit kopioida sen Excelissä ja lisätä kopioidun sisällön monin eri tavoin muiden Office-ohjelmien liittämisasetusten avulla.
Huomautus: Työkalut Excel-tietojen ja -kaavioiden kopioimiseen eivät ole käytettävissä Office Onlinessa. Jos käytössäsi on Officen työpöytäversio, valitse työpöytäohjelmassa Avaa sovelluksessa [sovelluksen nimi], jolloin asiakirja avautuu ja voit seurata tässä artikkelissa annettuja ohjeita. Jollei sinulla ole Officen työpöytäversiota, voit kokeilla uusinta versiota tai ostaa sen nyt.
Mitä haluat kopioida?
-
Napsauta Excelissä toiseen Office-ohjelmaan kopioitavaa kaaviota ja paina sitten Ctrl+C-näppäinyhdistelmää.
-
Avaa toinen Office-ohjelma, napsauta kohtaa, johon haluat liittää kaavion, ja paina näppäinyhdistelmää Ctrl+V.
-
Napsauta Liittämisasetukset-painiketta , joka näkyy kaavion alareunassa, ja valitse, miten haluat liittää sen:
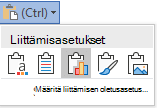
-
Käytä kohteen teemaa & upota työkirja Tämä vaihtoehto päivittää kaavion muotoilun kohdemuotoilun mukaiseksi.
-
Säilytä lähteen muotoilu & Upota työkirja Tämä vaihtoehto säilyttää kaavion alkuperäisen muotoilun.
-
Kohdeteeman & linkkitietojen käyttäminen Tämä vaihtoehto päivittää kaavion muotoilun kohdemuotoilun mukaiseksi ja säilyttää kaavion linkityksen alkuperäiseen laskentataulukkoon. (Jos haluat myöhemmin purkaa kaavion linkityksen, kopioi ja liitä kaavio uudelleen upotettuna kaaviona tai kuvana.) Kun tiedot on linkitetty alkuperäiseen laskentataulukkoon, Word-asiakirjan tiedot päivittyvät, kun Excel-lähdelaskentataulukko päivitetään.
-
Säilytä lähteen muotoilu & Linkitä tiedot Tämä vaihtoehto säilyttää kaavion alkuperäisen muotoilun ja linkityksen alkuperäiseen laskentataulukkoon. (Jos haluat myöhemmin purkaa kaavion linkityksen, kopioi ja liitä kaavio uudelleen upotettuna kaaviona tai kuvana.) Kun tiedot on linkitetty alkuperäiseen laskentataulukkoon, Word-asiakirjan tiedot päivittyvät, kun Excel-lähdelaskentataulukko päivitetään.
-
Kuva Tämä liittää kaavion kuvana. Kaaviota ei voi muokata tai päivittää, mutta voit korvata sen toisella kuvalla ja käyttää kuvan muotoiluasetuksia.
-
-
Valitse kopioitavat tiedot Excelissä ja paina sitten näppäinyhdistelmää Ctrl+C.
-
Avaa toinen Office-ohjelma, napsauta kohtaa, johon haluat liittää tiedot, ja paina näppäinyhdistelmää Ctrl+V.
-
Valitse tietojen vierestä Liittämisasetukset ja valitse, miten haluat liittää ne.
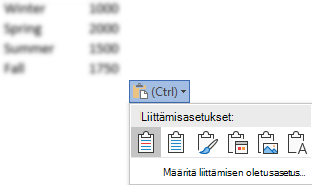
-
Säilytä lähteen muotoilu Tämä vaihtoehto säilyttää tietojen alkuperäisen muotoilun.
-
Käytä kohdetyylejä Tämä vaihtoehto päivittää tietojen muotoilun kohdetyylin mukaiseksi. Jos haluat säilyttää ruudukon, tämä on yleensä paras tapa tehdä se.
-
Linkitä & Säilytä lähteen muotoilu Tämä vaihtoehto säilyttää tietojen alkuperäisen muotoilun ja linkityksen alkuperäiseen laskentataulukkoon. (Jos haluat myöhemmin purkaa tietojen linkityksen, kopioi ja liitä tiedot uudelleen linkittämättöminä tietoina tai kuvana.) Kun tiedot on linkitetty alkuperäiseen laskentataulukkoon, Word-asiakirjan tiedot päivittyvät, kun Excel-lähdelaskentataulukko päivitetään.
-
Linkitä & Käytä kohdetyylejä Tämä vaihtoehto päivittää tietojen muotoilun kohdetyylin mukaiseksi ja säilyttää tietojen linkityksen alkuperäiseen laskentataulukkoon. (Jos haluat myöhemmin purkaa tietojen linkityksen, kopioi ja liitä tiedot uudelleen linkittämättöminä tietoina tai kuvana.) Kun tiedot on linkitetty alkuperäiseen laskentataulukkoon, Word-asiakirjan tiedot päivittyvät, kun Excel-lähdelaskentataulukko päivitetään.
-
Kuva Tämä liittää tiedot kuvana. Tietoja ei voi muokata tai päivittää.
-
Säilytä vain teksti Tämä liittää tiedot tekstinä siten, että kukin rivi on erillisenä kappaleena ja solujen arvot on erotettu sarkaimilla.
-










