PowerPoint ei salli sekä vaaka- että pystysuuntaisten diojen käyttöä samassa esityksessä, mutta voit käyttää alla kuvattua vaihtoehtoista menetelmää.
Voit lisätä pystysuuntaisen kuvan tai muodon vaakasuuntaiseen diaan. Kun kuva näytetään esityksessä, se näyttää samalta vaaka- ja pystysuuntaisessa diassa.
Vaihtoehtoinen menetelmä sekä pysty- että vaakasuuntaisten diojen lisäämiseen esitykseen
Vaihtoehtoisena menetelmänä voit yhdistää kaksi esitystä (yhden vaaka- ja toisen pystysuunnassa), jolloin vaaka- ja pystysuorat diat voidaan näyttää aivan kuin ne olisivat osa samaa esitystä. Voit siirtyä esityksestä toiseen niin usein kuin on tarpeen luomalla toimintolinkkejä asiakirjoihin.
Vihje: Aseta molemmat esitykset samaan kansioon, ennen kuin luot linkkejä. Esitysten väliset linkit säilyvät tällöin oikeina, jos kansio kopioidaan CD-levylle tai siirretään.
-
Luo linkki ensimmäisestä esityksestä toiseen esitykseen:
-
Valitse ensimmäisessä esityksessä teksti tai objekti, jonka haluat yhdistää toiseen esitykseen.
-
Valitse Lisää-välilehden Linkit-ryhmässä Toiminto.

-
Valitse joko Toimintoasetukset-valintaikkunan Hiiren napsautus- tai Hiiri objektin päälle -välilehdestä Hyperlinkki ja vieritä sitten alaspäin ja valitse luettelosta Muu PowerPoint-esitys.
-
Etsi ja valitse toinen esitys Hyperlinkki toiseen PowerPoint-esitykseen -valintaikkunasta ja valitse sitten OK. Näyttöön tulee Hyperlinkki diaan -valintaikkuna.
-
Valitse Hyperlinkki diaan -valintaikkunan Dian otsikko -kohdassa dia, johon haluat luoda linkin, ja valitse sitten OK.
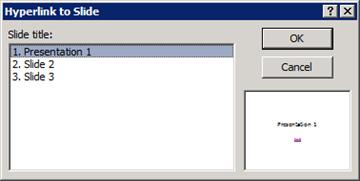
-
Valitse Toimintoasetukset-valintaikkunassa OK.
-
-
Luo linkki toisesta esityksestä takaisin ensimmäiseen esitykseen:
-
Valitse toisessa esityksessä teksti tai objekti, jonka haluat yhdistää ensimmäiseen esitykseen.
-
Valitse Lisää-välilehden Linkit-ryhmässä Toiminto.
-
Valitse joko Toimintoasetukset-valintaikkunan Hiiren napsautus- tai Hiiri objektin päälle -välilehdestä Hyperlinkki ja valitse sitten luettelosta Muu PowerPoint-esitys.
-
Etsi ja valitse ensimmäinen esitys Hyperlinkki toiseen PowerPoint-esitykseen -valintaikkunasta ja valitse sitten OK. Näyttöön tulee Hyperlinkki diaan -valintaikkuna.
-
Valitse Hyperlinkki diaan -valintaikkunan Dian otsikko -kohdassa dia, johon haluat luoda linkin, ja valitse sitten OK.
-
Valitse Toimintoasetukset-valintaikkunassa OK.
-
Jos haluat pyytää tätä ominaisuutta, lähetä meille palautetta, jotta voimme priorisoida uusia ominaisuuksia tulevissa päivityksissä. Katso lisätietoja kohdastaMiten annan palautetta Microsoft 365.
Vaihtoehtoisena menetelmänä voit yhdistää kaksi esitystä (yhden vaaka- ja toisen pystysuunnassa), jolloin vaaka- ja pystysuorat diat voidaan näyttää aivan kuin ne olisivat osa samaa esitystä.
Vihje: Aseta molemmat esitykset samaan kansioon, ennen kuin luot linkkejä. Esitysten väliset linkit säilyvät tällöin oikeina, jos kansio kopioidaan CD-levylle tai siirretään.
-
Luo linkki ensimmäisestä esityksestä toiseen esitykseen:
-
Valitse ensimmäisessä esityksessä teksti tai objekti, jonka haluat yhdistää toiseen esitykseen.
-
Valitse Lisää-välilehdessä Toiminto.

-
Valitse joko Toimintoasetukset-valintaikkunan Hiiren napsautus- tai Hiiri objektin päälle -välilehdestä Hyperlinkki ja valitse sitten luettelosta Muu PowerPoint-esitys.
-
Etsi ja valitse toinen esitys Hyperlinkki toiseen PowerPoint-esitykseen -valintaikkunasta ja valitse sitten OK. Näyttöön tulee Hyperlinkki diaan -valintaikkuna.
-
Valitse Hyperlinkki diaan -valintaikkunan Dian otsikko -kohdassa dia, johon haluat luoda linkin, ja valitse sitten OK.
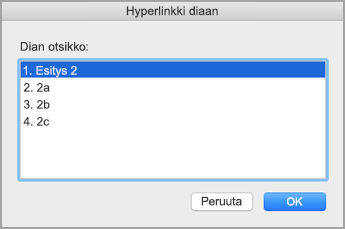
-
Valitse Toimintoasetukset-valintaikkunassa OK.
-
-
Luo linkki toisesta esityksestä takaisin ensimmäiseen esitykseen:
-
Valitse toisessa esityksessä teksti tai objekti, jonka haluat yhdistää ensimmäiseen esitykseen.
-
Valitse Lisää-välilehdessä Toiminto.
-
Valitse joko Toimintoasetukset-valintaikkunan Hiiren napsautus- tai Hiiri objektin päälle -välilehdestä Hyperlinkki ja valitse sitten luettelosta Muu PowerPoint-esitys.
-
Etsi ja valitse ensimmäinen esitys Hyperlinkki toiseen PowerPoint-esitykseen -valintaikkunasta ja valitse sitten OK. Näyttöön tulee Hyperlinkki diaan -valintaikkuna.
-
Valitse Hyperlinkki diaan -valintaikkunan Dian otsikko -kohdassa dia, johon haluat luoda linkin, ja valitse sitten OK.
-
Valitse Toimintoasetukset-valintaikkunassa OK.
-










