Rakenteellisessa sarakkeessa, kuten Luettelo, Tietue tai Taulukko, sarakkeeseen liittyy toisiinsa liittyviä arvoja. Jäsennettyjen sarakkeiden sarakeotsikossa on Laajenna-kuvake 
Jäsennettyjä sarakkeita on kolmenlaisia:
-
Luettelo Tallentaa arvoluettelon, esimerkiksi { 1, 2, 5, 10 } tai { "hei", "hei", "hyvästi" }. Solun Luettelo-arvo on yksinkertaisin rakenteutettu sarake, eikä taulukon yhteyttä ole.
-
Tietueen Tallentaa nimettyjen kenttien joukon, joka on ryhmitelty yksiköksi. Esimerkiksi [ FirstName = "Joe", Sukunimi = "Smith", Birthdate = #date(2010, 1, 2) ]. Solun Tietue-arvo ilmaisee yksi-yhteen-yhteyden nykyiseen tai ensisijaiseen taulukkoon.
-
Taulukossa Tallentaa taulukon, jolla on toissijainen yhteys nykyisiin tietoihin, joka on ensisijainen taulukko. Solun Taulukko-arvo ilmaisee yksi-moneet-yhteyden nykyiseen tai ensisijaiseen taulukkoon.
Tietue- ja taulukkorakenteinen sarake edustaa yhteyttä tietolähteessä, jossa on relaatiomalli, kuten entiteetti, jolla on viiteavainyhteys OData-syötteessä tai viiteavainsuhde SQL Server-tietokannassa.
Laajenna

Ensisijaisessa taulukossa on sarakkeita A ja B.

Liittyvässä taulukossa on sarake C.
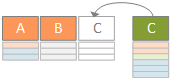
Laajennustoiminto leventää ensisijaista taulukkoa niin, että se sisältää sarakkeen C , ja laajentaa ensisijaisen taulukon, johon liittyy toissijaisen ja liittyvän taulukon arvoja, joka sisältää sarakkeen C.
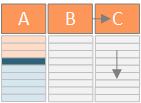
Yhteenvetona on, että kun laajennat taulukon jäsennettyä saraketta, arvot näkyvät muiden sarakkeiden rinnalla tietojen esikatselussa. Lisätietoja ensisijaisten ja toisiinsa liittyvien taulukoiden yhdistämisestä on artikkelissa Useiden tietolähteiden yhdistäminen.
Tässä esimerkissä laajennustoiminto laajentaa Tilaus-taulukon sisältämään Order_Details.ProductID-, Order_Details.UnitPrice- ja Order_Details.Quantity-sarakkeet , jotka yhdistävät ensisijaisen taulukon Tilausrivit ja liittyvät taulukot Order_Details rivejä.
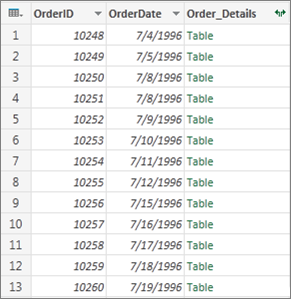
-
Jos haluat avata kyselyn, etsi Power Query -editori aiemmin ladattu kysely, valitse tiedoista solu ja valitse sitten Kysely > Muokkaa. Lisätietoja on artikkelissa Kyselyn luominen, lataaminen tai muokkaaminen Excelissä.
Huomautus Kyselyssä on oltava vähintään kaksi taulukoita liitettynä yhteyksiin. Lisätietoja on artikkelissa Kyselyjen yhdistäminen.
-
Napsauta laajenna-kuvaketta (

-
Valitse avattavasta Sarakkeiden nimet - luettelosta haluamasi sarakkeet ja tyhjennä sarakkeet, joita et halua.
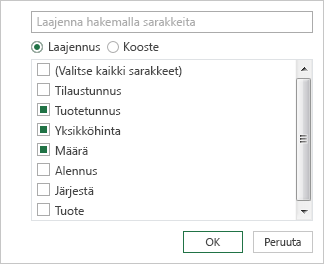
-
Valitse OK.
Tulos
Taulukossa on nyt uusi sarake jokaiselle vaiheessa 3 valitulle sarakkeelle.
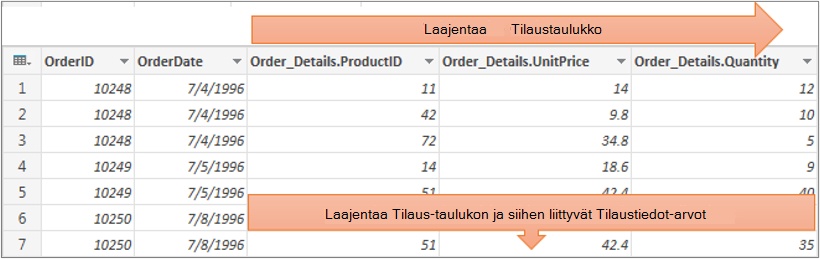
Kun laajennat tietuerakenteisen sarakkeen, arvot näkyvät uusina sarakkeina tietojen esikatselussa. Jos et laajenna kyselyä ja lataa kyselyä laskentataulukkoon, näet sarakkeen jokaisen solun paikkamerkkiarvon [Tietue]..
-
Jos haluat avata kyselyn, etsi Power Query -editori aiemmin ladattu kysely, valitse tiedoista solu ja valitse sitten Kysely > Muokkaa. Lisätietoja on artikkelissa Kyselyn luominen, lataaminen tai muokkaaminen Excelissä.
-
Jos haluat nähdä tietyn arvon laajentamatta saraketta, valitse jäsennetyssä sarakkeessa arvo, jossa on Tietue-arvo . Esimerkki:
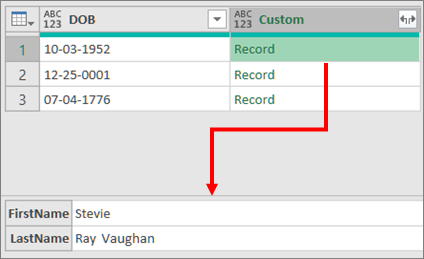
-
Valitse laajenna-kuvake (

-
Valitse avattavasta Sarakkeiden nimet - luettelosta haluamasi sarakkeet ja tyhjennä sarakkeet, joita et halua.
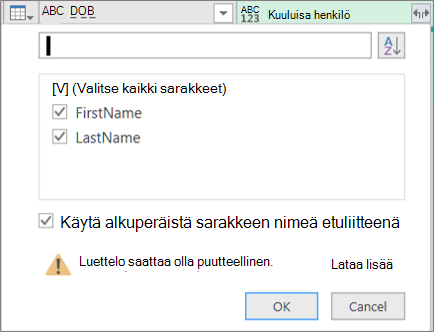
-
Valitse OK.
Tulos
Taulukko sisältää nyt uuden sarakkeen jokaiselle vaiheessa 4 valitulle sarakkeelle.

Kun laajennat luettelon jäsennettyä saraketta, arvot näkyvät uusina sarakkeina tietojen esikatselussa. Jos et laajenna kyselyä ja lataat sitten kyselyn laskentataulukkoon, näet sarakkeen jokaisen solun paikkamerkkiarvon [Luettelo].
-
Jos haluat avata kyselyn, etsi Power Query -editori aiemmin ladattu kysely, valitse tiedoista solu ja valitse sitten Kysely > Muokkaa. Lisätietoja on artikkelissa Kyselyn luominen, lataaminen tai muokkaaminen Excelissä.
-
Jos haluat nähdä tietyn arvon laajentamatta saraketta, valitse arvo rakenteellisesta sarakkeesta, jossa on Luettelo-arvo. Esimerkki:
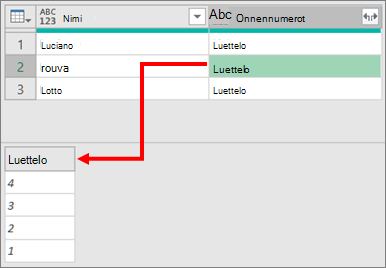
-
Valitse laajenna-kuvake (

-
Toimi seuraavasti:
-
Jos haluat luoda rivin kullekin luetteloarvolle, valitse Laajenna uusiin riveihin.
-
Voit luoda erottimella erotettujen tekstiarvojen luettelon valitsemalla Poimi arvot.
-
-
Valitse OK.
Laajenna uusiin riveihin -kohdan tulos
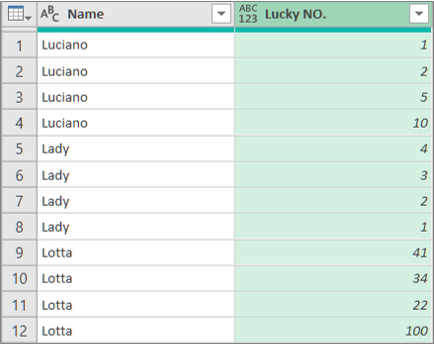
Tulos poimia arvot puolipisteellä (;) erottimena
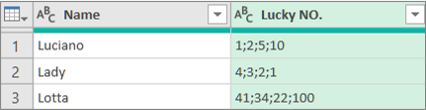
Voit käyttää jäsennettyjä sarakkeita Power Query -editori valintanauhan seuraavien lisäkomentojen avulla:
-
Valitse Aloitus > Muunna ja valitse sitten jokin seuraavista komennoista Jäsennetty sarake - ryhmässä.
Laajentaa Ylentää jäsennetyn sarakkeen (Luettelo, Tietueet tai Taulukko) nykyisen kyselytaulukon uusiksi sarakkeiksi ja riveiksi. Tämä komento on sama kuin Laajenna

Yhteenlaskettu Voit tehdä yhteenvetoja taulukon jäsennetyssä sarakkeessa käyttämällä koostefunktioita, kuten Summa - ja Määrä-funktioita. Tämä komento on sama kuin valitset Laajenna
Poimi arvot Poimii jäsennetyn Luettelo-sarakkeen arvot yhdistämällä ne yhdeksi tekstiarvoksi määritetyn erottimen avulla.
Huomautus: Voit käyttää Myös Tilastot-komentoa Lukusarake-ryhmässä (Valitse Muunna > Tilastot) taulukon jäsennetyssä sarakkeessa. Siinä on sama koostefunktioiden luettelo kuin Power Query -editori valintanauhan Luettelotyökalut-kohdan Muunna konteksti -välilehden Numeerinen luettelo -ryhmän Tilastot-komennossa.
Siirry alirakenteeseen -komennon avulla voit näyttää Muunna konteksti -välilehden Power Query -editori valintanauhan Luettelotyökalut-kohdassa ja tuoda näkyviin muita komentoja, jotka toimivat jäsennettyjen sarakkeiden kanssa. Älä sekoita tätä Muunna-välilehteä toiseen Muunna-välilehteen, joka on säännöllisesti käytettävissä Power Query -editori valintanauhan kanssa.
-
Napsauta sarakeotsikkoa hiiren kakkospainikkeella ja valitse sitten Alirakenteeseen.
-
Jos haluat muuntaa luettelon tai tietueen taulukoksi, valitse Luettelotyökalut-kohdassaMuunna > taulukoksi.
-
Jos haluat säilyttää ylä-, ala- tai kohdealueen, valitse Luettelotyökalut-kohdassaMuunna > Säilytä kohteet.
-
Jos haluat poistaa ylä-, ala- tai vaihtoehtoiset kohteet, valitse Luettelotyökalut-kohdassaMuunna > Poista kohteet.
-
Jos haluat poistaa arvojen kaksoiskappaleet, valitse Luettelotyökalut-kohdassaMuunna > Poista kaksoiskappaleet. Lisätietoja on artikkelissa Rivien kaksoiskappaleiden pitäminen tai poistaminen.
-
Jos haluat muuttaa kohteita käänteisiksi, valitse Luettelotyökalut-kohdassaMuunna > Käänteiset kohteet.
-
Voit lajitella tiedot valitsemalla Luettelotyökalut-kohdassaLajittele nousevasti


-
Jos haluat näyttää erilaisia tilastoja, valitse Luettelotyökalut-kohdassaMuunna > Tilastot. Käytettävissä ovat seuraavat tilastot: Summa, Pienin, Suurin, Mediaani, Keskiarvo, Keski, Keskihajonta, Laske arvot ja Laske erillisiä arvoja. Lisätietoja on artikkelissa Sarakkeen tietojen koostaminen.










