Lausekkeen kirjoittaminen voi joskus tuntua haastavalta. Lausekkeenmuodostin tekee siitä kuitenkin huomattavasti helpompaa. Lausekkeilla on useita osia tai "liikkuvia osia": funktioita, operaattoreita, vakioita, tunnisteita ja arvoja. Käytä lausekkeenmuodostinta, kun haluat etsiä nopeasti näitä komponentteja ja lisätä ne oikein. Lausekkeenmuodostinta voi käyttää kahdella tavalla: käyttää lausekkeenmuodostin-ruutua, joka voi olla kaikki mitä tarvitset, tai käyttää laajennettua lausekkeenmuodostinta, kun lauseke on monimutkaisempi.
Artikkelin sisältö
Tärkeimmät asiat ensin: miten löydän lausekkeenmuodostimen?
Lausekkeenmuodostin on käytettävissä useissa sijainneissa Accessissa, mutta helpoiten saat sen esiin, kun kohdistat ominaisuusruutuun, jossa lauseketta käytetään. Valitse esimerkiksi Ohjauslähde tai Oletusarvo ja valitse sitten Lausekkeenmuodostin 
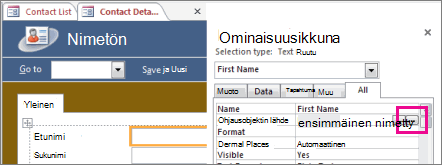
Valitse makrossa 
Vihje Jos näet valikossa sanan lauseke, voit valita sen, jolloin Lausekkeenmuodostin avautuu.
Katso, miten se toimii
Seuraavassa videossa näytetään, miten lausekkeenmuodostimen avulla voi luoda yleisen lausekkeen laskettuun kenttään.

Lausekkeenmuodostin-ikkunan käyttäminen
Lausekkeenmuodostin-ikkunassa voit luoda lausekkeita nopeasti ja täsmällisesti älykkäiden työkalujen ja tilannekohtaisten tietojen avulla. Jos näet laajennetun lausekkeenmuodostimen, valitse Vähemmän >> , jos haluat näyttää lausekkeenmuodostin-ruudun.
IntelliSense ja pikavihjeet
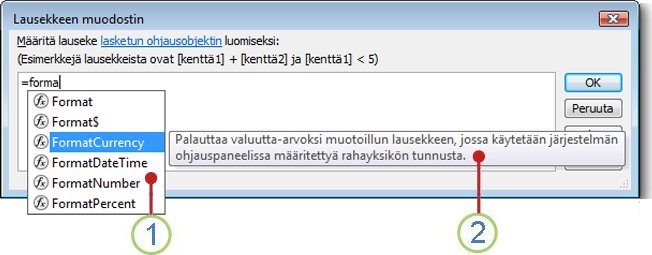
1 IntelliSense näyttää dynaamisesti mahdolliset funktiot ja muut tunnisteet, kun kirjoitat lauseketta.
Heti kun aloitat tunnisteen tai funktion nimen kirjoittamisen, IntelliSense näyttää avattavan luettelon mahdollisista arvoista. Voit jatkaa kirjoittamista tai lisätä oikean arvon luettelosta lausekkeeseen kaksoisnapsauttamalla arvoa. Voit myös valita haluamasi arvon nuolinäppäimillä ja lisätä sen sitten lausekkeeseen painamalla SARKAIN- tai ENTER-näppäintä. Jos esimerkiksi aloitat sanan Muoto kirjoittamisen, IntelliSense näyttää kaikki funktiot, joiden nimen alussa on Muoto.
Vihje Jos haluat piilottaa avattavan IntelliSense-luettelon, paina ESC-näppäintä. Jos haluat tuoda sen uudelleen näkyviin, paina CTRL+VÄLILYÖNTI.
2 Pikavihjeissä näytetään lyhyt kuvaus valitusta kohteesta.
Kun IntelliSense-luettelo näytetään, siinä valitun kohteen vieressä näytetään pikavihje, joka sisältää lyhyen kuvauksen. Luettelon ensimmäinen kohde on valittuna oletusarvoisesti, mutta voit valita luettelosta minkä tahansa kohteen, jos haluat tarkistaa sen pikavihjeen. Pikavihjeestä voit myös päätellä funktion tarkoituksen tai sen, millainen ohjausobjekti tai ominaisuus kohde on.
Pikavihje ja ohjeet
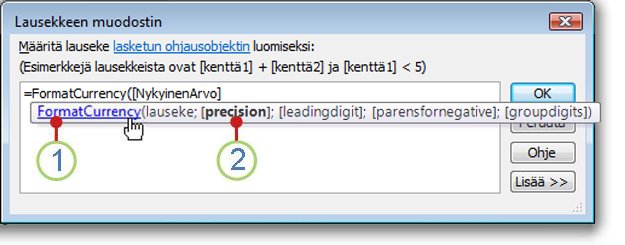
1 Käytä pikavihjettä, niin näet funktion syntaksin. Voit avata funktion ohjeaiheen valitsemalla funktion nimen.
Kun kirjoitat lausekkeeseen funktiota, Pikavihje-ominaisuus näyttää funktion syntaksin, jolloin tiedät täsmälleen, mitä argumentteja funktioon tarvitaan.
2 Valinnaiset argumentit on suljettu hakasulkeisiin ([]). Argumentti, jota kirjoitat parhaillaan, näytetään lihavoituna. Älä sekoita valinnaisten argumenttien hakasulkeita hakasulkeisiin, jotka sulkevat varsinaisen lausekkeen tunnisteita.
Laajennetun lausekkeenmuodostimen käyttäminen
Laajennetun lausekkeenmuodostimen avulla voit hakea ja lisätä funktioita, operaattoreita, vakioita ja tunnisteita (esimerkiksi kenttien nimet, taulukot, lomakkeet ja kyselyt), mikä säästää aikaa ja vähentää virheitä. Jos näet vain Lausekkeenmuodostin-ruudun, valitse Lisää >> nähdäksesi laajennetun lausekkeenmuodostimen.
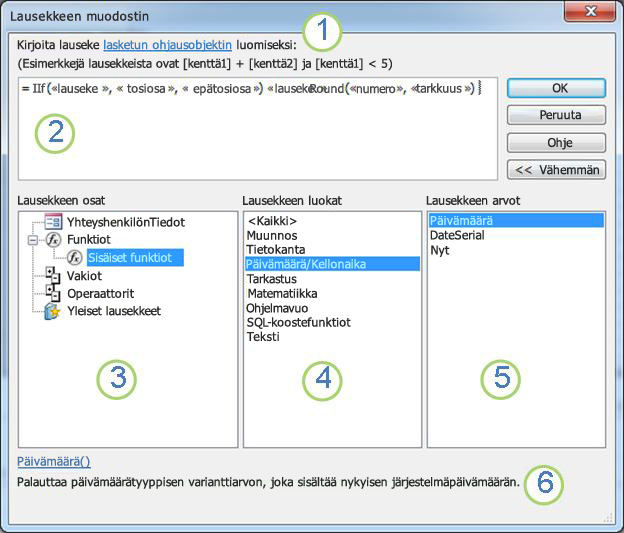
1 Käytä ohjeita ja ohjelinkkiä, kun tarvitset tietoja kontekstista, johon olet lisäämässä lauseketta.
2 Kirjoita lauseke Lausekkeenmuodostin-ikkunassa tai lisää lausekkeen elementtejä automaattisesti kaksoisnapsauttamalla kohteita alla olevissa elementtien luetteloissa. Luettelot toimivat yhdessä hierarkkisesti, minkä ansiosta voit siirtyä haluamasi lausekkeen osan tietoihin.
3 Valitse Lausekkeen elementit -luettelossa elementtityyppiä, kun haluat katsella sen luokkia Lausekkeen luokat -luettelossa.
Lausekkeen elementit -luettelo näyttää ylimmän tason elementit, jotka ovat käytettävissäsi lausekkeen luonnissa. Elementtejä ovat esimerkiksi tietokannan objektit, funktiot, vakiot, operaattorit ja yleiset lausekkeet. Luettelon sisällöt määräytyvät sen mukaan, mikä konteksti on kyseessä. Jos olet esimerkiksi kirjoittamassa lauseketta lomakkeen Ohjauslähde-ominaisuuteen, luettelossa näytetään eri arvot kuin silloin, kun kirjoitat lauseketta taulukon Vahvistussääntö-ominaisuuteen.
Vihje Jos haluat käyttää esimuotoiltuja lausekkeita (mukaan lukien sivunumeroiden, kuluvan päivämäärän ja ajan näyttämisen), valitse Yleiset lausekkeet.
4 Lausekkeen luokat -luettelossa voit valita luokan, jos haluat katsella sen arvoja Lausekkeen arvot -luettelossa. Jos Lausekkeen arvot -luettelossa ei ole arvoja, kaksoisnapsauta luokkakohdetta lisätäksesi sen Lausekkeenmuodostin-ikkunaan.
Lausekkeen luokat -luettelo sisältää tietyt elementit tai elementtiluokat, jotka ovat valittavissa Lausekkeen elementit -luettelossa. Jos esimerkiksi valitset Lausekkeen osat -luettelossa Sisäiset funktiot, Lausekkeen luokat -luettelossa näytetään funktioluokat.
5 Kaksoisnapsauta arvoa Lausekkeen arvot -luettelossa, jos haluat lisätä arvon Lausekkeenmuodostin-ikkunaan.
Lausekkeen arvot -luettelossa näytetään aiemmin valitsemasi (jos valitsit niissä jotain) elementit ja luokat. Jos esimerkiksi valitsit Lausekkeen elementit -luettelossa Sisäiset funktiot ja valitsit sitten funktion luokan Lausekkeen luokat -luettelossa, Lausekkeen arvot -luettelossa näytetään kaikki valitun luokan sisäiset funktiot.
6 Jos haluat nähdä valittuun lausekkeen arvoon liittyvät ohjeet ja tiedot, valitse linkki (jos se on saatavilla).
Vaiheittainen esimerkki
Seuraavassa esimerkissä näytetään, miten voit luoda lausekkeen käyttämällä Laajennetussa lausekkeenmuodostimessa lausekkeen elementtejä, luokkia ja arvoja.
-
Valitse kohteita Lausekkeen elementit -luettelossa (esimerkiksi Funktiot) ja valitse sitten Sisäiset funktiot.
-
Valitse Lausekkeen luokat -luettelosta luokka, kuten Ohjelmavuo.
-
Kaksoisnapsauta Lausekkeen arvot -luettelossa olevaa kohdetta, kuten IIf, ja se lisätään Lausekkeenmuodostin-ikkunaan:
IIf (<<expression>>, <<truepart>>, <<falsepart>>)
Paikkamerkkiteksti on merkitty kulmasulkeilla (<< >>).
-
Korvaa kaikki paikkamerkkitekstit kelvollisilla argumenttien arvoilla. Voit lisätä arvot manuaalisesti tai valita elementtejä edelleen kolmesta luettelosta.
-
Jos haluat tarkastella ohjeaihetta, josta saat lisätietoja funktion kelvollisista argumenteista, valitse haluamasi funktio Lausekkeen arvot ‑luettelosta ja napsauta sitten lausekkeenmuodostimen alaosassa olevaa linkkiä.
-
Jos lauseke sisältää muita elementtejä, ne voidaan erottaa toisistaan seuraavalla paikkamerkillä:
<<Expr>>
Korvaa tämä paikkamerkki, jolloin lausekkeesta tulee oikeanlainen.










