Jos haluat muuttaa työkirjan kaikkien laskentataulukoiden tekstin fontteja, värejä tai objektien yleistä ulkoasua nopeasti, kokeile vaihtamista toiseen teemaan tai teeman mukauttamista tarpeidesi mukaan. Jos pidät tietystä teemasta, voit tehdä siitä oletusarvoisen kaikissa uusissa työkirjoissa.
Voit vaihtaa toiseen teemaan napsauttamalla Sivun asettelu > Teemat, ja valitsemalla haluamasi teeman.
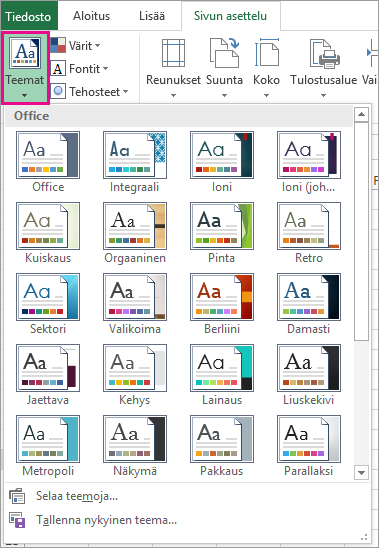
Jos haluat mukauttaa tätä teemaa, voit muuttaa sen värejä, fontteja ja tehosteita tarvittaessa, tallentaa ne nykyiseen teemaan ja tehdä siitä halutessasi oletusteeman kaikille uusille työkirjoille.
Teeman värien muuttaminen
Jos valitset teemalle eri värivalikoiman tai muutat sen värejä, se vaikuttaa värivalitsimessa käytettävissä oleviin väreihin ja työkirjassa käyttämiisi väreihin.
-
Napsauta Sivun asettelu > Värit, ja valitse haluamasi värijoukko.
Nykyisessä teemassa käytetään ensimmäistä värijoukkoa.
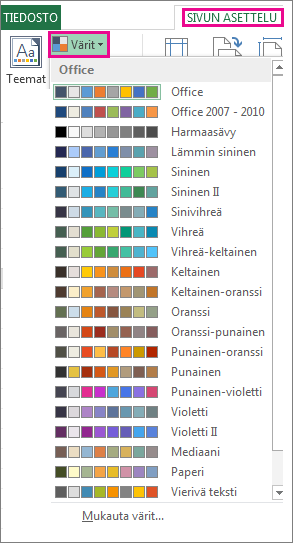
-
Voit luoda oman värijoukon napsauttamalla Mukauta värejä.
-
Napsauta kunkin muutettavan teeman värin kohdalla sen vieressä olevaa painiketta, ja valitse väri kohdasta Teeman värit.
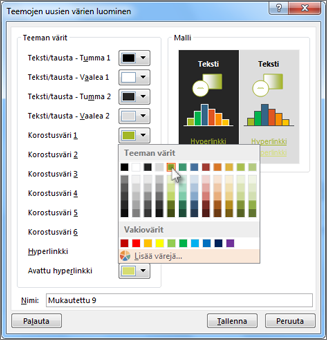
Voit lisätä oman värin napsauttamalla Lisää värejä, ja valitsemalla sitten värin Vakio-välilehdestä tai syöttämällä numerot Mukautettu-välilehteen.
Vihje: Voit esikatsella tekemiäsi muutoksia Otos-ruudussa.
-
Kirjoita Nimi-ruutuun uuden värijoukon nimi ja napsauta Tallenna.
Vihje: Voit palauttaa alkuperäiset värit napsauttamalla Palauta, ennen kuin napsautat Tallenna.
-
Voit tallentaa nämä uudet teeman värit nykyiseen teemaan napsauttamalla Sivun asettelu > Teemat > Tallenna nykyinen teema.
Teeman fonttien muuttaminen
Kun valitset erilaisen teeman fontin, voit muuttaa tekstiä kerralla. Varmista tätä varten, että käytät Leipäteksti- ja Otsikko-fontteja tekstin muotoilemiseksi.
-
Napsauta Sivun asettelu > Fontit, ja valitse haluamasi fonttijoukko.
Nykyisessä teemassa käytetään ensimmäistä fonttijoukkoa.
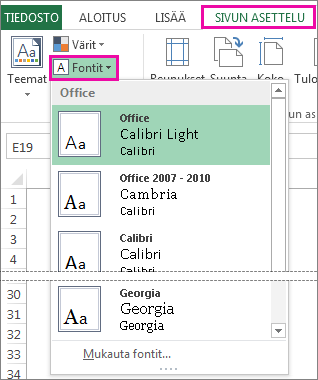
-
Voit luoda oman fonttijoukon napsauttamalla Mukauta fontteja.
-
Valitse haluamasi fontit Luo uudet teeman fontit -ruudusta Otsikon fontti- ja Leipätekstin fontti -ruutujen alapuolelta.

-
Kirjoita Nimi-ruutuun uuden fonttijoukon nimi ja napsauta Tallenna.
-
Voit tallentaa nämä uudet teeman fontit nykyiseen teemaan napsauttamalla Sivun asettelu > Teemat > Tallenna nykyinen teema.
Teeman tehosteiden muuttaminen
Jos valitset erilaisen tehostejoukon, voit muuttaa laskentataulukossa käytettyjen objektien ulkoasua käyttämällä eri tyyppisiä reunoja ja visuaalisia tehosteita, kuten sävytystä ja varjostusta.
-
Napsauta Sivun asettelu > Tehosteet, ja valitse haluamasi tehostejoukko.
Nykyisessä teemassa käytetään ensimmäistä tehostejoukkoa.
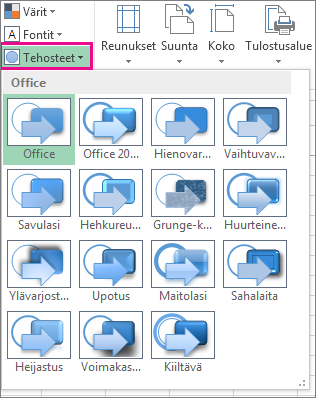
Huomautus: Et voi mukauttaa tehostejoukkoa.
-
Voit tallentaa valitsemasi tehosteet nykyiseen teemaan napsauttamalla Sivun asettelu > Teemat > Tallenna nykyinen teema.
Mukautetun teeman tallentaminen uudelleenkäyttöä varten
Kun olet tehnyt muutoksia teemaan, voit tallentaa sen myöhempää käyttöä varten.
-
Napsauta Sivun asettelu > Teemat > Tallenna nykyinen teema.
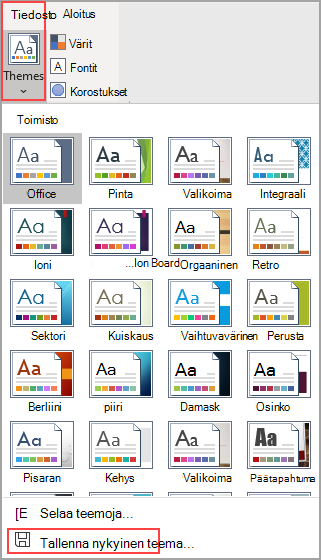
-
Kirjoita teemalle nimi Tiedostonimi-ruutuun ja napsauta Tallenna.
Huomautus: Teema tallentuu teematiedostona (.thmx) paikallisen kiintolevyn Asiakirjateemat-kansioon, ja se lisätään automaattisesti mukautettujen teemojen luetteloon, joka tulee näkyviin napsauttamalla Teemat.
Mukautetun teeman käyttäminen oletusarvoisesti uusissa työkirjoissa
Jos haluat käyttää mukautettua teemaa kaikissa uusissa työkirjoissa, käytä sitä tyhjässä työkirjassa ja sitten tallenna se mallina Book.xltx-nimellä XLStart-kansioon (yleensä C:\Users\user name\AppData\Local\Microsoft\Excel\XLStart).
Jos haluat määrittää Excelin avaamaan uuden Book.xltx-mallia käyttävän työkirjan automaattisesti:
-
Napsauta Tiedosto>Asetukset.
-
Poista Yleiset-välilehden Käynnistysasetukset-kohdasta Näytä aloitusnäytössä tämän sovelluksen käynnistyessä -valinta.
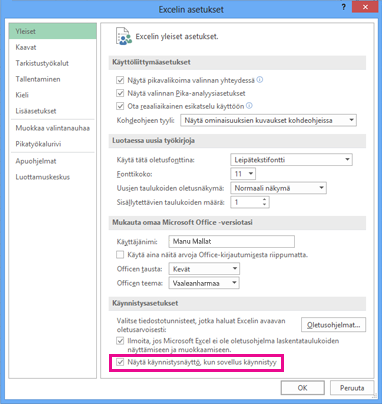
Kun seuraavan kerran käynnistät Excelin, se avaa työkirjan, joka käyttää Book.xltx-mallia.
Vihje: Voit luoda Book.xltx-mallia käyttävän työkirjan myös painamalla näppäinyhdistelmää Ctrl+N.










