Voit estää muita käyttäjiä muuttamasta, siirtämästä tai poistamasta laskentataulukon tietoja vahingossa tai tarkoituksellisesti lukitsemalla Excel-laskentataulukon solut ja suojaamalla taulukon salasanalla. Oletetaan, että omistat työryhmän tilaraportin laskentataulukon, jossa haluat ryhmän jäsenten lisäävän tietoja vain tiettyihin soluihin, etkä voi muokata mitään muuta. Laskentataulukon suojauksen avulla voit muokata vain tiettyjä taulukon osia, eivätkä käyttäjät voi muokata taulukon minkään muun alueen tietoja.
Varoitus: Excel for Macin salasanoilla on 15 merkin rajoitus. Et voi avata Windows-pohjaisessa Excelissä tai Wordissa salasanasuojattua työkirjaa tai asiakirjaa, jos salasana on pidempi kuin viisitoista merkkiä. Jos haluat avata tiedoston Office for Macissa, pyydä Windows-pohjaista versiota käyttävää tekijää lyhentämään salasanaa. Taulukon ja työkirjan elementin suojausta ei pidä sekoittaa työkirjatason salasanasuojaukseen. Elementin suojaus ei voi suojata työkirjaa käyttäjiltä, joilla on haitallisia tarkoitusperiä. Jos haluat lisäsuojauksen, suojaa koko työkirjatiedosto salasanalla.
Taulukon osien suojaaminen
Laskentataulukon suojauksessa on kaksi vaihetta: ensin poistetaan solujen lukitus, jotta muut käyttäjät voivat muokata niitä. Sen jälkeen voit suojata taulukon salasanalla tai ilman sitä.
-
Avaa taulukko, jonka haluat suojata.
-
Valitse Tarkista > Suojaa taulukko.
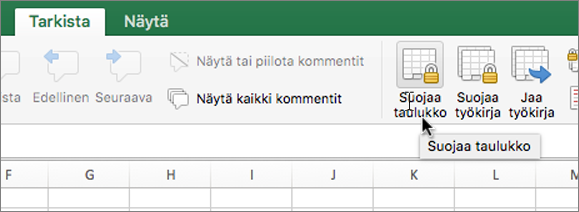
-
Valitse Salli tämän taulukon käyttäjien muuttaa -luettelosta osat, joita haluat käyttäjien voivan muuttaa.
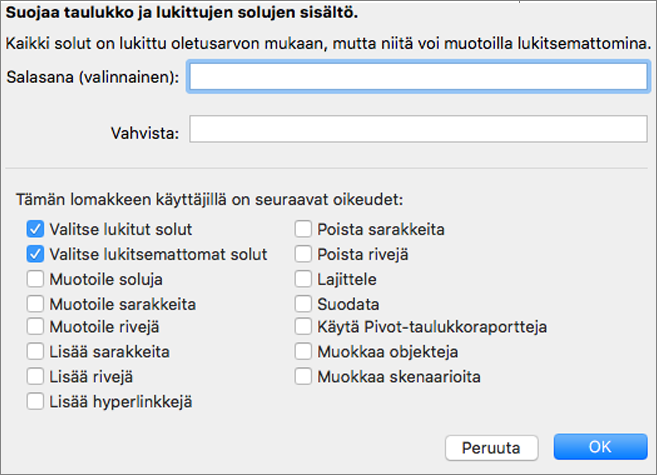
Vaihtoehto
Käyttäjät voivat tehdä seuraavia
Valitse lukitut solut
Siirrä osoitin soluun, jonka Lukittu-valintaruutu on valittu Muotoile solut ‑valintaikkunan Suojaus-välilehdellä. Oletusarvoisesti käyttäjät voivat valita lukittuja soluja.
Valita lukitsemattomat solut
Siirrä osoitin soluun, jonka Lukittu-valintaruutua ei ole valittu Muotoile solut ‑valintaikkunan Suojaus-välilehdellä. Oletusarvoisesti käyttäjät voivat valita lukitsemattomia soluja ja siirtyä suojatun laskentataulukon lukitsemattomasta solusta toiseen sarkaimella.
Solujen muotoilu
Muuta Muotoile solut- tai Ehdollinen muotoilu -valintaikkunoiden vaihtoehtoja. Jos olet käyttänyt ehdollista muotoilua ennen työkirjan suojaamista, muotoilu muuttuu jatkossakin aina, kun käyttäjä antaa eri ehdon täyttävän arvon.
Muotoilla sarakkeita
Voit käyttää kaikkia sarakemuotoilukomentoja, mukaan lukien sarakeleveyden muuttaminen tai sarakkeiden piilottaminen (Aloitus-välilehti, Solu-ryhmä, Muoto-painike).
Muotoilla rivejä
Voit käyttää kaikkia rivimuotoilukomentoja, mukaan lukien rivikorkeuden muuttaminen tai rivien piilottaminen (Aloitus-välilehti, Solu-ryhmä, Muoto-painike).
Lisätä sarakkeita
Voit lisätä sarakkeita.
Lisätä rivejä
Voit lisätä rivejä.
Lisätä hyperlinkkejä
Voit lisätä uusi hyperlinkkejä myös lukitsemattomiin soluihin.
Poistaa sarakkeita
Voit poistaa sarakkeita.
Huomautus: Jos Poista sarakkeita on suojattu eikä Lisää sarakkeita ole suojattu, käyttäjä voi lisätä sarakkeita, mutta ei poistaa niitä.
Poistaa rivejä
Voit poistaa rivejä.
Huomautus: Jos Poista rivejä on suojattu eikä Lisää rivejä ole suojattu, käyttäjä voi lisätä rivejä, mutta ei poistaa niitä.
Lajittele
Lajittele tiedot komentojen avulla.
Huomautus: Käyttäjät eivät voi lajitella lukittuja soluja sisältäviä alueita suojatuissa laskentataulukoissa tämän asetuksen arvosta huolimatta.
Suodatin
Suodata tiedot komentojen avulla.
Käytä Pivot-taulukkoraportteja
Muotoile, muuta asettelua, päivitä tai muokkaa muuten Pivot-taulukkoraportteja tai luo uusia raportteja.
Muokkaa objekteja
Seuraavien toimien tekeminen:
-
Tee muutoksia grafiikkaobjekteihin, kuten karttoihin, muotoihin, tekstiruutuihin ja ohjausobjekteihin, joita ei ole vapautettu ennen laskentataulukon suojaamista. Jos laskentataulukossa on esimerkiksi makron suorittava painike, voit suorittaa makron painiketta napsauttamalla, mutta et voi poistaa painiketta.
-
Muuta upotettua kaaviota esimerkiksi muotoilemalla. Kaavio päivittyy edelleen, jos sen lähdetietoja muutetaan.
-
Lisää tai muokkaa kommentteja.
Muokata skenaarioita
Tarkastele piilotettuja skenaarioita, tee muutoksia skenaarioihin, joiden muuttaminen on estetty ja poista skenaarioita. Jos solut eivät ole suojattuja, käyttäjät voivat muuttaa arvoja soluissa ja lisätä uusia skenaarioita.
-
-
Valinnainen – Kirjoita laskentataulukon salasana ja kirjoita sitten salasana uudelleen Vahvista-kohdassa.
Huomautus: Salasana on valinnainen. Jos et anna salasanaa, kaikki käyttäjät voivat poistaa laskentataulukon suojauksen ja muuttaa suojattuja tietoja. Jos annat salasanan, valitse helposti muistettava salasana tai kirjoita se muistiin ja säilytä sitä turvallisessa paikassa. Jos kadotat salasanan, et voi käyttää laskentataulukon suojattuja osia.
-
Valitse OK.
Suojaa taulukko -vaihtoehto valintanauhassa muuttuu muotoon Poista taulukon suojaus, kun taulukko on suojattu.
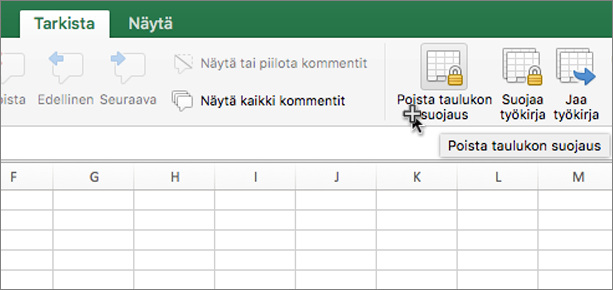
-
Valitse suojattu taulukko.
-
Valitse Tarkista-välilehdestä Poista taulukon suojaus.
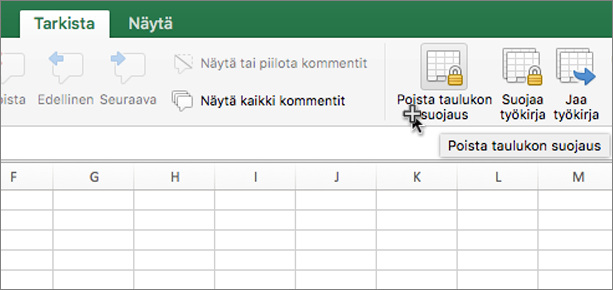
-
Kirjoita pyydettäessä suojatun taulukon salasana.
Kun poistat laskentataulukon suojauksen, voit poistaa grafiikan, objektien ja kaavojen lukituksen. Lisätietoja on seuraavassa osiossa.
Kun poistat laskentataulukon suojauksen, voit poistaa grafiikan, objektien, alueiden ja kaavojen lukituksen. Lisätietoja on alla.
|
Toiminto |
Tee näin |
|---|---|
|
Poista kaikkien solujen lukitus, joita haluat käyttäjien voivan muuttaa |
Valitse kukin solu tai alue. Valitse Muotoile-valikossaSolut, valitse Suojaus-välilehti ja poista sitten Lukittu-valintaruudun valinta. |
|
Poista minkä tahansa grafiikan lukitus, jonka haluat käyttäjien voivan muuttaa |
Valitse kuva ja napsauta sitten Muotoile-valikossa sen kuvan tyypin komentoa, jonka lukituksen haluat poistaa: Muoto, Teksti tai Kuva. Valitse siirtymisruudussa Ominaisuudet ja poista sitten Lukittu-valintaruudun valinta. |
|
Minkä tahansa objektin tai ohjausobjektin lukituksen poistaminen, jota haluat käyttäjien voivan muuttaa |
Valitse objekti tai ohjausobjekti ja valitse sitten Muotoile-valikossaMuotoile objektia tai Ohjausobjektia. Valitse Suojaus-välilehti ja poista sitten Lukittu-valintaruudun valinta. Poista Lukitse teksti -valintaruudun valinta, jos se on näkyvissä. |
|
Piilota kaikki kaavat, joiden et halua näkyvän käyttäjille |
Valitse solut, jotka sisältävät kaavat. Valitse Muotoile-valikossaSolut, valitse Suojaus-välilehti ja valitse sitten Piilotettu-valintaruutu . |
Kun poistat laskentataulukon suojauksen, voit poistaa grafiikan, objektien, alueiden ja kaavojen lukituksen. Lisätietoja on alla.
|
Toiminto |
Tee näin |
|---|---|
|
Poista kaikkien solujen lukitus, joita haluat käyttäjien voivan muuttaa |
Valitse kukin solu tai alue. Valitse Muotoile-valikossaSolut, valitse Suojaus-välilehti ja poista sitten Lukittu-valintaruudun valinta. |
|
Poista minkä tahansa grafiikan lukitus, jonka haluat käyttäjien voivan muuttaa |
Valitse kuva ja napsauta sitten Muotoile-valikossa sen kuvan tyypin komentoa, jonka lukituksen haluat poistaa: Muoto, Teksti tai Kuva. Valitse siirtymisruudussa Ominaisuudet ja poista sitten Lukittu-valintaruudun valinta. |
|
Minkä tahansa objektin tai ohjausobjektin lukituksen poistaminen, jota haluat käyttäjien voivan muuttaa |
Valitse objekti tai ohjausobjekti ja valitse sitten Muotoile-valikossaMuotoile objektia tai Ohjausobjektia. Valitse Suojaus-välilehti ja poista sitten Lukittu-valintaruudun valinta. Poista Lukitse teksti -valintaruudun valinta, jos se on näkyvissä. |
|
Piilota kaikki kaavat, joiden et halua näkyvän käyttäjille |
Valitse solut, jotka sisältävät kaavat. Valitse Muotoile-valikossaSolut, valitse Suojaus-välilehti ja valitse sitten Piilotettu-valintaruutu . |
Auta meitä parantamaan Exceliä
Jos haluat pyytää tiettyä ominaisuutta, lähetä meille palautetta, jotta voimme priorisoida uusia ominaisuuksia tulevissa päivityksissä. Saat lisätietoja kohdasta Miten voin antaa palautetta Microsoft Officesta.










