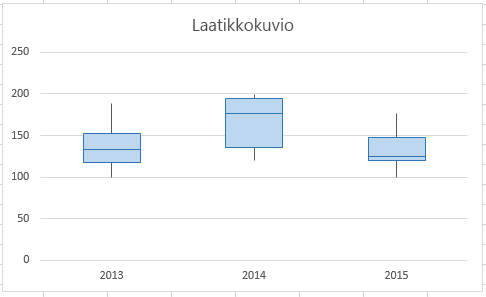Huomautus: Microsoft haluaa tarjota sinulle ajantasaisinta ohjesisältöä mahdollisimman nopeasti omalla kielelläsi. Tämä sivu on käännetty automaation avulla, ja siinä saattaa olla kielioppivirheitä tai epätarkkuuksia. Tarkoitus on, että sisällöstä on sinulle hyötyä. Kertoisitko sivun alareunassa olevan toiminnon avulla, oliko tiedoista hyötyä? Tästä pääset helposti artikkelin englanninkieliseen versioon.
Jos teet tilastoanalyyseja, sinun kannattaa ehkä luoda laatikko-janakaavio, jolla voit esitellä tietojoukon jakautumista. Laatikko-janakaaviossa numeeriset tiedot jaetaan neljänneksiin: ensimmäisen ja kolmannen neljänneksen välille piirretään laatikko ja toiseen neljännekseen piirretään lisäviiva, joka osoittaa mediaanin. Joissain laatikko-janakaavioissa ensimmäisen ja kolmannen neljänneksen ulkopuoliset enimmäis- ja vähimmäisarvot kuvataan viivoilla, joita kutsutaan usein janoiksi.
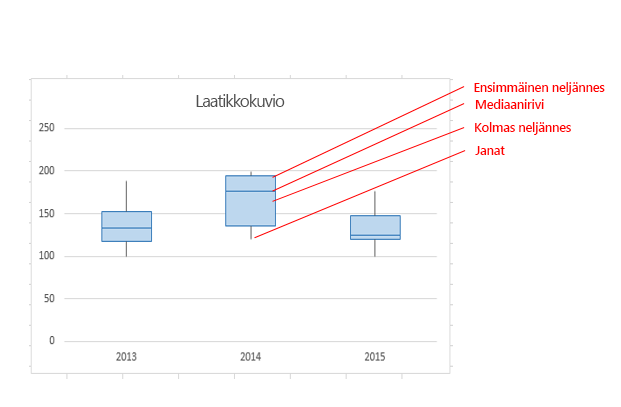
Vaikka Excel 2013:ssa ei olekaan kaaviomallia laatikko-janakaavioille, voit luoda niitä kaavioita seuraavasti:
-
Laske neljännesarvot lähdetietojoukosta.
-
Laske neljännesten erot.
-
Luo pinottu pylväskaavio neljännesten alueista.
-
Muunna pinottu pylväskaavio laatikko-janatyyliin.
Esimerkissämme lähdetiedoissa on kolme saraketta. Jokaisessa sarakkeessa on 30 merkintää seuraavilla alueilla:
-
Sarake 1 (2013): 100–200
-
Sarake 2 (2014): 120–200
-
Sarake 3 (2015): 100–180
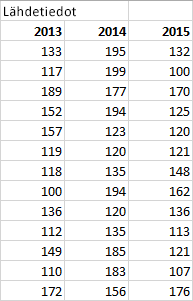
Artikkelin sisältö
Vaihe 1: neljännesarvojen laskeminen
Sinun täytyy laskea ensin enimmäis-, vähimmäis- ja mediaaniarvot sekä ensimmäinen ja kolmas neljännes tietojoukosta.
-
Voit tehdä tämän luomalla toisen taulukon ja lisäämällä siihen seuraavat kaavat:
Arvo
Kaava
Pienin arvo
MIN.(solualue)
Ensimmäinen neljännes
NELJÄNNES.SIS(solualue, 1)
Mediaaniarvo
NELJÄNNES.SIS(solualue, 2)
Kolmas neljännes
NELJÄNNES.SIS(solualue, 3)
Suurin arvo
MAKS.(solualue)
-
Saat tulokseksi taulukon, joka sisältää oikeat arvot. Esimerkkitietojoukosta lasketaan seuraavat neljännekset:
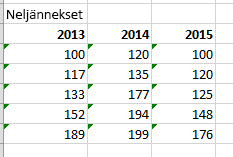
Vaihe 2: neljännesten erojen laskeminen
Seuraavaksi sinun täytyy laskea eri vaiheiden väliset erot. Lasket itse asiassa seuraavien erot:
-
ensimmäinen neljännes ja pienin arvo
-
mediaani ja ensimmäinen neljännes
-
kolmas neljännes ja mediaani
-
suurin arvo ja kolmas neljännes.
-
Aloita luomalla kolmas taulukko ja kopioimalla pienimmät arvot edellisestä taulukosta suoraan siihen.
-
Laske neljännesten erot Excelin vähennyskaavalla (solu 1 - solu 2) ja lisää nämä tulokset kolmanteen taulukkoon.
Esimerkkitietojoukon perusteella kolmas taulukko näyttää tältä:
Vaihe 3: pinotun pylväskaavion luominen
Kolmannen taulukon tiedot sopivat hyvin laatikko-janakaaviossa esitettäväksi. Aloitamme luomalla pinotun pylväskaavion, jota sitten muokkaamme.
-
Valitse kaikki kolmannen taulukon tiedot ja valitse sitten Lisää > Lisää pylväskaavio > Pinottu pylväskaavio.
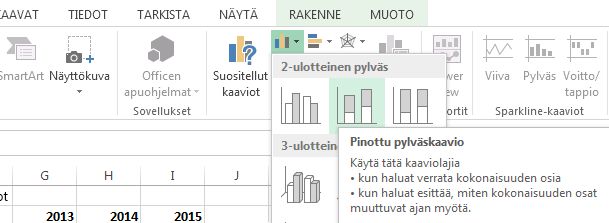
Kaavio ei näytä aluksi laatikko-janakaaviolta, sillä Excel piirtää pinotut pylväät oletusarvoisesti vaakatietojoukoista, ei pystytietojoukoista.
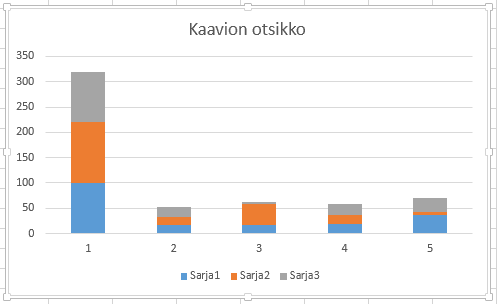
-
Voit kääntää kaavion akselit seuraavasta: napsauta kaaviota hiiren kakkospainikkeella, napsauta Valitse tiedot ja
-
valitse sitten Vaihda rivi tai sarake.
Vihjeitä:
-
Voit nimetä oman sarakkeet (luokat) vaaka-akselin otsikot -puolella valitsemalla Muokkaa, valitse solualue kolmannen taulukon kanssa haluat luokkien nimet ja valitse OK.
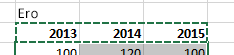
-
Jos haluat muokata selitetekstejä, valitse Selitteen osat (sarja -puolella Muokkaa ja anna haluamasi teksti.
-
-
Napsauta OK.
Kaavan pitäisi nyt näyttää alla kuvatun kaltaiselta. Tässä esimerkissä olemme muokanneet myös kaavan otsikkoa. Lisäksi selite on tällä hetkellä piilotettuna.
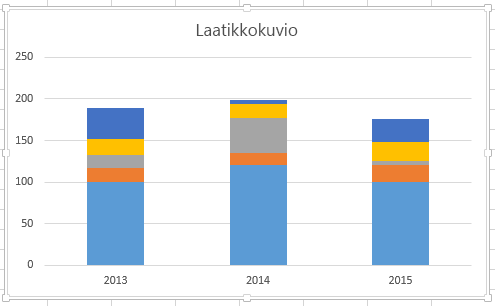
Vaihe 4: pinotun pylväskaavion muuntaminen laatikko-janatyyliin
Alimman arvosarjan piilottaminen
Jos haluat muuntaa pinotun pylväskaavion laatikko-janatyyliin, aloita piilottamalla alin arvosarja:
-
Napsauta pylväiden alaosaa.
Huomautus: Kun napsautat yhtä pylvästä, kaikki saman sarjan esiintymät valitaan.
-
Valitse Muoto > Nykyinen valinta > Muotoile valinta. Muoto-paneeli avautuu oikealle.
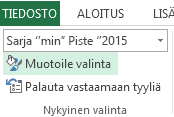
-
Valitse Täyttö-välilehden Muodollinen-ruudusta Ei täyttöä.
Alin arvosarja piilotetaan näkyvistä kaaviossa.
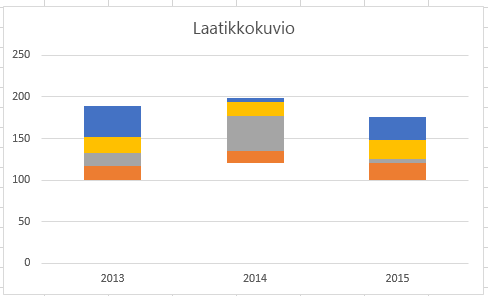
Janojen luominen laatikko-janakaaviolle
Seuraavaksi sinun täytyy korvata ylin ja toiseksi alin (tummansiniset ja oranssit alueet kuvassa) arvosarja viivoilla eli janoilla.
-
Valitse ylin arvosarja.
-
Valitse Täyttö-välilehden Muodollinen-ruudusta Ei täyttöä.
-
Valitse valintanauhasta Rakenne > Lisää kaavion osa > Virhepalkit > Keskihajonta.
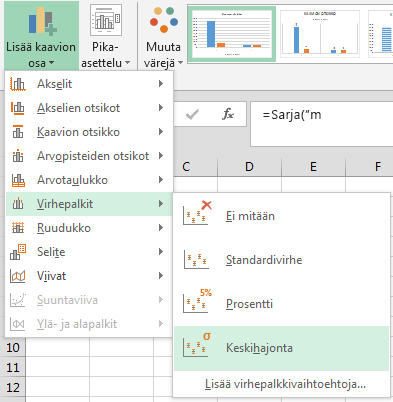
-
Napsauta jotakin piirrettyä virhepalkkia.
-
Avaa Virhepalkin asetukset -välilehti Muoto-paneelista ja määritä seuraavat asetukset:
-
Määritä Suunta-asetukseksi Miinus.
-
Määritä Päättymistyyli-asetukseksi Ei päätä.
-
Määritä Virheen suuruus -asetuksen prosenttiarvoksi100.
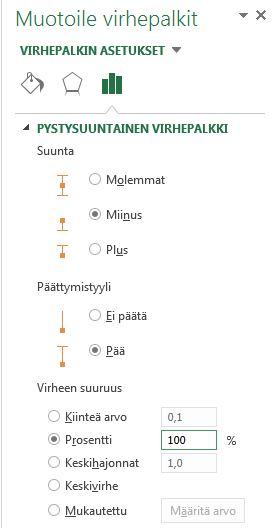
-
-
Toista yllä kuvat toimet toiseksi alimmalle arvosarjalle.
Pinotun pylväskaavion pitäisi nyt näyttää laatikko-janakaavion kaltaiselta.
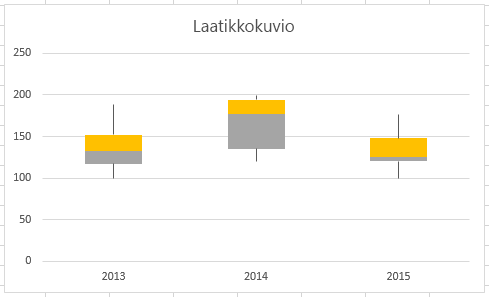
Keskimmäisten alueiden värittäminen
Laatikko-janakaavioissa käytetään yleensä yhtä täyttöväriä ja pientä reunaviivaa. Voit viimeistellä asettelun alla olevien ohjeiden avulla.
-
Valitse laatikko-janakaavion ylin osa.
-
Valitse Muotoile -ruudussa Täyttö & rivi -välilehdessä Tasainen täyttö.
-
Valitse täyttöväri.
-
Valitse samasta välilehdestä Yhtenäinen viiva.
-
Valitse ääriviivan väri ja viivan leveys.
-
Määritä samat arvot muille laatikko-janakaavion osille.
Lopputuloksen pitäisi olla laatikko-janakaavio.