Huomautus: Tämä artikkeli on täyttänyt tarkoituksensa, ja se poistetaan pian. Jotta Sivua ei löydy -ongelmat voidaan välttää, kaikki tunnetut linkit sivuun poistetaan. Jos olet luonut linkkejä tähän sivuun, poista ne, jotta verkko pysyy yhtenäisenä.
Voit lisätä kuvatekstin mihin tahansa asiakirjassa olevaan kuvaan, taulukkoon tai kaavaan. Voit myös määrittää Wordin lisäämään kuvatekstit automaattisesti tietyille kohteille. Lisäksi voit muuttaa kuvatekstien numerointitapaa tai otsikkoa.
Vihje: Jos käytät Word for Mac 2011:tä, nämä vaiheet toimivat parhaiten tulostusasettelunäkymässä.
Kuvatekstin lisääminen
Jokaisella kuvatekstillä on otsikko ja numero. Voit lisätä uusia kuvaotsikoita ja muuttaa numerointitapaa. Erityyppisten objektien kuvaselitteet voi numeroida juoksevasti. Asiakirjassa voi esimerkiksi olla Kuva 1, Taulukko 1, Taulukko 2, Taulukko 3, Kuva 2, Taulukko 4 ja niin edelleen.
-
Valitse asiakirjasta kohde, johon haluat lisätä kuvatekstin.
-
Valitse Lisää-valikossa Kuvateksti.
Huomautus: Valitsemasi kuvaotsikko lisätään automaattisesti Kuvateksti-ruutuun. Tätä tekstiä ei voi muokata. Jos haluat luoda uuden otsikon, valitse Uusi otsikkolaji ja kirjoita sitten otsikon teksti Otsikko-ruutuun.
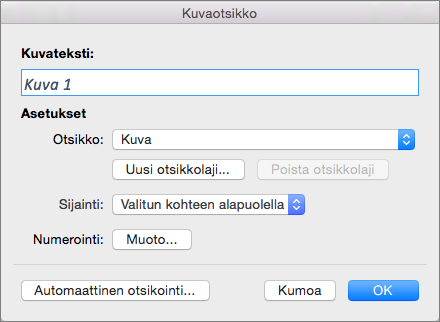
-
[Valinnainen] Kirjoita teksti, mukaan lukien välimerkit, jonka haluat näkyvän otsikon perässä.
Kuvatekstien lisääminen automaattisesti
Word voi lisätä kuvatekstit automaattisesti, kun lisäät asiakirjaan taulukoita tai muita objekteja.
-
Valitse Lisää-valikossa Kuvateksti.
-
Valitse Automaattinen otsikointi ja valitse sitten niiden kohteiden valintaruudut, joille haluat Wordin lisäävän kuvatekstit automaattisesti.
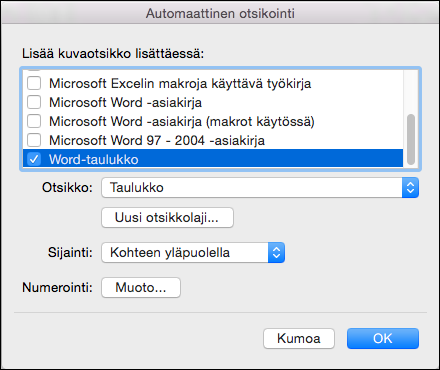
Uuden kuvaotsikon luominen
Word sisältää kolme oletusarvoista kuvaotsikkoa, jotka ovat Kaava, Kuva ja Taulukko. Voit käyttää näitä kuvaotsikoita tai luoda omia otsikoita.
-
Valitse Lisää-valikossa Kuvateksti.
-
Valitse Uusi otsikkolaji.
-
Kirjoita Otsikko-ruutuun haluamasi otsikko ja valitse sitten OK.
Uusi kuvaotsikko on käytettävissä Kuvateksti-valintaikkunan Otsikko-ponnahdusvalikossa.
-
Valitse Kuvateksti-valintaikkunassa Sulje.
Lukujen järjestysnumeroiden käyttäminen manuaalisesti lisättävissä kuvateksteissä
Kuvatekstit voivat sisältää mitä tahansa tekstiä, mukaan lukien luvun järjestysnumeron. Jos olet lisännyt kuvateksteihin lukujen järjestysnumerot ja myöhemmin lisäät, poistat tai siirrät lukuja, kuvatekstien numerointi päivitetään kuvatekstien uuden järjestyksen mukaisesti.
Vihje: Jos haluat lisätä lukujen numerot lukujen otsikoihin, valitse Aloitus-välilehden Kappale-kohdassa Monitasoinen 
-
Valitse kohde, johon haluat lisätä kuvatekstin.
-
Valitse Lisää-valikossa Kuvateksti ja valitse sitten Muoto.
Huomautus: Word for Mac 2011:n painikkeessa lukee Numerointi Muoto-tekstin sijaan.
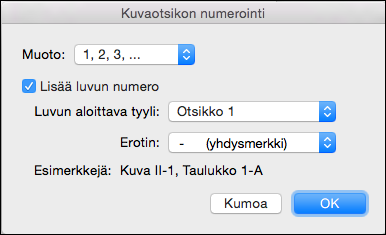
-
Valitse Lisää luvun numero -valintaruutu ja valitse sitten otsikkotyyli, jota haluat käyttää lukujen otsikoissa.
Lukujen järjestysnumeroiden käyttäminen automaattisesti lisättävissä kuvateksteissä
Vihje: Jos haluat lisätä lukujen numerot lukujen otsikoihin, valitse Aloitus-välilehden Kappale-kohdassa Monitasoinen 
-
Valitse Lisää-valikossa Kuvateksti ja valitse sitten Automaattinen otsikointi.
-
Valitse kohdetyyppi, johon haluat lisätä kuvatekstit, ja valitse sitten Numerointi.
Huomautus: Word for Mac 2011:n painikkeessa lukee Numerointi Muoto-tekstin sijaan.
-
Valitse Lisää luvun numero -valintaruutu ja valitse sitten otsikkotyyli, jota haluat käyttää lukujen otsikoissa.
Tutustu myös seuraaviin ohjeaiheisiin
Onko sinulla Wordia koskeva kysymys, johon ei löydy vastausta täältä?
Esitä kysymys Word for Mac Answers -keskustelupalstalla
Auta kehittämään Wordia
Otamme myös vastaan ehdotuksia siitä, miten voimme parantaa Word for Mac. Lisätietoja palautteen jakamisesta on ohjeessa Palautteen antaminen Microsoft Officesta.










