Saapuneet-kansion sääntöjen käyttäminen Outlookissa
Sääntöjen avulla voit suorittaa automaattisesti tiettyjä toimintoja Saapuneet-kansioon saapuville sähköposteihin. Voit luoda esimerkiksi sääntöjä, jotka muuttavat saapuvien viestien tärkeystasoa, siirtävät viestit automaattisesti muihin kansioihin tai poistavat niitä tiettyjen kriteerien perusteella.
Valitse käyttämäsi Outlook-version välilehtivaihtoehto alta. Käytössä olevan Outlook-version tarkistaminen
Huomautus: Jos tämän Uusi Outlook-välilehden vaiheet eivät toimi, et ehkä vielä käytä windowsin uusi Outlook. Valitse Perinteinen Outlook -välilehti ja noudata sen sijaan näitä ohjeita.
Outlookissa voit valita seuraavat vaihtoehdot:
säännön Create | Säännön muokkaaminen | Säännön poistaminen | Säännön järjestyksen määrittäminen | Sääntöjen suorittaminen
Uuden Outlook for Windowsin Saapuneet-kansion säännön Create
Sääntöjä käytetään saapuviin viesteihin, ja niitä voi luoda mistä tahansa kansiosta.
-
Jos haluat luoda nopeasti säännön, joka siirtää tietyn lähettäjän tai lähettäjäjoukon kaikki sähköpostiviestit kansioon, napsauta hiiren kakkospainikkeella viestiluettelossa viestiä, jolle haluat luoda säännön, vie osoitin Sääntöjen päälle ja valitse sitten Create sääntö.
-
Valitse se kansio, johon haluat siirtää kaikki yhden lähettäjän tai useiden lähettäjien viestit, ja valitse sitten OK.
-
Kun olet valinnut OK, sääntöä käytetään kaikkiin saapuviin viesteihin.
Jos haluat tehdä muutakin kuin siirtää määrittämiesi lähettäjien viestejä tiettyyn kansioon, valitse Lisäasetukset. Sääntöjen asetusvalikko avautuu.
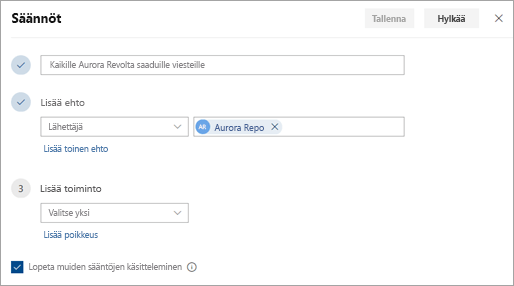
-
Jokaisessa säännössä on oltava vähintään kolme asiaa: Nimi, ehto ja toiminto. Säännöt voivat myös sisältää ehtojen poikkeuksia. Voit lisätä useita ehtoja, toimintoja ja poikkeuksia jokaisessa vaiheessa valitsemalla Lisää ehto, Lisää toiminto ja Lisää poikkeus.
-
Jos et halua muita ehtoja käytettävän tietyn ehdon jälkeen, valitse Lopeta sääntöjen käsittely -valintaruutu. Lisätietoja on artikkelissa Sääntöjen käsittelyn lopettaminen Outlookin verkkoversiossa.
-
Valitsemalla Tallenna voit luoda säännön tai valitsemalla Hylkää voit peruuttaa säännön luomisen.
Saapuneet-kansion säännön muokkaaminen uudessa Outlook for Windowsissa
-
Valitse sivun yläreunasta Asetukset .
-
Valitse Posti > Säännöt.
-
Valitse

-
Tallenna muokattu sääntö valitsemalla Tallenna.
Huomautus: Joitakin muilla Outlook-versioilla luotuja sääntöjä ei voida käsitellä Outlookin verkkoversioilla. Et voi käyttää tai muokata sääntöä Outlookin verkkoversioissa.
Saapuneet-kansion säännön poistaminen uudessa Outlook for Windowsissa
-
Valitse sivun yläreunasta Asetukset .
-
Valitse Posti > Säännöt.
-
Valitse

Vihje: Jos haluat poistaa säännön käytöstä vain väliaikaisesti, valitse säännön vieressä oleva vaihtopainike.
Määritä järjestys, jossa Saapuneet-kansion sääntöjä käytetään saapuviin viesteihin uudessa Outlook for Windowsissa
Saapuneet-kansion sääntöjä sovelletaan saapuviin viesteihin siinä järjestyksessä, jossa ne ovat Saapuneet-kansion säännöt -luettelossa. Voit muuttaa järjestystä, jossa luotuja sääntöjä sovelletaan Saapuneet-kansioon tuleviin viesteihin.
-
Valitse sivun yläreunasta Asetukset .
-
Valitse Posti > Säännöt.
-
Valitse sääntö ja käytä ylä- tai alanuolta muuttamaan sitä järjestystä, missä sääntöä sovelletaan saapuviin viesteihin.
Saapuneet-kansion sääntöjen suorittaminen olemassa oleville viesteille Uudessa Outlook for Windowissa
Oletusarvon mukaan Saapuneet-kansion säännöt suoritetaan saapuville viesteille sen jälkeen, kun olet luonut säännön. Voit suorittaa säännön olemassa oleville viesteille seuraavasti:
-
Valitse sivun yläreunasta Asetukset .
-
Valitse Posti > Säännöt.
-
Valitse

Outlookissa voit valita seuraavat vaihtoehdot:
säännön Create | säännön Create mallista | Säännön muokkaaminen | Säännön poistaminen | Sääntöjen suorittaminen
viestin säännön Create perinteisessä Outlook for Windowsissa
-
Napsauta viestiä hiiren kakkospainikkeella ja valitse Säännöt > Luo sääntö.
-
Valitse ehto ja se, mitä viestille tehdään ehdon perusteella.
Jos esimerkiksi haluat siirtää tiettyyn kansioon viestit, joissa on tietty otsikko, valitse Aihe sisältää -ehto, valitse Siirrä kohde kansioon, valitse Uusi ja valitse tai luo kansio ja valitse sitten OK.
-
Kun olet luonut säännön, valitse OK.
-
Jos haluat käyttää sääntöä heti, valitse Suorita tämä sääntö nyt nykyisessä kansiossa oleville viesteille -valintaruutu ja valitse sitten OK.
Viesti näkyy nyt kyseisessä kansiossa.
säännön Create perinteisen Outlook for Windowsin mallista
-
Valitse Tiedosto > Sääntöjen ja ilmoitusten hallinta > Uusi sääntö.
-
Valitse malli.
Jos esimerkiksi haluat merkitä viestin, toimi seuraavasti:
-
Valitse Merkitse jonkun lähettäjän viestit seurantaan.
-
-
Muokkaa säännön kuvausta.
-
Valitse alleviivattu arvo, valitse haluamasi asetukset ja valitse sitten OK.
-
-
Valitse Seuraava.
-
Valitse ehdot, lisää tarvittavat tiedot ja valitse sitten OK.
-
Valitse Seuraava.
-
Viimeistele säännön määritys.
-
Anna säännölle nimi, määritä säännön asetukset ja tarkastele säännön kuvausta. Voit muokata alleviivattua arvoa napsauttamalla sitä.
-
-
Valitse Valmis.
Tietyt säännöt suoritetaan vain, kun Outlook on käynnissä. Jos tämä varoitus tulee näyttöön, valitse OK.
-
Valitse OK.
Säännön muokkaaminen perinteisessä Outlook for Windowsissa
Jos olet määrittänyt saapuvien viestien järjestämistä koskevat säännöt , mutta ne kaikki eivät toimi odotetulla tavalla, voit etsiä ja korjata ongelman näiden ohjeiden avulla.
Rikkinäisen säännön korjaaminen:
-
Valitse Tiedostojen > Sääntöjen hallinta & ilmoitukset.
-
Jos näyttöön tulee viesti, jossa sanotaan, että sääntöä on rikottu ja jota on muokattava, valitse OK.
-
Valitse punaisella säännön vieressä oleva valintaruutu.
-
Napsauta Säännön kuvaus -kohdan linkkejä ja muokkaa sääntöä tarpeen mukaan ja valitse sitten OK.
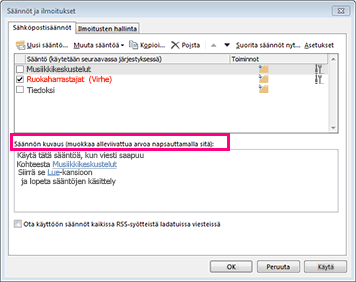
Voit muuttaa säännön asetuksia, nimeä, sijaintia tai toimintaa seuraavasti:
-
Valitse Tiedostojen > Sääntöjen hallinta & ilmoitukset.
-
Valitse muokattavan säännön vieressä oleva valintaruutu.
-
Valitse Muuta sääntöä, valitse haluamasi muutostyyppi ja suorita sitten vaiheet.
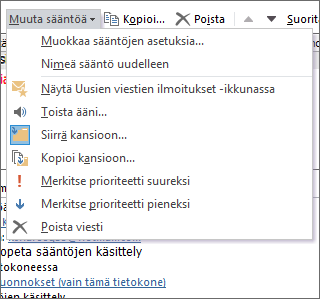
Huomautus: Jos haluat poistaa säännön, valitse Säännöt ja ilmoitukset -valintaikkunassa säännön vieressä oleva valintaruutu ja valitse sitten Poista.
Säännön poistaminen perinteisessä Outlook for Windowsissa
Voit poistaa sääntöjä, joita et enää tarvitse.
-
Valitse Tiedosto-välilehdestä Sääntöjen ja ilmoitusten hallinta.
-
Valitse Säännöt ja ilmoitukset -valintaikkunan Sähköpostisäännöt-välilehdestä sääntö, jonka haluat poistaa.
-
Valitse Poista

Sääntöjen suorittaminen manuaalisesti perinteisessä Outlook for Windowsissa
Voit suorittaa sääntöjä manuaalisesti.
-
Valitse Tiedosto-välilehdestä Sääntöjen ja ilmoitusten hallinta. Valitse sitten Sähköpostisäännöt-välilehdestä Suorita säännöt nyt.
-
Valitse Suorita säännöt nyt -valintaikkunan Valitse suoritettavat säännöt ‑kohdassa niiden sääntöjen valintaruudut, jotka haluat suorittaa.
-
Jos haluat valita Suoritettava kansio -ruudussa toisen kansion, valitse Selaa, napsauta haluamaasi kansiota ja valitse sitten OK.
Valitse Sisällytä alikansiot -valintaruutu, jos haluat sisällyttää kaikki kansiot vaiheessa 3 valitsemasi kansion alle.
-
Käytä sääntöjä kohteeseen -luettelon oletusarvona on kaikki viestit. Voit muuttaa arvoksi luetut tai lukemattomat viestit halutessasi.
-
Valitse Suorita nyt.
Outlookissa voit valita seuraavat vaihtoehdot:
säännön Create | Säännön muokkaaminen | Säännön poistaminen | Sääntöjen järjestyksen muuttaminen
Saapuneet-kansion säännön Create Outlookin verkkoversio
-
Valitse Asetukset

-
Valitse Posti. Valitse sitten Sähköposti-kohdassaSäännöt.
-
Valitse Lisää uusi sääntö

-
Kirjoita Saapuneet-kansion säännön nimi Nimeä sääntösi -ruutuun ja valitse sitten ehto ja toiminto niiden avattavista luetteloista. Voit lisätä lisäehtoja tai -toimintoja valitsemalla Lisää ehto tai Lisää toiminto.
-
Voit lisätä Saapuneet-kansion sääntöön poikkeuksia valitsemalla Lisää poikkeus -vaihtoehdon ja valitsemalla sitten poikkeuksen Lisää poikkeus -valikosta.
-
Lopeta sääntöjen käsitteleminen -asetus on oletusarvoisesti käytössä. Kun tämä asetus on käytössä ja usean säännön ehdot täyttävä viesti saapuu Saapuneet-kansioon, vain ensimmäistä sääntöä sovelletaan. Jos tämä valintaruutu ei ole valittuna, kaikkia viestin ehdot täyttäviä sääntöjä sovelletaan.

Saapuneet-kansion säännön muokkaaminen Outlookin verkkoversio
Voit muokata mitä tahansa Saapuneet-kansion sääntöä valitsemalla sen ja valitsemalla Muokkaa sääntöä 
Saapuneet-kansion säännön poistaminen Outlookin verkkoversio
Jos sinulla on Saapuneet-kansion sääntö, jota et enää halua, voit valita sen ja poistaa sen valitsemalla Poista 
Määritä järjestys, jossa Saapuneet-kansion sääntöjä käytetään saapuviin viesteihin Outlookin verkkoversio
Saapuneet-kansion sääntöjä sovelletaan saapuviin viesteihin siinä järjestyksessä, jossa ne ovat Saapuneet-kansion säännöt -luettelossa. Voit muuttaa järjestystä, jossa luotuja sääntöjä sovelletaan Saapuneet-kansioon tuleviin viesteihin:
-
Valitse Asetukset

-
Valitse Posti. Valitse sitten Sähköposti-kohdassaSäännöt.
-
Valitse siirrettävä sääntö ja valitse sitten ylä- tai alanuoli

Outlookissa voit valita seuraavat vaihtoehdot:
säännön Create | Säännön muokkaaminen | Säännön poistaminen | Sääntöjen järjestyksen muuttaminen | Sääntöjen suorittaminen
Saapuneet-kansion säännön Create Outlook.com
Sääntöjä käytetään saapuviin viesteihin, ja niitä voi luoda mistä tahansa kansiosta.
-
Jos haluat luoda nopeasti säännön, joka siirtää tietyn lähettäjän tai lähettäjäjoukon kaikki sähköpostiviestit kansioon, napsauta hiiren kakkospainikkeella viestiluettelossa viestiä, jolle haluat luoda säännön, valitse Sääntö ja Create sääntö.
-
Valitse se kansio, johon haluat siirtää kaikki yhden lähettäjän tai useiden lähettäjien viestit, ja valitse sitten OK.
Jos haluat tehdä muutakin kuin siirtää määrittämiesi lähettäjien viestejä tiettyyn kansioon, valitse Lisäasetukset.
-
Jos haluat luoda täysin uuden säännön, valitse sivun yläreunassa Asetukset > Sähköposti > Säännöt.
-
Valitse Lisää uusi sääntö.
Vihje: Jokaisessa säännössä on oltava vähintään kolme asiaa: Nimi, ehto ja toiminto. Säännöt voivat myös sisältää ehtojen poikkeuksia. Voit lisätä useita ehtoja, toimintoja ja poikkeuksia jokaisessa vaiheessa valitsemalla Lisää ehto, Lisää toiminto ja Lisää poikkeus.
-
Valitsemalla Tallenna voit luoda säännön tai valitsemalla Hylkää voit peruuttaa säännön luomisen.
Jos et halua muita ehtoja käytettävän tietyn ehdon jälkeen, valitse Lopeta sääntöjen käsittely -valintaruutu. Lisätietoja on artikkelissa Sääntöjen käsittelyn lopettaminen Outlook.com.
Saapuneet-kansion säännön muokkaaminen Outlook.com
-
Valitse sivun yläreunasta Asetukset .
-
Valitse Sähköpostin > Säännöt.
-
Valitse muokattavassa säännöstä Muokkaa

-
Tallenna muokattu sääntö valitsemalla Tallenna .
Huomautus: Joitakin muilla Outlook-versioilla luotuja sääntöjä ei voida käsitellä Outlook.comilla. Et voi käyttää tai muokata sääntöä Outlook.comissa.
Saapuneet-kansion säännön poistaminen Outlook.com
-
Valitse sivun yläreunasta Asetukset .
-
Valitse Sähköpostin > Säännöt.
-
Valitse poistettavasta säännöstä Poista

Vihje: Jos haluat poistaa säännön käytöstä vain väliaikaisesti, valitse säännön vieressä oleva vaihtopainike.
Määritä järjestys, jossa Saapuneet-kansion sääntöjä käytetään saapuviin viesteihin Outlook.com
Saapuneet-kansion sääntöjä sovelletaan saapuviin viesteihin siinä järjestyksessä, jossa ne ovat Saapuneet-kansion säännöt -luettelossa. Voit muuttaa järjestystä, jossa luotuja sääntöjä sovelletaan Saapuneet-kansioon tuleviin viesteihin.
-
Valitse sivun yläreunasta Asetukset .
-
Valitse Sähköpostin > Säännöt.
-
Valitse sääntö ja käytä ylä- tai alanuolta muuttamaan sitä järjestystä, missä sääntöä sovelletaan saapuviin viesteihin.
Saapuneet-kansion sääntöjen suorittaminen olemassa oleville viesteille Outlook.com
Tällä hetkellä Saapuneet-kansion sääntöjä ei voi käyttää olemassa oleviin viesteihin Outlook.comin beetaversiossa. Uutta sääntöä käytetään vain säännön luomisen jälkeen saapuviin viesteihin.
Voit kuitenkin siirtää tai poistaa viestejä automaattisesti Saapuneet-kansiossa käyttämällä Arkisto-, Siirrä- ja Puhdista-työkaluja. Lisätietoja on kohdassa Saapuneet-kansion järjestäminen Arkisto-, Puhdistus- ja muilla Outlook.comin työkaluilla.
Mitä muuta minun on tiedettävä Outlook.com
Olet saattanut luoda säännön, joka välittää tai uudelleenohjaa saapuvat viestisi toiseen sähköpostiosoitteeseen. Jos näin on, on todella tärkeää tietää välittämisen ja uudelleenohjauksen ero.
-
Välitetty viesti näkyy viestinä, jonka sinä vastaanotit ja välitit eteenpäin toiselle vastaanottajalle. Kun vastaanottaja vastaa, vastaus tulee osoitteeseen, josta viesti alunperin välitettiin.
-
Uudelleenohjattu viesti pitää alkuperäisen lähettäjän Lähettäjä-rivillä. Kun vastaanottaja, jolle viesti oli ohjattu vastaa, vastaus saapuu alkuperäiselle lähettäjälle.










