Microsoft Accessissa käyttöliittymäobjekteihin, kuten komentopainikkeisiin, tekstiruutuihin, lomakkeisiin ja raportteihin, liittyviä makroja kutsutaan käyttöliittymämakroiksi. Tämä nimitys erottaa ne tietomakroista, jotka liitetään taulukoihin. Käyttöliittymämakroilla voi automatisoida monia eri toimintoja, jollaisia voivat olla esimerkiksi toisen objektin avaaminen, suodattimen käyttäminen ja vientitoiminnon aloittaminen. Tässä artikkelissa esitellään uudistettu Makron muodostin ja kuvataan käyttöliittymämakron luontiin liittyvät perustoimet.
Huomautus: Tämä artikkeli ei koske Access-verkkosovelluksia.
Tämän artikkelin sisältö
Yleistä
Makrot voivat sisältyä makro-objekteihin (joita kutsutaan myös itsenäisiksi makroiksi), tai ne voidaan upottaa lomakkeiden, raporttien tai ohjausobjektien tapahtumaominaisuuksiin. Upotetusta makrosta tulee sen objektin tai ohjausobjektin osa, johon se on upotettu. Makro-objektit näkyvät siirtymisruudun Makrot-kohdassa, upotetut makrot eivät näy.
Kukin makro koostuu vähintään yhdestä makrotoiminnosta. Kaikki makrotoiminnot eivät ole aina käytettävissä.
Makron muodostin
Seuraavassa on joitakin makron muodostimen päätoimintoja.
-
Toimintoluettelo Makrotoiminnot on järjestetty tyypin mukaan, ja niitä voi hakea.
-
IntelliSense Lausekkeita kirjoitettaessa IntelliSense ehdottaa mahdollisia arvoja valittavaksi.
-
Pikanäppäimet Näppäinyhdistelmät helpottavat ja nopeuttavat makrojen kirjoittamista.
-
Ohjelmavuo Voit parantaa luotavien makrojen luettavuutta kommenttiriveillä ja toimintojen ryhmittelyllä.
-
Ehtolauseet Sisäkkäisten Jos-, Muuten- ja Muuten jos -lauseiden tuki mahdollistaa entistä monipuolisemmat loogiset rakenteet.
-
Makron uudelleenkäyttö Luomasi makrot näkyvät toimintoluettelossa, josta voit kopioida niitä käsiteltävään makroon.
-
Helppo jakaminen Voit kopioida makron ja liittää sen sitten XML-muodossa sähköposti- tai uutisryhmäviestiin tai koodiesimerkiksi verkkosivustoon.
Tässä videossa esitellään makron muodostimen pääalueet.

Itsenäisen makron luominen
Tässä kohdassa luodaan itsenäinen makro, joka tulee näkyviin siirtymisruudun Makrot-kohtaan. Itsenäistä makroa kannattaa käyttää, jos haluat käyttää makroa sovelluksessa useassa paikassa. Makroa voi kutsua muista makroista, joten samaa koodia ei tarvitse kirjoittaa uudelleen useaan paikkaan.
-
Valitse Luo-välilehden Makrot ja koodi -ryhmästä Makro.
Access avaa Makron muodostimen. -
Valitse pikatyökaluriviltä Tallenna.
-
Kirjoita makron nimi Tallenna nimellä -valintaikkunaan ja valitse OK.
-
Jatka kohtaan Toimintojen lisääminen makroon.
Upotetun makron luominen
Tässä kohdassa luodaan makro, joka on upotettu objektin tapahtumaominaisuuteen. Tällainen makro ei näy siirtymisruudussa, mutta sitä voi kutsua esimerkiksi Ladattaessa- tai Napsautettaessa-tapahtumasta.
Koska upotetusta makrosta tulee lomake- tai raporttiobjektin osa, upotettuja makroja kannattaa käyttää sellaisten tehtävien automatisointiin, joita tarvitaan vain kyseisessä lomakkeessa tai raportissa.
-
Napsauta makron sisältävää lomaketta tai raporttia siirtymisruudussa hiiren kakkospainikkeella ja valitse sitten Asettelunäkymä.
-
Jos ominaisuusikkuna ei ole vielä näytössä, tuo se näyttöön painamalla F4-näppäintä.
-
Napsauta sitä ohjausobjektia tai osaa, joka sisältää tapahtumaominaisuuden, johon haluat upottaa makron. Voit valita ohjausobjektin tai osan (tai koko lomakkeen tai raportin) myös käyttämällä ominaisuusikkunan yläreunassa olevaa Valintalaji-kohdan avattavaa luetteloruutua.
-
Valitse Ominaisuusikkuna-tehtäväruudusta Tapahtuma-välilehti.
-
Napsauta sen tapahtuman ominaisuusruutua, jonka haluat käynnistävän makron. Jos esimerkiksi haluat, että makro käynnistyy, kun komentopainiketta napsautetaan, napsauta painikkeen Napsautettaessa-ominaisuusruutua.
-
Jos ominaisuusruudussa näkyy sanat [Upotettu makro], tapahtumaa varten on jo luotu makro. Jos haluat muokata makroa, jatka tämän kohdan seuraaviin vaiheisiin.
-
Jos ominaisuusruudussa näkyy sana [Tapahtumatoimintosarja], tapahtumaa varten on jo luotu Visual Basic for Applications (VBA) -toimintosarja. Toimintosarja on poistettava ennen makron upottamista tapahtumaan. Voit tehdä sen poistamalla sanan [Tapahtumatoimintosarja], mutta varmista ennen sitä, ettei toimintosarjan poistaminen vaikuta tietokannan toimintaan. Joissakin tilanteissa on mahdollista lisätä VBA-toimintosarjan toiminnot upotettuun makroon.
-
Napsauta Muodosta-painiketta

-
Jos näkyviin tulee Valitse muodostin -valintaikkuna, varmista, että Makron muodostin on valittuna ja valitse sitten OK.
Access avaa Makron muodostimen. Lisää toiminnot makroon seuraavassa osassa kerrotulla tavalla.
Toimintojen lisääminen makroon
Toiminnot ovat komentoja, joista makro muodostuu. Ne on kukin nimetty tehtäväänsä vastaavalla nimellä, esimerkiksi EtsiTietue tai SuljeTietokanta.
Vaihe 1: makrotoiminnon hakeminen
Toiminnon lisääminen alkaa sen etsimisellä toimintoluettelon avattavasta Lisää uusi toiminto -luettelosta.
Huomautukset:
-
Avattavassa Lisää uusi toiminto -luettelossa ja Toimintoluettelo-ruudussa näkyvät oletusarvoisesti vain ei-luotettavissa tietokannoissa suoritettavat toiminnot. Saat kaikki toiminnot näkyviin seuraavasti:
-
Valitse Rakenne-välilehden Näytä tai piilota -ryhmässä Näytä kaikki toiminnot.
-
-
Jos toimintoluettelo ei tule näyttöön, valitse Rakenne-välilehden Näytä tai piilota -ryhmästä Toimintoluettelo.
Etsi toiminto jollakin seuraavista tavoista:
-
Napsauta avattavan Lisää uusi toiminto -luettelon nuolta ja etsi toiminto vierittämällä luetteloa alaspäin. Ohjelmavuo-osat ovat luettelossa ensimmäisinä, ja niiden jälkeen ovat makrotoiminnot aakkosjärjestyksessä.
-
Etsi toiminto Toimintoluettelo-ruudusta. Toiminnot on ryhmitelty luokittain. Saat kunkin luokan toiminnot näkyviin laajentamalla luokan. Jos valitset toiminnon, sen lyhyt kuvaus tulee näkyviin Toimintoluettelo-ruudun alareunaan.
-
Hae toimintoa Toimintoluettelo-ruudusta kirjoittamalla tekstiä ruudun yläosassa olevaan hakuruutuun. Kun kirjoitat tekstiä, toimintojen luettelo suodattuu näyttämään vain kirjoitetun tekstin sisältävät toiminnot. Access hakee kirjoittamaasi tekstiä sekä makron nimistä että niiden kuvauksista.
Vaihe 2: toiminnon lisääminen makroon
Kun olet löytänyt haluamasi makrotoiminnon, lisää se makroon jollakin seuraavista menetelmistä:
-
Valitse toiminto Lisää uusi toiminto -luettelosta tai kirjoita sen nimen alku ruutuun. Access lisää toiminnon kohtaan, jossa Lisää uusi toiminto -luettelo näkyi.
-
Vedä toiminto Toimintoluettelo-ruudusta makroruutuun. Näkyviin tulee lisäyspalkki, joka osoittaa, mihin toiminto lisätään, kun vapautat hiiren painikkeen.
-
Kaksoisnapsauta toimintoa Toimintoluettelo-ruudussa.
-
Jos toiminto valitaan makroruudussa, Access lisää uuden toiminnon heti valitun toiminnon alle.
-
Jos Ryhmä-, Jos-, Muuten jos-, Muuten- tai Alimakro-lohko valitaan makroruudussa, Access lisää uuden toiminnon tähän lohkoon.
-
Jos makroruudussa ei valita toimintoa tai lohkoa, Access lisää uuden toiminnon makron loppuun.
Huomautukset:
-
Jos olet jo luonut makron tai makroja, ne näkyvät toimintoluettelon kohdassa Tässä tietokannassa.
-
Jos vedät itsenäisen makron (makron, joka näkyy Makrot-kohdassa) makroruutuun, Access luo SuoritaMakro-toiminnon, joka suorittaa vetämäsi makron. Mahdollisesti näkyviin tulevasta avattavasta luettelosta voit kutsua alimakroja.
-
Jos haluat vain kopioida itsenäisen makron toiminnot nykyiseen makroon (SuoritaMakro-toiminnon luomisen sijaan), napsauta haluamaasi makroa Toimintoluettelo-ruudussa hiiren kakkospainikkeella ja valitse Lisää makron kopio.
-
Jos vedät upotetun makron (makron, joka näkyy lomake- tai raporttiobjektissa) makroruutuun, Access kopioi makron toiminnot nykyiseen makroon.
-
-
Voit luoda toiminnon myös vetämällä tietokantaobjektin siirtymisruudusta makroruutuun. Jos vedät taulukon, kyselyn, lomakkeen, raportin tai moduulin makroruutuun, Access lisää toiminnon, joka avaa kyseisen taulukon, kyselyn, lomakkeen tai raportin. Jos vedät makroruutuun toisen makron, Access lisää toiminnon, joka suorittaa makron.
-
-
Vaihe 3: argumenttien lisääminen
Useimmissa makrotoiminnoissa on oltava ainakin yksi argumentti. Saat kunkin argumentin kuvauksen näkyviin valitsemalla toiminnon ja siirtämällä osoittimen argumentin kohdalle. Monissa argumenteissa voit valita arvon avattavasta luettelosta. Jos argumentti edellyttää lausekkeen kirjoittamista, IntelliSense auttaa sen kirjoittamisessa ehdottamalla mahdollisia arvoja lausekkeen kirjoituksen edistyessä kuvassa esitetyllä tavalla:
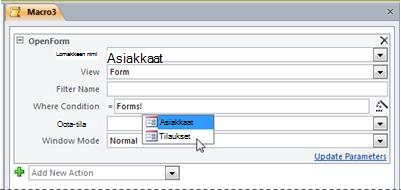
Kun näet arvon, jota haluat käyttää, lisää se lausekkeeseen kaksoisnapsauttamalla sitä tai valitsemalla se nuolinäppäimillä ja painamalla SARKAINTA tai ENTER-näppäintä.
Lisätietoja lausekkeiden luomisesta on artikkelissa Tietoja lausekkeista.
Tietoja IntelliSensen käyttämisestä verkkotietokannan ominaisuuksien kanssa
Kun luot upotetun käyttöliittymämakron WWW-yhteensopivaan lomakkeeseen, IntelliSensen avulla voit lisätä minkä tahansa lomakeominaisuuden lausekkeeseen. Verkkotietokannassa voi kuitenkin käyttää vain osaa lomakeominaisuuksista käyttöliittymämakroilla. Jos esimerkiksi Form1-lomakkeessa on Control1-ohjausobjekti, IntelliSensen avulla voit lisätä käyttöliittymämakron lausekkeeseen seuraavan merkkijonon: [Forms]![Form1]![Control1].[ControlSource]. Jos kuitenkin julkaiset tietokannan tämän jälkeen Access Services -palveluissa, makron sisältävä lauseke tuottaa virheen, kun se suoritetaan palvelimessa.
Seuraavassa taulukossa on luettelo ominaisuuksista, joita voit käyttää verkkotietokantojen käyttöliittymämakroissa:
|
Objekti tai ohjausobjekti |
Käytettävät ominaisuudet |
|
Lomake |
Otsikko, Muokattu, LisääminenSallittu, PoistaminenSallittu, MuokkaaminenSallittu |
|
välilehtiohjausobjekti |
Näkyvä |
|
Selite |
Otsikko, Näkyvä, Edustan väri, Taustan väri |
|
Liite |
Näkyvä, Käytössä |
|
Komentopainike |
Otsikko, Näkyvä, Käytössä, Edustan väri |
|
Tekstiruutu |
Käytössä, Näkyvä, Lukittu, Edustan väri, Taustan väri, arvo |
|
Valintaruutu |
Käytössä, Näkyvä, Lukittu, Arvo |
|
Kuva |
Näkyvä, Taustan väri |
|
Yhdistelmäruutu |
Käytössä, Näkyvä, Lukittu, Arvo |
|
Luetteloruutu |
Käytössä, Näkyvä, Lukittu, Arvo |
|
Selain |
Näkyvä |
|
Alilomake |
Käytössä, Näkyvä, Lukittu |
|
Siirtymisohjausobjekti |
Käytössä, Näkyvä |
Toiminnon siirtäminen
Makron toiminnot suoritetaan järjestyksessä ylhäältä alas. Jos haluat siirtää toiminnon makrossa ylös- tai alaspäin, toimi jollakin seuraavista tavoista:
-
Vedä toiminto ylös- tai alaspäin haluamaasi paikkaan.
-
Valitse toiminto ja paina CTRL + YLÄNUOLI tai CTRL + ALANUOLI.
-
Valitse toiminto ja valitse makroruudun oikeanpuoleisesta osasta Siirrä ylös tai Siirrä alas.
Toiminnon poistaminen
Voit poistaa makrotoiminnon seuraavasti:
-
Valitse haluamasi toiminto ja paina sitten DEL-näppäintä. Voit myös napsauttaa makroruudun oikeanpuoleisessa osassa olevaa Poista (X) -painiketta.
Huomautukset:
-
Jos poistat toimintolohkon, esimerkiksi Jos- tai Ryhmä-lohkon, myös kaikki lohkon toiminnot poistetaan.
-
Siirrä ylös-, Siirrä alas- ja Poista-komennot ovat käytettävissä myös pikavalikossa, joka avautuu, kun napsautat makrotoimintoa hiiren kakkospainikkeella.
-
Ohjelmavuon hallinta Jos-, Muuten jos- ja Muuten-toiminnoilla
Jos haluat suorittaa makrotoimintoja vain, kun tietyt ehdot täyttyvät, voit käyttää Jos-lohkoa. Tämä korvaa Accessin aiemmissa versioissa käytetyn Ehto-sarakkeen. Voit laajentaa Jos-lohkoa Muuten jos- ja Muuten-lohkoilla vastaavalla tavalla kuin VBA:n kaltaisissa ohjelmointikielissä.
Seuraavassa kuvassa esitellään yksinkertainen Jos-lohko, johon kuuluu Muuten jos- ja Muuten-lohkot:
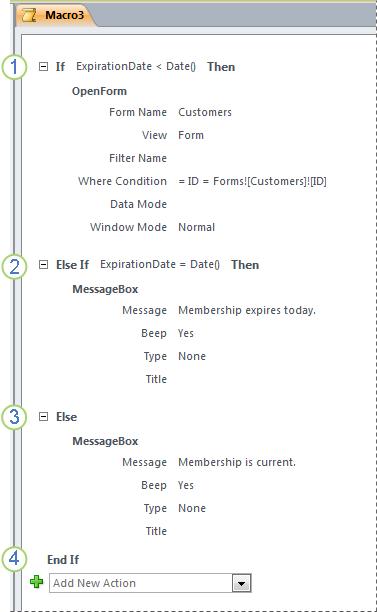
Jos-lohko suoritetaan, jos Vanhenemispäivä on pienempi kuin nykyinen päivämäärä.
Muuten jos -lohko suoritetaan, jos Vanhenemispäivä on sama kuin nykyinen päivämäärä.
Muuten-lohko suoritetaan, jos kumpaakaan aiemmista lohkoista ei suoriteta.
Jos-lohko päättyy tähän.
Jos-lohkon lisääminen makroon
-
Valitse avattavasta Lisää uusi toiminto -luettelosta Jos tai vedä se Toimintoluettelo-ruudusta makroruutuun.
-
Kirjoita Jos-lohkon yläosassa olevaan ruutuun lauseke, joka määrittää, milloin lohko suoritetaan. Lausekkeen on oltava totuusarvolauseke (lauseke, jonka arvo on kyllä tai ei).
-
Lisää toiminnot Jos-lohkoon valitsemalla ne lohkon sisään näkyviin tulevasta avattavasta Lisää uusi toiminto -luettelosta tai vetämällä ne Toimintoluettelo-ruudusta Jos-lohkoon.
Muuten- tai Muuten jos -lohkojen lisääminen Jos-lohkoon
-
Valitse Jos -lohko ja valitse lohkon oikeasta alakulmasta Lisää Muuten-lause tai Lisää Muuten jos -lause.
-
Jos lisäät Muuten jos -lohkon, kirjoita lauseke, joka määrittää, milloin lohko suoritetaan. Lausekkeen on oltava totuusarvolauseke (lauseke, jonka arvo on kyllä tai ei).
-
Lisää toiminnot Muuten jos- tai Muuten-lohkoon valitsemalla ne lohkon sisään näkyviin tulevasta avattavasta Lisää uusi toiminto -luettelosta tai vetämällä ne Toimintoluettelo-ruudusta lohkoon.
Huomautukset:
-
Komennot, joilla Jos-, Muuten jos- ja Muuten-lohkot lisätään, ovat käytettävissä myös pikavalikossa, joka avautuu, kun napsautat makrotoimintoa hiiren kakkospainikkeella.
-
Sisäkkäisiä Jos-lohkoja voi olla enintään 10 tasolla.
-
Alimakrojen luominen
Kussakin makrossa voi olla useita alimakroja. Alimakro on makro, jonka nimeä kutsutaan SuoritaMakro- tai VirheenYhteydessä-makrotoiminnoista.
Alimakro-lohko lisätään makroon samalla tavalla kuin makrotoiminto, kuten Toimintojen lisääminen makroon -osiossa on kerrottu. Kun olet lisännyt Alimakro-lohkon, voit vetää siihen makrotoimintoja lohkon sisään näkyviin tulevasta Lisää uusi toiminto -luettelosta.
Huomautukset:
-
Voit luoda Alimakro-lohkon myös valitsemalla haluamasi toiminnot, napsauttamalla niitä hiiren kakkospainikkeella ja valitsemalla sitten Tee alimakrolohko.
-
Alimakrojen on aina oltava makron viimeiset lohkot. et voi lisätä alimakron alapuolelle mitään toimintoja (lukuun ottamatta useampia alimakroja). Jos suoritat makron, joka sisältää vain alimakroja nimeämättä erikseen haluamaasi alimakroa, vain ensimmäinen alimakro suoritetaan.
-
Jos haluat kutsua alimakroa (esimerkiksi tapahtumaominaisuudessa tai SuoritaMakro- tai VirheenYhteydessä-toiminnolla), käytä seuraavaa komentoa:
makron_nimi.alimakron_nimi
Toisiinsa liittyvien toimintojen ryhmittäminen yhteen
Voit parantaa makron luettavuutta ryhmittelemällä toimintoja yhteen ja antamalla näille ryhmille kuvaavia nimiä. Voit esimerkiksi kerätä ryhmään lomakkeen avaavat ja suodattavat toiminnot ja antaa ryhmälle nimen Lomakkeen avaaminen ja suodattaminen. Tämä auttaa näkemään, mitkä toiminnot liittyvät toisiinsa. Ryhmä-lohko ei vaikuta toimintojen suorittamiseen, eikä sitä voi suorittaa yksinään. Sen pääasiallinen tarkoitus on antaa toimintoryhmälle yhteinen nimi ja auttaa lukijaa ymmärtämään makron toimintaa. Lisäksi voit helpottaa suuren makron muokkaamista tiivistämällä jokaisen ryhmälohkon yhdeksi riviksi, mikä vähentää ruudun vierittämistarvetta.
Jos ryhmiteltävät toiminnot ovat jo makrossa, voit lisätä ne Ryhmä-lohkoon seuraavasti:
-
Valitse ryhmiteltävät toiminnot.
-
Napsauta valittuja toimintoja hiiren kakkospainikkeella ja valitse sitten Tee ryhmälohko.
-
Kirjoita Ryhmä-lohkon yläosassa olevaan ruutuun ryhmän nimi.
Jos toiminnot eivät ole vielä makrossa:
-
Vedä Ryhmä-lohko Toimintoluettelo-ruudusta makroruutuun.
-
Kirjoita Ryhmä-lohkon yläosassa olevaan ruutuun ryhmän nimi.
-
Vedä makrotoiminnot Toimintoluettelo-ruudusta Ryhmä-lohkoon tai valitse toiminnot lohkon sisään näkyviin tulevasta Lisää uusi toiminto -luettelosta.
Ryhmä-lohkot voivat sisältää muita Ryhmä-lohkoja. Niitä voi olla sisäkkäin enintään yhdeksän tasoa.
Makrotoimintojen ja lohkojen laajentaminen ja tiivistäminen
Kun luot uuden makron, Makron muodostimeen tulee näkyviin makrotoiminnot kaikkine argumentteineen. Erityisesti jos makro on suuri, jotkin tai kaikki makrotoiminnot (ja toimintolohkot) kannattaa tiivistää makron muokkaamisen aikana. Se helpottaa makron kokonaisrakenteen hahmottamista. Voit tarvittaessa laajentaa haluamasi toiminnot tai kaikki toiminnot muokkaamista varten.
Yksittäisen makrotoiminnon tai lohkon laajentaminen tai tiivistäminen
-
Napsauta makron tai lohkon nimen vasemmalla puolella olevaa plusmerkkiä (+) tai miinusmerkkiä (-). Voit myös valita haluamasi toiminnon tai lohkon painamalla ylänuoli- tai alanuolinäppäintä ja tiivistää tai laajentaa sen painamalla vasenta tai oikeaa nuolinäppäintä.
Kaikkien makrotoimintojen (mutta ei lohkojen) laajentaminen tai tiivistäminen
-
Valitse Rakenne-välilehden Tiivistä/laajenna-ryhmästä Laajenna toiminnot tai Tiivistä toiminnot.
Kaikkien makrotoimintojen ja lohkojen laajentaminen tai tiivistäminen
-
Valitse Rakenne-välilehden Tiivistä/laajenna-ryhmästä Laajenna kaikki tai Tiivistä kaikki.
Vihje: Voit "kurkistaa" tiivistetyn toiminnon sisään siirtämällä osoittimen toiminnon kohdalle. Access näyttää toiminnon argumentit työkaluvihjeenä.
Makrotoimintojen kopioiminen ja liittäminen
Jos haluat tehdä uudelleen toimintoja, jotka on jo lisätty makroon, voit kopioida ja liittää aiemmin lisättyjä toimintoja vastaavalla tavalla kuin tekstinkäsittelyohjelman tekstikappaleita. Kun liitettävät toiminnot lisätään valitun toiminnon alapuolelle. Jos valitset lohkon, toiminnot liitetään lohkon sisään.
Vihje: Jos haluat kopioida valitsemasi toiminnot nopeasti, pidä CTRL-näppäintä painettuna ja vedä toiminnot haluamaasi paikkaan makrossa.
Makron jakaminen muiden kanssa
Leikepöydälle kopioidut makrotoiminnot voi liittää Extensible Markup Language (XML) -muodossa mihin tahansa tekstiä hyväksyvään sovellukseen. Sen ansiosta voit lähettää makron työtoverillesi sähköpostiviestinä tai julkaista sen keskustelupalstalla, blogissa tai muussa verkkosivustossa. Vastaanottaja voi kopioida XML-tekstin ja liittää sen oman tietokoneensa Access 2010:n Makron muodostimeen. Makron kopio on täsmälleen samanlainen kuin kirjoittamasi makro.
Makron suorittaminen
Voit suorittaa makron millä tahansa seuraavista tavoista:
-
Kaksoisnapsauta makroa siirtymisruudussa.
-
Kutsu makroa SuoritaMakro- tai VirheenYhteydessä-makrotoiminnolla.
-
Määritä makron nimi objektin Tapahtuma-ominaisuuteen. Makro suoritetaan, kun tapahtuma käynnistyy.
Makron virheenkorjaus
Jos makron saamisessa toimimaan on ongelmia, ongelman selvittämiseksi on saatavissa työkaluja.
Virheenkäsittelytoimintojen lisääminen makroon
On suositeltavaa lisätä jokaiseen kirjoittamaasi makroon virheenkäsittelytoiminnot ja jättää ne makroon pysyvästi. Silloin Access tuo näkyviin ilmenneiden virheiden kuvaukset. Virheiden kuvaukset auttavat selvittämään virheiden syyt ja nopeuttavat niiden korjaamista.
Voit lisätä makroon virheenkäsittely-alimakron seuraavasti:
-
Avaa makro rakennenäkymässä.
-
Valitse makron alareunan avattavasta Lisää uusi toiminto -luettelosta Alimakro.
-
Kirjoita Alimakro-sanan vieressä olevaan ruutuun makron nimi, esimerkiksi Virheenkäsittely.
-
Valitse Alimakro-lohkossa olevasta avattavasta Lisää uusi toiminto -luettelosta Sanomaruutu-makrotoiminto.
-
Kirjoita Sanoma-ruutuun seuraava teksti: =[Makrovirhe].[Kuvaus]
-
Valitse makron alareunan avattavasta Lisää uusi toiminto -luettelosta VirheenYhteydessä.
-
Aseta Siirry-argumentin arvoksi Makron nimi.
-
Kirjoita Makron nimi -ruutuun virheenkäsittely-alimakron nimi (tässä esimerkissä Virheenkäsittely).
-
Vedä VirheenYhteydessä-makrotoiminto makron yläreunaan.
Seuraavassa kuvassa näkyy makro, jossa on VirheenYhteydessä-toiminto ja Virheenkäsittely-niminen alimakro.
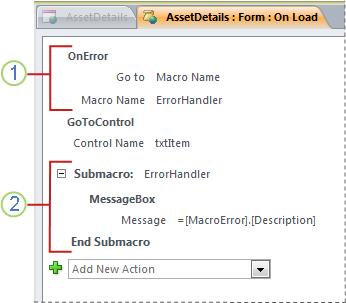
VirheenYhteydessä-makrotoiminto sijoitetaan makron ylimmäksi, ja se kutsuu Virheenkäsittely-alimakroa virhetilanteessa.
Virheenkäsittely-alimakro toimii vain, jos VirheenYhteydessä-toiminto kutsuu sitä. Alimakro tuo näkyviin virhettä kuvaavan sanomaruudun.
Askel-komennon käyttäminen
Askel-on makron virheenkorjaustila, jossa makron voi suorittaa toiminto kerrallaan. Kun kukin toiminto on suoritettu, näkyviin tulee valintaikkuna, jossa näkyy toimintoa koskevia tietoja ja toiminnon mahdollisesti tuottamat virhekoodit. Koska Makroaskel-valintaikkunassa ei näy virheiden kuvauksia, on suositeltavaa käyttää edellisessä osassa esiteltyä virheenkäsittely-alimakromenetelmää.
Askel-tilan aloittaminen:
-
Avaa makro rakennenäkymässä.
-
Valitse Rakenne-välilehden Työkalut-ryhmässä Askel.
-
Tallenna ja sulje makro.
Kun avaat makron seuraavan kerran, näkyviin tulee Makroaskel-valintaikkuna. Valintaikkunassa näkyy kustakin toiminnosta seuraavat tiedot:
-
makron nimi
-
ehdot (Jos-lohkoille)
-
toiminnon nimi
-
argumentit
-
virheen numero (virheen numero 0 tarkoittaa, ettei virhettä ilmennyt).
Kun suoritat toimintoja yksi kerrallaan, napsauta jotakin valintaikkunan kolmesta painikkeesta:
-
Jos haluat nähdä tietoja makron seuraavasta toiminnosta, napsauta Askel.
-
Jos haluat lopettaa kaikki parhaillaan suoritettavat makrot, valitse Lopeta kaikki makrot. Askel-tila on edelleen käytössä, kun suoritat makron seuraavan kerran.
-
Jos haluat lopettaa Askel-tilan ja jatkaa makron suorittamista, valitse Jatka.
Huomautukset:
-
Jos valitsen Askel makron viimeisen toiminnon jälkeen, Askel-tila on edelleen käytössä, kun suoritat makron seuraavan kerran.
-
Painamalla CTRL+BREAK voit aloittaa käynnissä olevan makron suorittamisen Askel-tilassa.
-
Jos haluat siirtyä Askel-tilaan tietystä kohdasta makroa, lisää Askel-makro tähän kohtaan.
-
Askel-tilaa ei voi käyttää verkkotietokannoissa.
-
Makron muuntaminen VBA-koodiksi
Makrot sisältävät alijoukon komennoista, jotka ovat käytettävissä ohjelmointikielellä Visual Basic for Applications (VBA). Jos päätät, että tarvitset enemmän toimintoja kuin makrot voivat tarjota, voit helposti muuntaa erillisen makro-objektin VBA-koodiksi ja hyödyntää sitten VBA:n tarjoamaa laajennettua ominaisuusjoukkoa. Muista kuitenkin, että VBA-koodi ei toimi selaimessa; mikä tahansa verkkotietokantaan lisättävä VBA-koodi suoritetaan vain, kun tietokanta on avoinna Accessissa.
Huomautus: Upotettuja makroja ei voi muuntaa VBA-koodiksi.
Voit muuntaa makron VBA-koodiksi seuraavasti:
-
Napsauta makro-objektia siirtymisruudussa hiiren kakkospainikkeella ja valitse Rakennenäkymä.
-
Valitse Rakenne-välilehden Työkalut-ryhmästä Muunna makrot Visual Basic -muotoon.
-
Määritä Muunnettava makro -valintaikkunassa, haluatko lisätä VBA-moduuliin virheenkäsittelykoodin ja kommentit, ja valitse sitten Muunna.
Access vahvistaa makron muuntamisen ja avaa Visual Basic Editorin. Voit tarkastella ja muokata moduulia kaksoisnapsauttamalla muunnettua makroa projektiruudussa.










