Jos haluat tehdä esityksistäsi dynaamisempia ja jännittävämpiä, kokeile zoomaustaPowerPoint.

Jos haluat lisätä zoomauksen, siirry kohtaan Lisää > zoomaus.
Jos haluat tehdä yhteenvedon koko esityksestä yhdessä diassa, valitse Sisällysluettelon zoomaus
Jos haluat näyttää vain valitut diat, valitse Dian zoomaus
Jos haluat näyttää vain yhden osan, valitse Osan zoomaus
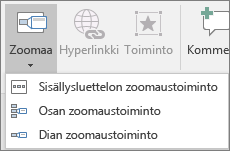
Yleiskatsaus
Kun luot zoomauksen PowerPoint, voit siirtyä esityksen tiettyihin dioihin, osiin ja osiin esityksessä haluamassasi järjestyksessä esityksen aikana.
Huomautus: Katso alla olevasta Vaatimukset-taulukosta, mitkä PowerPoint-versiot tukevat tässä artikkelissa kuvattuja ominaisuuksia.
Yhteenvedon zoomaus
Yhteenvedon zoomaus on kuin aloitussivu, jossa näet esityksen osat kerralla. Kun pidät esitystä, voit zoomauksen avulla siirtyä esityksen paikasta toiseen haluamassasi järjestyksessä. Voit hypätä luovasti eteenpäin tai palata taaksepäin esityksessä keskeyttämättä esityksen kulkua.
-
Valitse Lisää > Zoomaa .

-
Valitse Sisällysluettelon zoomaus.
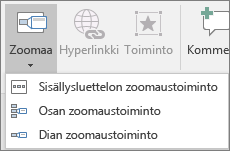
-
Lisää yhteenvedon zoomaus -valintaikkuna avautuu.
Valitse diat, jotka haluat sisällyttää yhteenveto zoomaukseen. Näistä tulee sisällysluettelon zoomausosien ensimmäiset diat. Lisätietoja osien käyttämisestä PowerPoint: ssä on artikkelissa PowerPoint-diojen järjestäminen osiin.
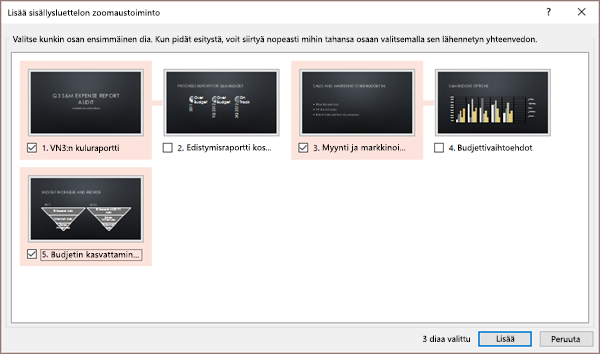
Jos esityksessä on jo osia, kunkin osan ensimmäinen dia on oletusarvoisesti valmiiksi valittuna. Jos et halua sisällyttää zoomaukseen tiettyjä osia, poista niiden valinta. Jos haluat PowerPoint poistavan osiot, joita et sisällytä yhteenveto zoomaukseen, poista valinta kohdasta Säilytä käyttämättömät osat esityksessä. Poistettavissa osissa olevat diat säilyvät silti edelleen esityksessä.
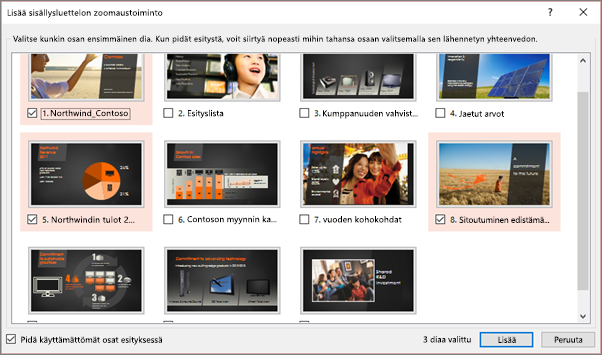

-
Kun olet valinnut kaikki diat, joita haluat käyttää yhteenveto zoomauksessa, valitse Lisää. Yhteenvedon zoomaus luodaan, ja se näkyy uutena diana juuri ennen ensimmäistä diaa, jonka sisällytit yhteenvedon zoomaukseen.
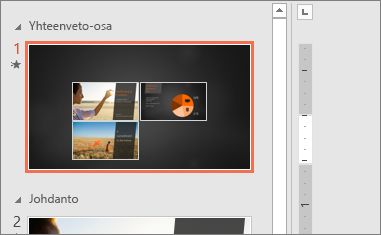
Kun olet luonut yhteenvedon zoomauksen, haluat ehkä silti lisätä tai poistaa osia esityksestä. Jos olet tehnyt muutoksia sen jälkeen, kun olet ensin tehnyt sisällysluettelon zoomauksen, jonka haluat tallentaa, sinun ei tarvitse aloittaa alusta – päivitä vain yhteenvetosi zoomaus.
-
Valitse zoomaus ja valitse sitten valintanauhan Muotoile-välilehti .
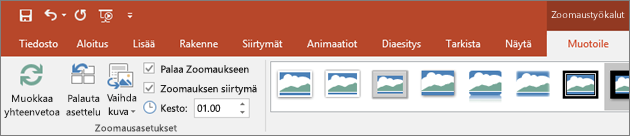
-
Valitse Muokkaa yhteenvetoa, valitse osat, jotka haluat sisällysluettelon zoomaukseen, ja valitse sitten Päivitä.
Huomautus: Tässä näkymässä ei voi lisätä tai poistaa osia esityksestä pelkän yhteenveto zoomauksen avulla.
Dian zoomaus
Dian zoomauksen avulla voit tehdä esityksestä dynaamisemman, jolloin voit siirtyä vapaasti diojen välillä missä tahansa järjestyksessä keskeyttämättä esityksen kulkua. Ne ovat hyvä vaihtoehto lyhyemmille esityksille ilman paljon osia, mutta voit käyttää dian zoomauksia moniin eri esitysskenaarioihin.
Dian zoomausten avulla voit porautua alaspäin useisiin tietoihin samalla tavalla kuin pysyisit samalla piirtoalustalla.
-
Valitse Lisää > Zoomaa .

-
Valitse Dian zoomaus.
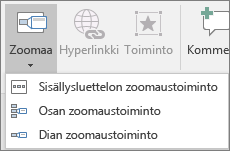
-
Dian zoomaus -valintaikkuna avautuu. Valitse diat, joita haluat käyttää dian zoomauksessa.
-
Kun olet valinnut kaikki diat, joita haluat käyttää, valitse Lisää. Dian zoomaus luodaan.
Vihje: Voit halutessasi luoda dian zoomauksen nopeasti valitsemalla haluamasi dian pikkukuvaruudusta ja vetämällä sen diaan, jota haluat zoomata. Näin voit luoda dian zoomauksia ja muuttaa niitä nopeasti ja järjestää ne haluamallasi tavalla napsauttamalla ja vetämällä.
Dian zoomaus on oletusarvoisesti dian esikatselukuva, mutta voit valita uuden kuvan tietokoneesta tai verkosta edustamaan sitä osaa tai diaa, johon aiot siirtyä.
-
Valitse zoomaus ja valitse sitten valintanauhan Muotoile-välilehti .
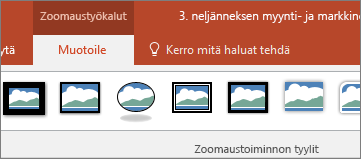
-
Valitse Vaihda kuva ja valitse verkosta tai tietokoneesta uusi kuva, jota käytetään pikkukuvan sijaan.
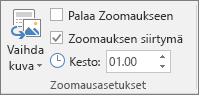
-
Valitse tai etsi haluamasi kuva verkosta. Kun olet valinnut haluamasi kuvan, valitse Lisää.
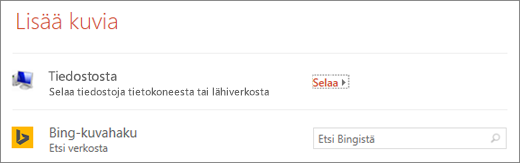
Voit myös valita zoomauksia varten erilaisia ulkoasuja zoomaustyyleistä– voit muuttaa reunaa, lisätä visuaalisia tehosteita tai valita minkä tahansa valikoiman reuna- ja tehosteyhdistelmän.
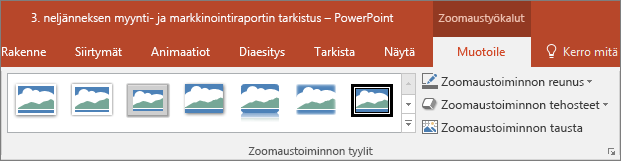
Osan zoomaus
Osan zoomaus on linkki osaan, joka on jo esityksessä. Sen avulla voit palata osiin, joita haluat painottaa, tai korostaa sitä, miten jotkin esityksesi osat liittyvät yhteen. Lisätietoja osien käyttämisestä PowerPoint: ssä on artikkelissa PowerPoint-diojen järjestäminen osiin.
-
Valitse Lisää > Zoomaa .

-
Valitse Osan zoomaustoiminto.
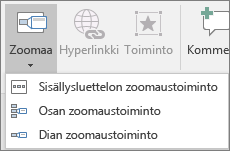
-
Valitse osa, jota haluat käyttää osan zoomauksena.
-
Valitse Lisää. Osan zoomaus luodaan.
Vihje: Voit halutessasi luoda osan zoomauksen nopeasti valitsemalla haluamasi osan nimen pikkukuvaruudussa ja vetämällä sen diaan, jota haluat zoomata.
Osan zoomaus on oletusarvoisesti dian esikatselukuva, mutta voit valita uuden kuvan tietokoneesta tai verkosta edustamaan sitä osaa tai diaa, johon aiot siirtyä.
-
Valitse zoomaus ja valitse sitten valintanauhan Muotoile-välilehti .
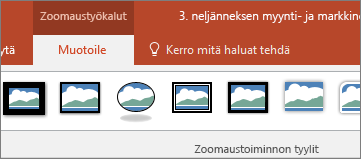
-
Valitse Vaihda kuva ja valitse verkosta tai tietokoneesta uusi kuva, jota käytetään pikkukuvan sijaan.
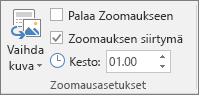
-
Valitse tai etsi haluamasi kuva verkosta. Kun olet valinnut haluamasi kuvan, valitse Lisää.
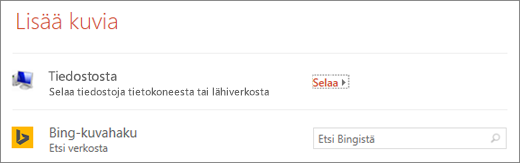
Voit myös valita zoomauksia varten erilaisia ulkoasuja zoomaustyyleistä– voit muuttaa reunaa, lisätä visuaalisia tehosteita tai valita minkä tahansa valikoiman reuna- ja tehosteyhdistelmän.
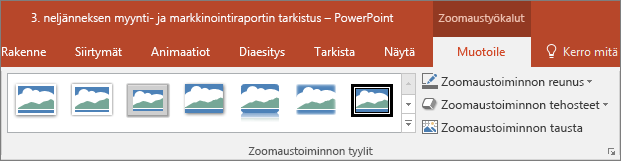
Lisää zoomausasetuksia
PowerPointin zoomaus syttyy, kun teet siitä oman. Valitse valintanauhan Muotoile-välilehti , jotta pääset Zoomaustyökaluihin, joiden avulla voit luoda juuri sen ulkoasun ja tuntuman, jota käytät esityksen aikana.
-
Valitse zoomaus ja valitse sitten valintanauhan Muotoile-välilehti .
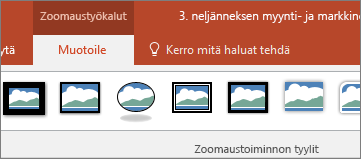
-
Jos haluat palata zoomausdiaan, kun olet tarkasnut yhteenvedon, dian tai osan zoomauksen osia tai dioja, varmista, että Palaa zoomaukseen -valintaruutu on valittuna. Jos haluat siirtyä seuraavaan diaan zoomauksen osan tarkastelun jälkeen, poista sen valinta.
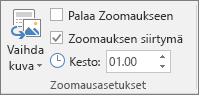
(Jos käsittelet yhteenvedon zoomausta tai osan zoomausta, palaat zoomausdiaan oletusarvoisesti, kun pidät esityksen osaan siirryttyäsi. Jos käytät dian zoomausta, siirryt oletusarvoisesti seuraavaan diaan dian zoomauksen tarkastelun jälkeen.)
Toinen tapa muuttaa zoomauksen ulkoasua on ottaa käyttöön dian tausta, jossa zoomaus sijaitsee, jotta zoomaus olisi lähes erottamaton pääalustalta esityksen aikana. Valitse Zoomauksen tausta , jos haluat, että yhteenveto, osa tai dian zoomaus yhdistyy heidän aloitusdiaansa.
-
Valitse zoomaus ja valitse sitten valintanauhan Muotoile-välilehti .
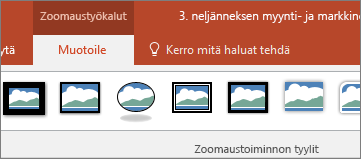
-
Valitse Zoomaustoiminnon tyylit -ryhmässä Zoomauksen tausta. Zoomaus ottaa käyttöön aloitusdian taustan.
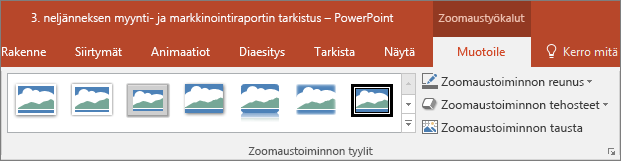
Zoomaukset käyttävät oletusarvoisesti zoomaussiirtymää esityksen aikana, mikä saa zoomaukset tuntumaan niin eloisalta. Jos et kuitenkaan halua käyttää zoomaussiirtymää tai haluat muuttaa siirtymän kestoa, voit tehdä sen.
-
Valitse zoomaus ja valitse sitten valintanauhan Muotoile-välilehti .
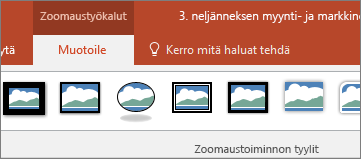
-
Varmista Zoomausasetukset-ryhmässä , että Zoomaussiirtymä-kohdan vieressä oleva ruutu on valittuna, jos haluat käyttää zoomaussiirtymää zoomauksen esittämisen aikana.
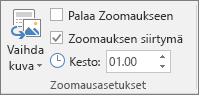
Jos et halua käyttää zoomaussiirtymää esityksen aikana, poista Zoomaussiirtymä-kohdan vieressä olevan ruudun valinta.
-
Jos haluat muuttaa zoomaussiirtymän ajoitusta, muuta zoomaussiirtymän kestoa Kesto-ilmaisimen vieressä olevien ylä- ja alanuolien avulla.
Vaatimukset
Seuraavassa taulukossa on lisätietoja vähimmäisversionumeroista, jotka vaaditaan zoomauslinkkien luomiseen tai toistamiseen PowerPoint.
|
PowerPoint-versio |
Zoomauksen käyttäminen |
|---|---|
|
PowerPoint for Microsoft 365, versio 1607 tai uudempi PowerPoint 2019 |
Zoomauksen luominen ja toistaminen |
|
PowerPoint for Microsoft 365 for Mac, versio 16.9 tai uudempi PowerPoint 2019 for Mac |
Toista zoomaus |
|
PowerPoint 2016 PowerPoint 2016 for Mac PowerPoint 2013 PowerPoint for Mac 2011 PowerPoint 2010 PowerPoint 2007 |
Zoomauksen toistaminen hyperlinkkeinä ilman zoomaussiirtymää Zoomaussiirtymistä ei tueta. |
|
PowerPointin verkkoversio PowerPoint Live Teamsissa |
Ei mitään Ei mitään |
|
PowerPoint for Android PowerPoint for iOS PowerPoint Mobile for Windows |
Toista zoomaus |










