Jos et pidä Pivot-taulukon ulkoasusta sen luomisen jälkeen, voit valita toisen tyylin. Jos pivot-taulukossa on esimerkiksi paljon tietoja, vuoroväristen rivien tai sarakkeiden näyttäminen on helppoa skannausta varten tai tärkeiden tietojen korostaminen , jotta ne erottuvat paremmin.
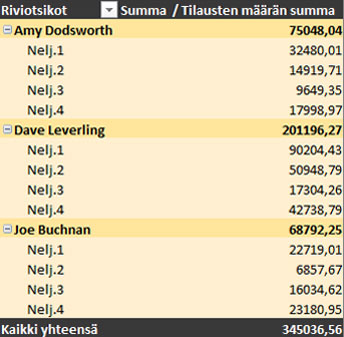
-
Napsauta jotakin Pivot-taulukon kohtaa, niin saat valintanauhan Pivot-taulukkotyökalut näkyviin.
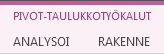
-
Valitse Rakenne ja napsauta sitten Lisää-painiketta Pivot-taulukkotyylit-valikoimassa, jotta näet kaikki käytettävissä olevat tyylit.

-
Valitse tyyli, jota haluat käyttää.
-
Jos et näe haluamaasi tyyliä, voit luoda oman tyylisi. Valitse valikoiman alareunasta Uusi Pivot-taulukkotyyli , anna mukautetulle tyylille nimi ja valitse sitten haluamasi asetukset.
Vihje: Jos haluat muuttaa Pivot-taulukkolomaketta ja tapaa, jolla kentät, sarakkeet, rivit, välisummat, tyhjät solut ja rivit näkyvät, voit suunnitella Pivot-taulukon asettelun ja muotoilun.
Vuoroväristen rivien näyttäminen skannauksen helpottamiseksi
-
Napsauta jotakin Pivot-taulukon kohtaa, niin saat valintanauhan Pivot-taulukkotyökalut näkyviin.
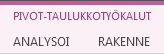
-
Valitse Rakenne > Vuoroväriset rivit (tai Vuoroväriset sarakkeet).
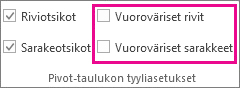
Voit tarkastella ja käsitellä Pivot-taulukoiden tietoja, mutta Pivot-taulukon tyyliin tarvittavat Pivot-taulukkotyökalut eivät ole käytettävissä Excelin verkkoversio. Tarvitset Excelin työpöytäversion, jotta voit tehdä sen. Lisätietoja on artikkelissa Pivot-taulukon tyylin muuttaminen.
iPadin Pivot-taulukko on saatavilla asiakkaille, jotka käyttävät Exceliä iPadin versiossa 2.82.205.0 ja sitä uudemmissa versioissa. Jotta voit käyttää tätä ominaisuutta, varmista, että sovelluksesi päivitetään uusimpaan versioon App Store kautta.
-
Napauta mitä tahansa Pivot-taulukon kohtaa, jos haluat nähdä valintanauhan Pivot-taulukko-välilehden .
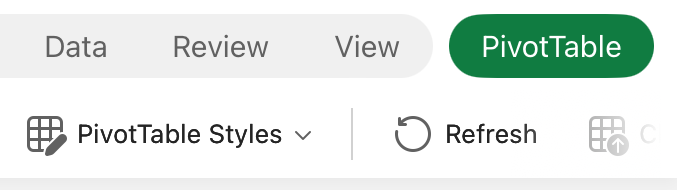
-
Napauta Pivot-taulukkotyylit ja vieritä sitten valikoimassa ylöspäin, jotta näet kaikki käytettävissä olevat tyylit.
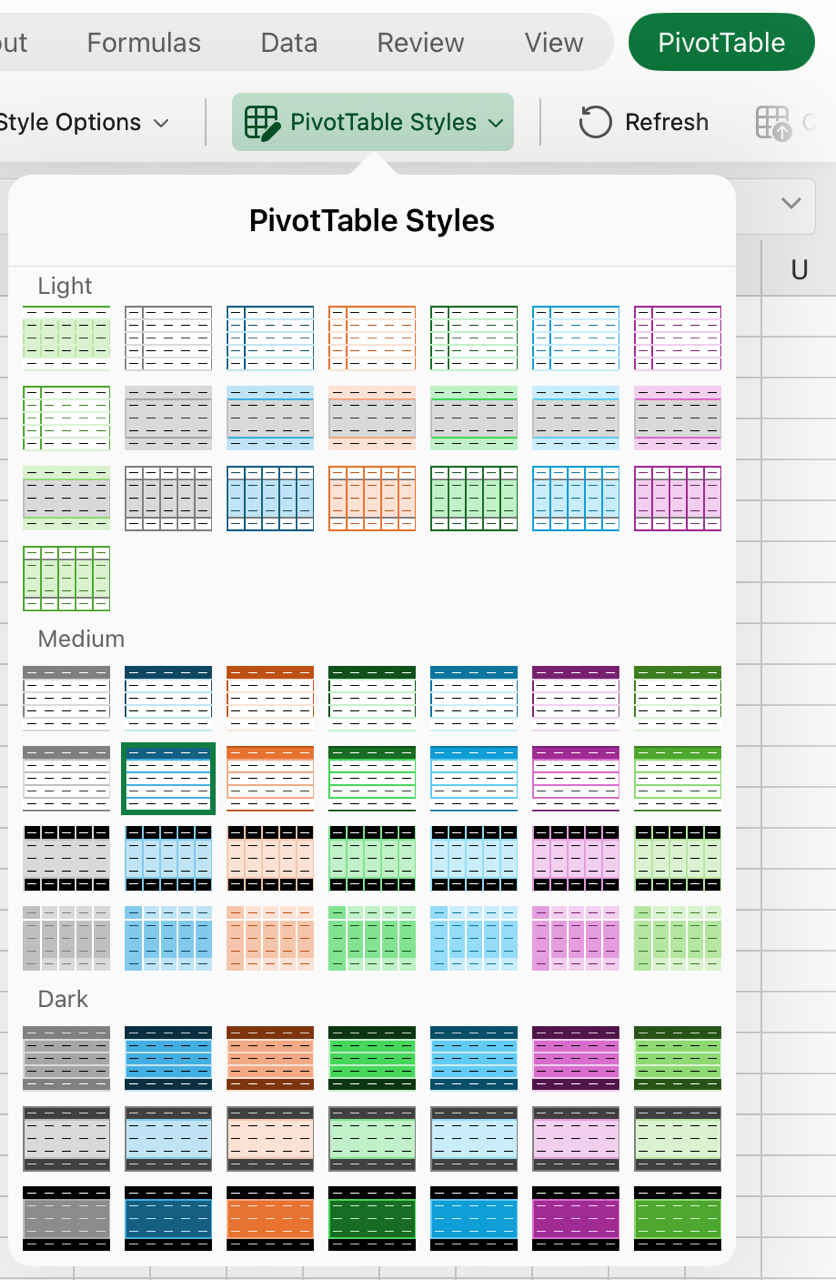
-
Valitse tyyli, jota haluat käyttää.
-
Jos haluat muuttaa Pivot-taulukkolomaketta ja tapaa, jolla kentät, sarakkeet, rivit, välisummat, tyhjät solut ja rivit näkyvät, voit suunnitella Pivot-taulukon asettelun ja muotoilun.
Vuoroväristen rivien näyttäminen skannauksen helpottamiseksi
-
Napauta mitä tahansa Pivot-taulukon kohtaa, jos haluat nähdä valintanauhan Pivot-taulukko-välilehden .

-
Valitse Tyyliasetukset > Vuoroväriset rivit (tai Vuoroväriset sarakkeet).
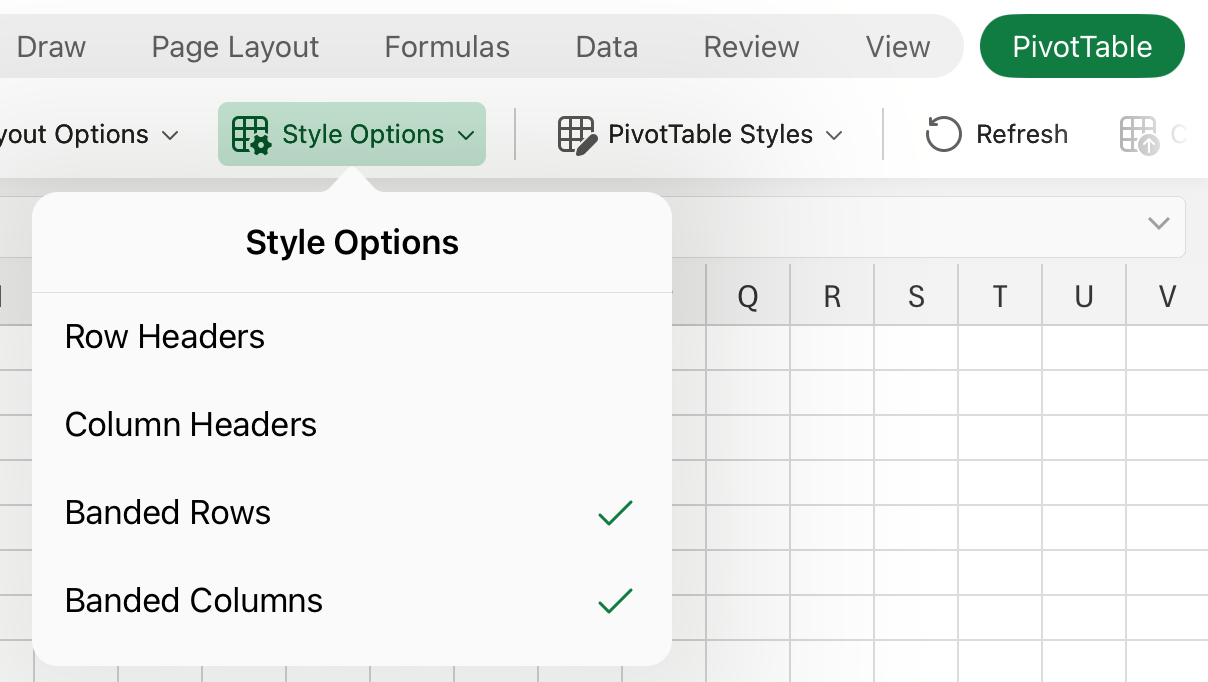
Tarvitsetko lisätietoja?
Voit aina kysyä neuvoa Excel Tech Community -yhteisön asiantuntijalta tai saada tukea tukiyhteisöltä.
Katso myös
Pivot-taulukon luominen laskentataulukon tietojen analysointia varten
Pivot-taulukon luominen ulkoisten tietojen analysointia varten
Pivot-taulukon luominen useiden taulukoiden tietojen analysointia varten
Pivot-taulukon tietojen asettelun muuttaminen
Ehdollisten muotoilujen lisääminen, muuttaminen, etsiminen tai poistaminen










