Rajaa kuva, kun haluat leikata tarpeettomat ulkoreunat pois.
-
Jos haluat sen sijaan poistaa kuvan taustan , katso lisätietoja artikkelista Kuvan taustan poistaminen.
-
Jos haluat suurentaa tai pienentää kuvaa, katso kuvan koon muuttaminen.
Tärkeää: Kuvan rajattuja osia ei poisteta tiedostosta, ja muut voivat nähdä ne. mukaan lukien hakukoneet, jos rajattu kuva julkaistaan verkossa. Jos rajaamallasi alueella on luottamuksellisia tietoja, varmista, että poistat rajatut alueet (katso alla) ja tallenna tiedosto.
Reunusten rajaamisen lisäksi voit myös rajata kuvia tiettyihin muotoihin ja kuvasuhteisiin tai rajata kuvan täyttöjä muodon sisällä ( Microsoft 365 for Mac ja uudemmissa Office versioissa).

1:32
Office voi auttaa sinua peruskuvien muokkaamisessa yllä olevan videon mukaisesti, mutta edistyneemmissä tehtävissä saatat tarvita erillisen kuvanmuokkaussovelluksen. Digital Trends tarjoaa suosituksia ilmaisille valokuvien muokkausohjelmille.
Kuvan reunusten rajaaminen
-
Lisää kuvaOffice-tiedostoon (kuten Word asiakirjaan, PowerPoint esitykseen tai Excel työkirjaan) Lisää > kuva -toiminnolla.
-
Napsauta kuvaa hiiren kakkospainikkeella. Näkyviin tulee ponnahdusvalikko, jossa on kaksi painiketta joko heti valikon yläpuolella tai alapuolella. Rajaus on yksi painikkeista.
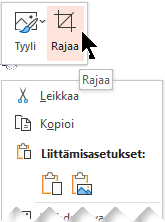
-
Valitse Rajaa-painike.
Mustat rajauskahvat tulevat näkyviin kuvan reunoihin ja kulmiin.
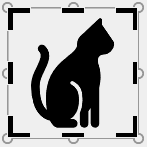
-
Rajaa kuva seuraavasti:
Kuvaus
Toiminto
Yhden sivun rajaaminen
Vedä sivurajauskahvaa sisäänpäin
Kahden viereisen sivun rajaaminen samanaikaisesti
Vedä kulmarajauskahvaa sisäänpäin
Kahden samansuuntaisen sivun rajaaminen samalla kertaa
Pidä Ctrl-näppäintä alhaalla ja vedä sivurajauskahvaa sisäänpäin
Jos tavoitteesi on suurentaa kuvaa tai lisätä kate kuvan ympärille, vedä rajauskahvoja ulospäin, ei sisäänpäin.
-
(Valinnainen) Voit sijoittaa rajausalueen uudelleen joko muuttamalla rajausaluetta vetämällä rajauskehyksen reunoja tai kulmia tai siirtämällä kuvaa.
-
Kun olet valmis, paina Esc-näppäintä tai napsauta asiakirjaa kuvan ulkopuolella.
Huomautus: Rajaustyökalut eivät ole käytettävissä muodoissa, mutta voit muuttaa muodon kokoa ja käyttää Muokkaa pisteitä -työkalua rajauksen kaltaisen tehosteen aikaansaamiseksi tai muodon mukauttamiseksi. Lisätietoja on artikkelissa Muodon muokkaaminen tai rajaaminen muokkauspisteiden avulla .
Muodon, kuten ympyrän, rajaaminen
Muita rajaustapoja
Avaa osio valitsemalla sen otsikko alla ja lue ohjeet.
Kun kuvan rajausperusteena on yleinen valokuvakoko tai kuvasuhde, se sopii helposti tavalliseen kuvakehykseen. Tämän työkalun avulla voit myös esikatsella ennen rajausta, miten kuva sopii tiettyyn kuvasuhteeseen.
-
Lisää > kuva -toiminnolla voit lisätä kuvanOffice tiedostoon (kuten Word asiakirjaan, PowerPoint esitykseen tai Excel työkirjaan).
-
Napsauta kuvaa.
-
Valitse Kuvatyökalut > Muotoile. Valitse Koko-ryhmässä Rajaa-kohdan alla oleva nuoli.
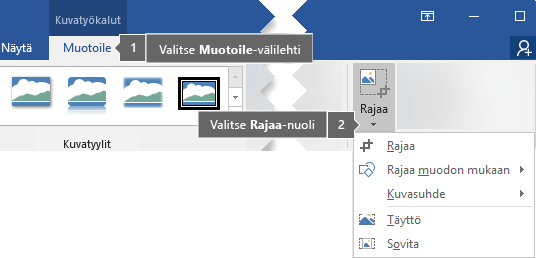
-
Valitse esiin tulevasta valikosta Kuvasuhde ja valitse sitten haluamasi suhde.
Kuvaan tulevat rajauskehykset näyttävät, miltä kuva näyttää, kun se on rajattu valitun kuvasuhteen mukaan.
-
Voit halutessasi muuttaa rajausaluetta rajauskahvojen avulla Kuvan rajaaminen -kohdan ohjeiden mukaisesti.
-
Kun olet valmis, paina Esc-näppäintä tai napsauta asiakirjaa kuvan ulkopuolella.
Kuvia voi rajata sekä Paintilla (joka on useissa Windows-versioissa) että Paint 3D:llä (Windows 10:ssä). Avaa kuva sovelluksessa, niin näet työkalurivissä Rajaa-painikkeen. Katso tämä lyhyt videokatsaus joistakin Paint 3D-sovelluksen ominaisuuksista.
Kun olet rajaa kuvan, rajatut alueet säilyvät oletusarvoisesti tiedoston osana piilossa näkyvistä. Voit kuitenkin pienentää tiedostokokoa poistamalla rajatut alueet kuvatiedostosta. Tämä myös estää muita tarkastelemasta poistamiasi kuvien osia.
Tärkeää: Jos poistat rajatut alueet ja muutat myöhemmin mielesi, voit palauttaa ne napsauttamalla Kumoa 
Rajattujen alueiden poistaminen kuvatiedostosta:
-
Valitse kuvat, joista haluat poistaa rajauksen ulkopuoliset alueet.
-
Valitse Kuvatyökalut > Muotoile ja valitse Säädä-ryhmässä Pakkaa kuvat. Näyttöön tulee valintaikkuna, jossa näkyvät pakkausasetukset.
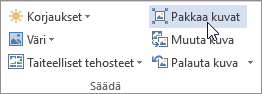
Jos Kuvatyökalut- ja Muotoile-välilehdet eivät ole näkyvissä, varmista, että olet valinnut kuvan. Sinun on ehkä valittava kuva kaksoisnapsauttamalla ja avattava Muotoile-välilehti. Jos lisäksi näyttö on pieni, näkyvissä saattaa olla vain Pakkaa kuvat -kuvake.
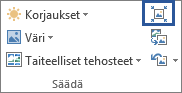
-
Varmista, että Pakkaamisen asetukset -kohdan Poista kuvien ulkopuolelle jäävät alueet -valintaruutu on valittuna.
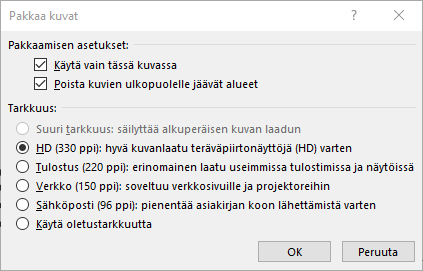
Jos haluat poistaa kuvan ulkopuoliset alueet tiedoston kaikkien kuvien sijaan ainoastaan valituista kuvista, valitse Käytä vain tässä kuvassa -valintaruutu.
Valitse tarkkuus-vaihtoehto, jos haluat.
-
Valitse OK.
Vihje: Lisätietoja kuvien tiedostokoon pienentämisestä ja kuvien pakkaamisesta on ohjeaiheessa Kuvan tiedostokoon pienentäminen.
Katso myös
Kuvan osan leikkaaminen tai peittäminen
Piirustuksen lisääminen Word-asiakirjaan
Kuvan tiedostokoon pienentäminen
Kuvan reunusten rajaaminen
-
Lisää kuvaOffice tiedostoon (kuten Word asiakirjaan, PowerPoint esitykseen tai Excel työkirjaan) Lisää > kuvat -toiminnolla.
-
Napsauta kuvaa ja napsauta sitten työkalurivin valintanauhan Kuvan muotoilu - välilehteä.
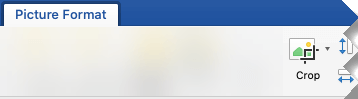
-
Valitse Kuvan muotoilu - välilehdessä Rajaa.
Mustat rajauskahvat tulevat näkyviin kuvan reunoihin ja kulmiin.
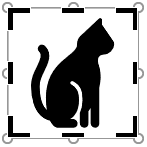
-
Rajaa kuvaa vetämällä mitä tahansa rajauskahvaa sisäänpäin. Jos vedät yhtä kulmakahvoista, se rajaa kaksi vierekkäistä sivua samanaikaisesti.
-
Näet rajatun kuvan osoittamalla kuvan ulkopuolista aluetta.
Huomautus: Kun olet rajannut kuvan, rajatut osat piilotetaan, mutta ne säilyvät osana kuvatiedostoa. Jos haluat poistaa rajatun osan pysyvästi ja pienentää kuvan kokoa, katso tämän sivun alareunan osio, jonka nimi on Poista kuvan rajatut alueet.
Tietyn muodon mukaan rajaaminen
Kuvan rajauksen ulkopuolisten alueiden poistaminen
Rajatut osat säilyvät oletusarvoisesti osana kuvatiedostoa myös sen jälkeen, kun olet rajaa kuvan osia. Voit kuitenkin pienentää tiedostokokoa poistamalla rajaukset kuvatiedostosta. Tämä myös estää muita tarkastelemasta poistamiasi kuvien osia.
Tärkeää: Kuvan rajattujen alueiden poistamista ei voi perua. Tästä syystä sinun kannattaa tehdä tämä vain, jos olet varma, että olet tehnyt kaikki haluamasi rajaukset ja muutokset.
Kuvatiedoston rajattujen alueiden poistaminen:
-
Valitse kuvat, joista haluat poistaa rajauksen ulkopuoliset alueet.
-
Valitse Kuvan muotoilu - välilehdessä Pakkaa kuvat

(Jos Kuvan muotoilu -välilehti ei ole näkyvissä, varmista, että olet valinnut kuvan.)
-
Valitse Poista kuvien ulkopuolelle jäävät alueet -valintaruutu.
Jos haluat poistaa kuvan ulkopuoliset alueet tiedoston kaikkien kuvien sijaan ainoastaan valituista kuvista, valitse Vain valitut kuvat.
Katso myös
Kuvien lisääminen Office for Macissa
Kuvan, muodon, tekstikehyksen tai WordArt-objektin koon muuttaminen
Objektien ympärille rivittyvien tekstien hallinta Office for Macissa
Wordin verkkoversio ja PowerPointin verkkoversio voit rajata kuvan perusreunukset rajaamalla kuvan ei-toivotut reunukset pois. Vain työpöytäsovellukset voivat kuitenkin poistaa rajatut alueet kuvasta.
Kuvan rajaaminen
-
Valitse kuva, jota haluat rajata.
-
Valitse valintanauhan Kuva-välilehti .
-
Valitse alaspäin osoittava nuoli Rajaa-vaihtoehdon vieressä

Mustat rajauskahvat näkyvät kuvan reunoilla.
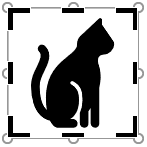
-
Osoita hiirellä rajauskahvaa, napsauta ja vedä sisäänpäin kuvan reunuksen rajaamiseksi.
-
Kun reunusten rajaus on valmis, tallenna muutokset napsauttamalla kuvan reunan ulkopuolella.
Tärkeää: Kuvan rajattuja osia ei poisteta tiedostosta, ja muut voivat nähdä ne. mukaan lukien hakukoneet, jos rajattu kuva julkaistaan verkossa. Vain Office työpöytäsovellukset voivat poistaa rajattuja alueita pohjana olevasta kuvatiedostosta.
Kuvan rajaaminen tietyn muotoiseksi
Lisätietoja on artikkelissa Kuvan sovittaminen muotoon.










