Tietomallin avulla voit integroida tietoja useista taulukoista ja luoda tehokkaasti relaatiotietolähteen Excel-työkirjaan. Excelissä tietomalleja käytetään läpinäkyvästi, ja ne tarjoavat taulukkomuotoisia tietoja, joita käytetään Pivot-taulukoissa ja Pivot-kaavioissa. Tietomalli on visualisoitu kenttäluettelon taulukoiden kokoelmaksi, etkä yleensä edes huomaa, että se on siellä.
Ennen kuin voit aloittaa tietomallin käsittelemisen, sinun on hankittava joitakin tietoja. Tätä varten käytämme Get & Transform (Power Query) -käyttökokemusta, joten haluat ehkä ottaa askeleen taaksepäin ja katsoa videon tai seurata oppimisopastamme Get & Transform and Power Pivot -sovelluksessa.
-
Excel 2016 & Excel for Microsoft 365 – Power Pivot sisältyy valintanauhaan.
-
Excel 2013 – Power Pivot on osa Excel 2013:n Office Professional Plus versiota, mutta se ei ole oletusarvoisesti käytössä. Lisätietoja Power Pivot -apuohjelman käynnistämisestä Excel 2013:ssa.
-
Excel 2010 – Lataa Power Pivot -apuohjelma ja asenna sitten Power Pivot -apuohjelma.
Missä Get & Transform (Power Query) on?
-
Excel 2016 & Excel for Microsoft 365 – Get & Transform (Power Query) on integroitu Tiedot-välilehden Exceliin.
-
Excel 2013 – Power Query on Exceliin sisältyvä apuohjelma, mutta se on aktivoitava. Siirry Kohtaan Tiedostojen > asetukset > apuohjelmat ja valitse sitten ruudun alareunassa avattavasta Hallinta-valikostaCOM-apuohjelmat > Siirry. Valitse Microsoft Power Query For Excel ja aktivoi se ok.Valintanauhaan lisätään Power Query-välilehti.
-
Excel 2010 – lataa ja asenna Power Query-apuohjelma.. Kun toiminto on aktivoitu, valintanauhaan lisätään Power Query-välilehti.
Aloittaminen
Ensin sinun on hankittava tietoja.
-
Excel 2016 ja Excel for Microsoft 365 tietojen >Nouda & muunna tiedot > Nouda tiedot -toiminnolla voit tuoda tietoja useista ulkoisista tietolähteistä, kuten tekstitiedostosta, Excel-työkirjasta, verkkosivustosta, Microsoft Accessista, SQL Server tai toisesta relaatiotietokannasta, joka sisältää useita toisiinsa liittyviä taulukoita.
Siirry Excel 2013:ssa ja 2010:ssä kohtaan Power Query > Hae ulkoiset tiedot ja valitse tietolähde.
-
Excel kehottaa valitsemaan taulukon. Jos haluat saada useita taulukoita samasta tietolähteestä, valitse Ota käyttöön useiden taulukoiden valinta -vaihtoehto. Kun valitset useita taulukoita, Excel luo automaattisesti tietomallin puolestasi.
Huomautus: Näissä esimerkeissä käytämme Excel-työkirjaa, jossa on kuvitteellisia opiskelijoiden tietoja luokista ja arvosanoista. Voit ladata opiskelijatietomallin mallityökirjan ja seurata sitä. Voit myös ladata version, jossa on valmis tietomalli..
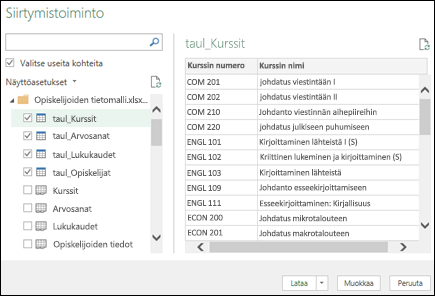
-
Valitse vähintään yksi taulukko ja valitse sitten Lataa.
Jos haluat muokata lähdetietoja, voit valita Muokkaa-vaihtoehdon. Lisätietoja on artikkelissa Johdanto Kyselyeditori (Power Query).
Sinulla on nyt tietomalli, joka sisältää kaikki tuomasi taulukot, ja ne näkyvät Pivot-taulukon kenttäluettelossa.
Huomautukset:
-
Mallit luodaan implisiittisesti, kun tuot vähintään kaksi taulukkoa samanaikaisesti Excelissä.
-
Mallit luodaan eksplisiittisesti, kun tuot tietoja Power Pivot-apuohjelman avulla. Apuohjelmassa malli esitetään Excelin kaltaisessa välilehtiasettelussa, jossa kukin välilehti sisältää taulukkomuotoisia tietoja. Lisätietoja tietojen tuonnin perusteista SQL Server tietokannan avulla on artikkelissa Tietojen hakeminen Power Pivot -apuohjelman avulla.
-
Malli voi sisältää yhden taulukon. Jos haluat luoda vain yhteen taulukkoon perustuvan mallin, valitse taulukko ja valitse sitten Power Pivot Lisää tietomalliin . Voit tehdä tämän, jos haluat käyttää Power Pivot ominaisuuksia, kuten suodatettuja tietojoukkoja, laskettuja sarakkeita, laskettuja kenttiä, suorituskykyilmaisimia ja hierarkioita.
-
Taulukoiden yhteydet voidaan luoda automaattisesti, jos tuot toisiinsa liittyviä taulukoita, joilla on perus- ja viiteavainsuhteita. Excel voi yleensä käyttää tuotuja yhteystietoja tietomallin taulukoiden yhteyksien perustana.
-
Vinkkejä tietomallin koon pienentämiseen on artikkelissa Muistia säästävän tietomallin luominen Excelin ja Power Pivotin avulla.
-
Lisätietoja on ohjeaiheessa Opetusohjelma: Tietojen tuominen Exceliin ja Tietomallin luominen.
Vihje: Mistä tiedät, onko työkirjassa tietomalli? Siirry Power Pivot > Hallinta. Jos näet laskentataulukon kaltaisia tietoja, malli on olemassa. Katso lisätietoja artikkelista: Selvitä, mitä tietolähteitä työkirjan tietomallissa käytetään .
Taulukoiden välisten yhteyksien luominen
Seuraava vaihe on luoda yhteyksiä taulukoiden välille, jotta voit hakea tietoja mistä tahansa niistä. Jokaisessa taulukossa on oltava perusavain tai yksilöllinen kenttätunnus, kuten Opiskelijatunnus tai Luokkanumero. Helpoin tapa on yhdistää kentät Power Pivotin kaavionäkymässä vetämällä ja pudottamalla ne.
-
Siirry Kohtaan Power Pivot > Hallinta.
-
Valitse Aloitus-välilehdessäKaavionäkymä.
-
Kaikki tuodut taulukot tulevat näkyviin, ja niiden koon muuttaminen voi kestää jonkin aikaa sen mukaan, kuinka monta kenttää kullakin on.
-
Vedä seuraavaksi perusavainkenttä taulukosta toiseen. Seuraava esimerkki on opiskelijataulukoiden kaavionäkymä:
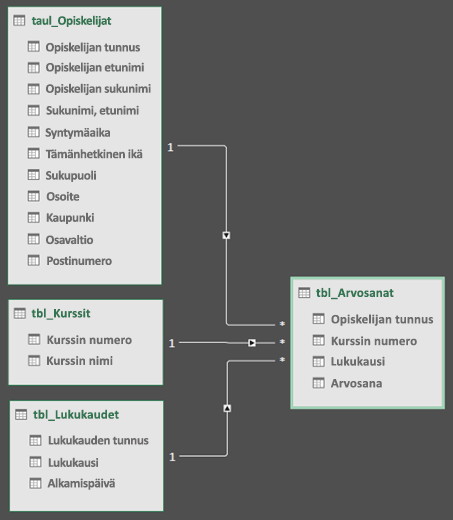
Olemme luoneet seuraavat linkit:
-
tbl_Students | Opiskelijatunnuksen > tbl_Grades | Opiskelijatunnus
Toisin sanoen vedä Opiskelijatunnus-kenttä Opiskelijat-taulukosta Arvosanat-taulukon Opiskelijatunnus-kenttään.
-
tbl_Semesters | Lukukauden tunnus > tbl_Grades | Lukukausi
-
tbl_Classes | Luokkanumero-> tbl_Grades | Luokkanumero
Huomautukset:
-
Kenttien nimien ei tarvitse olla samoja yhteyden luomiseksi, mutta niiden on oltava samaa tietotyyppiä.
-
Kaavionäkymän yhdistimien toisella puolella on "1" ja toisella "*". Tämä tarkoittaa, että taulukoiden välillä on yksi-moni-yhteys, joka määrittää, miten tietoja käytetään Pivot-taulukoissa. Lisätietoja on artikkelissa Tietomallin taulukoiden väliset yhteydet .
-
Yhdistimet osoittavat vain, että taulukoiden välillä on yhteys. Ne eivät näytä, mitkä kentät on linkitetty toisiinsa. Jos haluat nähdä linkit, siirry kohtaan Power Pivot > > Rakenteenhallinta > Yhteydet > Suhteiden hallinta. Excelissä voit siirtyä kohtaan Tiedot > yhteydet.
-
Pivot-taulukon tai Pivot-kaavion luominen tietomallin avulla
Excel-työkirja voi sisältää vain yhden tietomallin, mutta malli voi sisältää useita taulukoita, joita voidaan käyttää toistuvasti koko työkirjassa. Voit lisätä taulukoita olemassa olevaan tietomalliin milloin tahansa.
-
Valitse Power PivotHallinta.
-
Valitse Aloitus-välilehdessäPivot-taulukko.
-
Valitse pivot-taulukon sijainti: uusi laskentataulukko tai nykyinen sijainti.
-
Valitse OK, jolloin Excel lisää tyhjän Pivot-taulukon, jonka oikealla puolella näkyy Kenttäluettelo-ruutu.
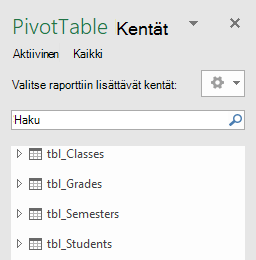
Luo seuraavaksi Pivot-taulukko tai luo Pivot-kaavio. Jos olet jo luonut yhteyksiä taulukoiden välille, voit käyttää mitä tahansa niiden kenttiä Pivot-taulukossa. Opiskelijoiden tietomalli -mallityökirjaan on jo luotu yhteyksiä.
Aiemmin luotujen, toisiinsa liittymättömien tietojen lisääminen tietomalliin
Oletetaan, että olet tuonut tai kopioinut paljon tietoja, joita haluat käyttää mallissa, mutta et ole lisännyt niitä tietomalliin. Uusien tietojen tuominen malliin on helpompaa kuin luuletkaan.
-
Aloita valitsemalla minkä tahansa solun tiedoista, jotka haluat lisätä malliin. Se voi olla mikä tahansa tietoalue, mutta Excel-taulukoksi muotoillut tiedot ovat parhaita.
-
Lisää tiedot jollakin seuraavista tavoista:
-
Valitse Power Pivot > Lisää tietomalliin.
-
Valitse Lisää > Pivot-taulukko ja valitse sitten Luo Pivot-taulukko -valintaikkunassa Lisää nämä tiedot tietomalliin .
Alue tai taulukko lisätään nyt malliin linkitettynä taulukkona. Lisätietoja linkitettyjen taulukoiden käsittelemisestä mallissa on artikkelissa Tietojen lisääminen Excelin linkitettyjen taulukoiden avulla Power Pivotissa.
Tietojen lisääminen Power Pivot taulukkoon
Power Pivot taulukkoon ei voi lisätä riviä kirjoittamalla suoraan uudelle riville excel-laskentataulukon tavoin. Voit kuitenkin lisätä rivejä kopioimalla ja liittämällä tai päivittämällä lähdetiedot ja päivittämällä Power Pivot -mallin.
Tarvitsetko lisätietoja?
Voit aina kysyä neuvoa Excel Tech Community -yhteisön asiantuntijalta tai saada tukea tukiyhteisöltä.
Katso myös
& Muunna- ja PowerPivot-oppimisoppaiden hankkiminen
Johdanto Kyselyeditoriin (Power Query)
Muistia säästävän tietomallin luominen Excelin ja Power Pivotin avulla
Opetusohjelma: Tietojen tuominen Exceliin ja Tietomallin luominen
Työkirjan tietomallissa käytettyjen tietolähteiden selvittäminen










