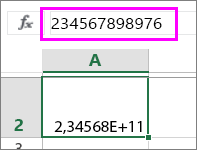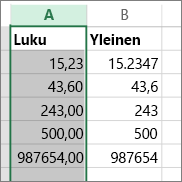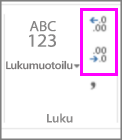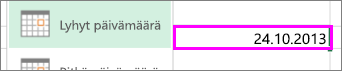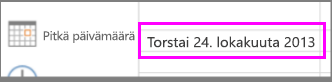Excelissä käytettävissä olevat lukumuotoilut
Excelissä voit muotoilla soluissa olevia lukuja esimerkiksi valuutoiksi, prosentti- tai desimaaliluvuiksi, päivämääriksi, puhelinnumeroiksi tai henkilötunnuksiksi.
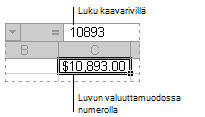

-
Valitse solu tai solualue.
-
Valitse Aloitus-välilehdellä Luku avattavasta luettelosta.
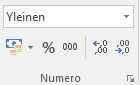
Voit myös valita yhden seuraavista vaihtoehdoista:-
Paina Ctrl+1 ja valitse Luku.
-
Napsauta solua tai solualuetta, valitse Muotoile solut... ja valitse Luku.
-
Valitse pieni nuoli, valintaikkunan avain, ja valitse sitten Luku.
-
-
Valitse haluamasi muotoilu.
Numeromuotoilut
Saat näkyviin kaikki käytettävissä olevat numeromuotoilut napsauttamalla Numero-kohdan vieressä olevaa valintaikkunan avainta Aloitus-välilehden Numero-ryhmässä.
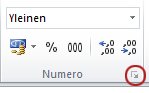
|
Muotoilu |
Kuvaus |
|---|---|
|
Yleiset |
Tämä on oletuslukumuotoilu, jota Excel käyttää, kun kirjoitat luvun. Yleiset-muotoilua käytettäessä luvut näkyvät tavallisesti näytössä juuri sellaisina kuin ne kirjoitetaan. Jos solun leveys ei kuitenkaan riitä koko luvun näyttämiseen, Yleiset-muotoilu pyöristää desimaaleja sisältävät luvut. Yleiset-lukumuotoilu käyttää myös tieteellistä muotoilua (eksponenttilukumuotoilua), kun luku on suuri (numeroita on 12 tai enemmän). |
|
Luku |
Tämä on yleinen lukumuotoilu. Voit määrittää käytettävien desimaalien määrän sekä sen, haluatko käyttää tuhaterotinta ja kuinka haluat negatiivisten lukujen näkyvän. |
|
Valuutta |
Tätä muotoilua käytetään yleisten valuutta-arvojen esittämiseen, ja se näyttää lukujen lisäksi valuuttasymbolin. Voit määrittää käytettävien desimaalien määrän sekä sen, haluatko käyttää tuhaterotinta ja kuinka haluat negatiivisten lukujen näkyvän. |
|
Laskenta |
Tätä muotoilua käytetään myös raha-arvojen esittämiseen. Se tasaa lukujen valuuttamerkit ja desimaalipilkut sarakkeeseen. |
|
Päivämäärä |
Tämä muotoilu näyttää päivämäärät ja ajat muotoiltuna itse määrittämäsi tyypin ja maakohtaisen muotoilun mukaan. Päivämäärämuotoilut, joiden alussa on tähti (*), huomioivat Ohjauspaneelissa määritetyt aluekohtaiset päivämäärä- ja kellonaika-asetukset. Muotoiluihin, joissa tähtimerkkiä ei ole, Ohjauspaneelin asetukset eivät vaikuta. |
|
Aika |
Tämä muotoilu näyttää päivämäärät ja ajat muotoiltuna itse määrittämäsi tyypin ja maakohtaisen muotoilun mukaan. Aikamuotoilut, joiden alussa on tähti (*), huomioivat Ohjauspaneelissa määritetyt aluekohtaiset päivämäärä- ja kellonaika-asetukset. Muotoiluihin, joissa tähtimerkkiä ei ole, Ohjauspaneelin asetukset eivät vaikuta. |
|
Prosentti |
Tämä muotoilu kertoo solussa olevan arvon luvulla 100 ja näyttää tuloksen yhdessä prosenttimerkin (%) kanssa. Voit määrittää, kuinka monta desimaalia haluat näkyviin. |
|
Murtoluku |
Tämä muotoilu näyttää luvun murtolukuna määrittämäsi murtolukutyypin mukaan. |
|
Tieteellinen |
Näyttää luvun eksponenttilukumuodossa ja korvaa osan luvusta muodolla E+n, jossa E (viittaa eksponenttiin) kertoo edellä olevan luvun luvulla 10 potenssiin n. Esimerkiksi kaksi desimaalia sisältävä Tieteellinen-muotoilu näyttää luvun 12345678901 muodossa 1,23E+10, joka on 1,23 kertaa 10 potenssiin 10. Voit määrittää, kuinka monta desimaalia haluat näkyviin. |
|
Teksti |
Tämä muotoilu käsittelee solun sisältöä tekstinä ja näyttää sisällön täsmälleen siinä muodossa kuin kirjoitat sen, myös silloin, kun kirjoitat lukuja. |
|
Erikoismuotoilu |
Tämä muotoilu muotoilee luvun postinumeroksi, puhelinnumeroksi tai sosiaaliturvatunnukseksi. |
|
Mukautettu |
Tätä muotoilua käyttämällä voit muokata olemassa olevan numeromuotoilun koodin kopioita. Tämän muotoilun avulla voit luoda oman lukumuotoilun, joka tulee näkyviin lukumuotoilukoodien luetteloon. Voit lisätä 200–250 omaa lukumuotoilua sen mukaan, mikä Excelin kieliversio tietokoneeseen on asennettu. lisätietoja mukautetuista muotoiluista on artikkelissa Oman lukumuotoilun luominen tai poistaminen. |
Voit muuttaa niiden ulkoasua käyttämällä luvuissa eri muotoiluja. Muotoilut muuttavat vain sitä, miten luvut näytetään, eivätkä ne vaikuta arvoihin. Jos esimerkiksi haluat luvun näyttävän valuuttana, napsauta solua, jossa on lukuarvo > Valuutta.
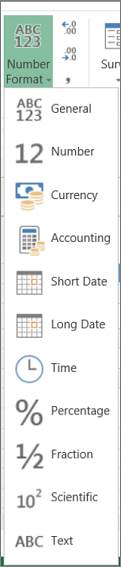
Lukumuotoilun käyttäminen muuttaa vain luvun näyttötapaa eikä vaikuta solujen arvoihin, joita käytetään laskutoimitusten suorittamiseen. Näet todellisen arvon kaavarivi:ssä.
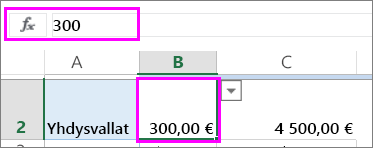
Seuraavassa on luettelo käytettävissä olevista lukumuotoiluista ja niiden käytöstä Excelin verkkoversio:ssä:
|
Lukumuoto |
Kuvaus |
|---|---|
|
Yleiset |
Oletuslukumuoto. Jos solu ei ole tarpeeksi leveä koko luvun näyttämiseen, tämä muotoilu pyöristää luvun. Esimerkiksi 25,76 näkyy lukuna 26. Jos luku on vähintään 12 numeroinen, Yleinen-muodossa näkyy arvo, jossa on tieteellinen (eksponentiaalinen) merkintätapa.
|
|
Numero |
Toimii hyvin pitkälti Yleisen muodon tavoin, mutta se vaihtelee sen mukaan, miten se näyttää luvut, joissa on desimaalierottimet ja negatiiviset luvut. Seuraavassa on joitakin esimerkkejä siitä, miten molemmat muotoilut näyttävät luvut:
|
|
Valuutta |
Näyttää rahallisen symbolin, jossa on numeroita. Voit määrittää desimaalien määrän valitsemalla Suurenna desimaalia tai Pienennä desimaalia.
|
|
Laskenta |
Käytetään myös raha-arvoihin, mutta tasaa sarakkeen valuuttasymbolit ja desimaalipilkkuja. |
|
Lyhyt päivämäärä |
Näyttää päivämäärän seuraavassa muodossa:
|
|
Pitkä päivämäärä |
Näyttää kuukauden, päivän ja vuoden tässä muodossa:
|
|
Aika |
Näyttää numeron päivämäärän ja kellonajan järjestysluvut aika-arvoina. |
|
Prosentti |
Tämä muotoilu kertoo solussa olevan arvon luvulla 100 ja näyttää tuloksen yhdessä prosenttimerkin (%) kanssa. Määritä haluamasi desimaalien määrä valitsemalla Suurenna desimaalia tai Pienennä desimaalia.
|
|
Murtoluku |
Näyttää luvun murtolukuna. Esimerkiksi 0,5 näkyy muodossa ½. |
|
Tieteellinen |
Näyttää luvut eksponentiaalisena merkintätapana, joka korvaa osan luvusta kohteella E+n, jossa E (eksponentti) kertoo edellisen luvun 10:llä n. potenssiin. Esimerkiksi kaksi desimaalia sisältävä Tieteellinen-muotoilu näyttää luvun 12345678901 muodossa 1,23E+10, joka on 1,23 kertaa 10 potenssiin 10. Jos haluat määrittää käytettävien desimaalien määrän, käytä Suurenna desimaalia tai Pienennä desimaalia. |
|
Teksti |
Käsittelee solun arvoa tekstinä ja näyttää sen täsmälleen kirjoitettaessa, vaikka kirjoittaisit lukuja. Lisätietoja lukujen muotoilusta tekstinä. |
Tarvitsetko lisätietoja?
Voit aina kysyä neuvoa Excel Tech Community -yhteisön asiantuntijalta tai saada tukea tukiyhteisöltä.