Kun olet luonut SharePoint-kyselyn ja ottanut sen käyttöön, haluat jossain vaiheessa tarkastella ja hallita saamiasi vastauksia. Alla on ohjeet yhden tai useamman tuloksen tarkasteluun teksti- tai kuvamuodossa sekä Exceliin viemiseen lisäanalyysia varten.
Päivitetty 18. marraskuuta 2016 asiakaspalautteen perusteella.
Kyselyn ja sen vastausten yleiskatsauksen tarkastelu
Voit tarkastella kyselyn ja sen vastausten yleiskatsausta napsauttamalla kyselyn nimeä pikakäynnistyspalkissa. Jos kyselyn nimeä ei näy, valitse Näytä sivuston kaikki sisältö tai Sivuston sisältö ja napsauta sitten haluamasi kyselyn nimeä.
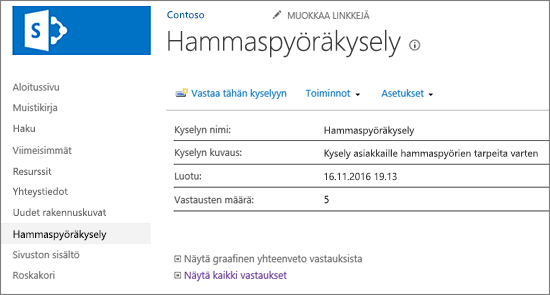
Yleiskatsaussivulla näytetään kyselyn kuvaus sekä vastausten lukumäärä. Jos sinulla on tarvittavat oikeudet, voit napsauttaa yleiskatsaussivulla linkkejä vastausten graafiseen yhteenvetoon tai tarkastella kaikkien vastausten luetteloa. Jos olet kyselyyn vastaaja eikä sinulla ole muiden antamien vastausten tarkasteluoikeutta, voit napsauttaa linkkiä ja tarkastella ja muokata oman vastauksesi tekstiä, esimerkiksi osittaista vastausta.
Kaikkien vastausten graafisen yhteenvedon tarkastelu
Kyselyn kysymykset, vastausten lukumäärä sekä prosenttiosuudet näkyvät yhteenvetovastausten graafisessa näkymässä.
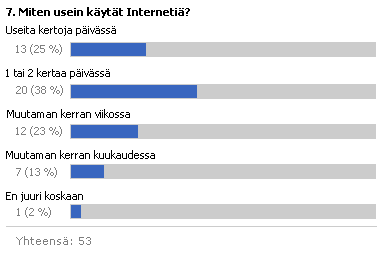
Graafisessa yhteenvedossa näytetään vain valmiit vastaukset. Kyselyn vastausta pidetään valmiina, kun vastaaja on käynyt jokaisella sivulla ja napsauttanut sitten viimeisellä sivulla Valmis.
Kaikkien vastausten tarkastelua varten tarvitset erilliset oikeudet. Kyselyn tekijä voi määrittää, voivatko käyttäjät nähdä kaikki vastaukset vai vain omat vastauksensa.
-
Jos kyselyä ei ole valmiiksi avattu, napsauta sen nimeä pikakäynnistyspalkissa.
Jos kyselyn nimeä ei näy, valitse Näytä sivuston kaikki sisältö tai Sivuston sisältö ja napsauta sitten haluamasi kyselyn nimeä.
-
Valitse Näytä graafinen yhteenveto vastauksista.
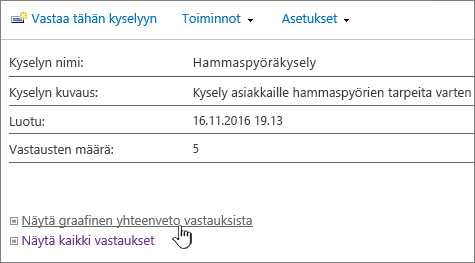
Kaikkien kyselyvastauksien tarkastelu
Kaikkien vastausten tarkastelua varten tarvitset erilliset oikeudet. Kyselyn tekijä voi määrittää, voivatko käyttäjät tarkastella kaikkia vastauksia vai vain omiaan.
-
Jos kyselyä ei ole valmiiksi avattu, napsauta sen nimeä pikakäynnistyspalkissa.
Jos kyselyn nimeä ei näy, valitse Näytä sivuston kaikki sisältö tai Sivuston sisältö ja napsauta sitten haluamasi kyselyn nimeä.
-
Napsauta Näytä kaikki vastaukset.
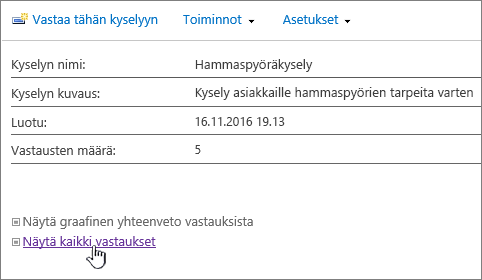
Oman vastauksesi lukemiseen tarvitset sivuston sisällön lukuoikeuden. Toisen käyttäjän vastauksen tarkasteluun tarvitset luvan. Kyselyn tekijä voi määrittää, voivatko käyttäjät nähdä kaikki vastaukset vai vain omat vastauksensa. Katso lisätietoja artikkelista Kyselyn tarkasteluoikeudet.
Näkymien välillä vaihtaminen
Kun tarkastelet kyselyn vastauksia, voit nopeasti vaihtaa yleiskatsauksen, kaikkien vastausten tarkastelun ja graafisen yhteenvedon välillä.
-
Napsauta missä tahansa kyselynäkymässä ruudun oikean yläreunan Näkymä:-kentässä olevaa nykyistä näkymää.
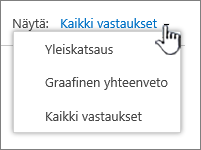
-
Sitten voit valita avattavasta luettelosta minkä tahansa muun näkymän.
Yksittäisen kyselyvastauksen tarkastelu
-
Jos kyselyä ei ole valmiiksi avattu, napsauta sen nimeä pikakäynnistyspalkissa.
Jos kyselyn nimeä ei näy, valitse Näytä sivuston kaikki sisältö tai Sivuston sisältö ja napsauta sitten haluamasi kyselyn nimeä.
-
Napsauta Näytä kaikki vastaukset.
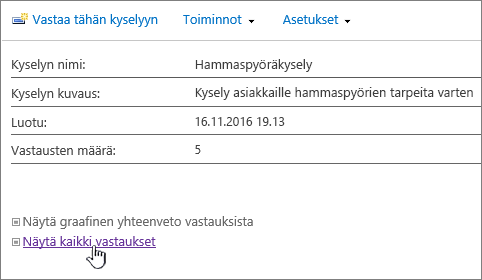
-
Napsauta vastausta, jota haluat tarkastella.
Oman vastauksesi lukemiseen tarvitset sivuston sisällön lukuoikeuden. Toisen käyttäjän vastauksen tarkasteluun tarvitset luvan. Kyselyn tekijä voi määrittää, voivatko käyttäjät nähdä kaikki vastaukset vai vain omat vastauksensa. Katso lisätietoja artikkelista Kyselyn tarkasteluoikeudet.
Vastausten vieminen laskentataulukkoon
Jos haluat viedä vastaukset, tarvitset asennetun Windows SharePoint Services -yhteensopivan laskentataulukko-ohjelman.
-
Jos kyselyä ei ole valmiiksi avattu, napsauta sen nimeä pikakäynnistyspalkissa.
Jos kyselyn nimeä ei näy, valitse Näytä sivuston kaikki sisältö tai Sivuston sisältö ja napsauta sitten haluamasi kyselyn nimeä.
-
Valitse kyselyn Toiminnot-valikossa

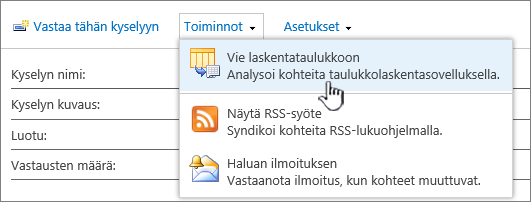
-
Avaa ja aktivoi tiedosto seuraamalla laskentataulukko-ohjelman kehotteita, jos SharePoint-sivuston tiedot ovat mielestäsi turvallisia.
Huomautus: Laskentataulukko-ohjelmasi saattaa kehottaa määrittämään, miten haluat tarkastella tietoja, esimerkiksi haluatko tarkastella niitä aiemmin luodussa laskentataulukossa vai uudessa laskentataulukossa.
-
Jos sinua pyydetään määrittämään tietojen tarkastelutapa, valitse haluamasi vaihtoehdot (esimerkiksi uusi laskentataulukko) ja napsauta sitten OK.
SharePoint tallentaa tiedostoon nimeltä owssvr.igy. Voit tallentaa tiedoston ja avata sen sitten Excelissä, tai voit vain avata sen ja tallentaa sen sitten .xlsx- tai .xls-vakiomuodossa. Voit myös tallentaa sen missä tahansa muussa Excel-yhteensopivassa muodossa.
Lisätietoja on artikkelissa Ulkoisen luettelon vieminen Exceliin.
Jos haluat käyttää kyselyä uudelleen mutta ensin poistaa vanhemmat vastaukset, tyhjennä tiedot kysymyksiä menettämättä Sivuston hallinnan avulla.
Lisätietoja on artikkelissa Aiemmin luodun kyselyn kaiken tiedon poistaminen.
Muita kyselyihin liittyviä aiheita
Seuraavassa esitellään muita ohjeaiheita, joiden avulla voit esimerkiksi suunnitella ja luoda kyselyjä ja hallita niiden oikeuksia.
Anna palautetta
Oliko tästä artikkelista apua? Jos oli, kerro siitä tämän sivun alareunassa. Jos ei ollut apua, kerro, mitä pidit vaikeana tai mitä puuttui. Jos saavuit tänne hausta etkä löytänyt haluamaasi tietoa, kerro meille, mitä etsit. Palautteen avulla tarkistamme ohjeet ja päivitämme artikkelin.










