Kun suunnittelet ja luot Microsoft SharePoint-kyselyn, teet luettelon, jonka avulla omistaja voi luoda kysymyksiä, vastata useisiin henkilöihin ja tarkastella tulosten yhteenvetoa. Lisätietoja kyselyyn vastaamisesta ja vastausten muokkaamisesta on artikkelissa Tutkimukseen vastaaminen.
Huomautus: Tarvitset kyselyn luomiseen luetteloiden luontioikeudet sivustossa. Toinen vaihtoehto on luoda kysely Excel Web Appissa, jossa tulokset kootaan Excel-laskentataulukkoon SharePoint-luettelon sijaan.
Päivitetty 25. tammikuuta 2017 asiakaspalautteen perusteella.
Kyselyn luominen
Huomautus: Kysely on SharePointin vakiosovellus, joten sen pitäisi olla käytettävissä eri versioissa. Jos sitä ei ole Sovellukset-kohdassa, ota yhteyttä järjestelmänvalvojaan.
Kyselyn luominen SharePoint
-
Kirjaudu sisään Microsoft 365:eentyöpaikan tai oppilaitoksen tililläsi.
-
Valitse sivun yläreunassa sovellusten käynnistyskuvake

-
Siirry sivustoon, johon haluat luoda kyselyn.
-
Valitse

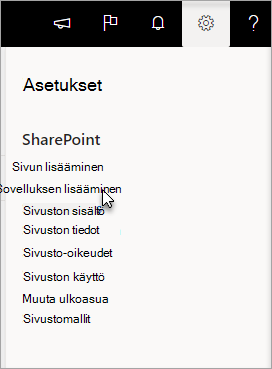
-
Kirjoita Omat sovellukset -sivun hakuruutuun kysely.
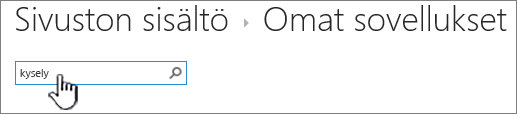
Valitse Kysely-kuvake.
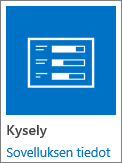
Huomautus: Voit ehkä valita sisäisistä tai kolmansien osapuolten kyselysovelluksista, jos yrityksesi sallii ne. Kysy SharePoint-järjestelmänvalvojalta, mitä sinun pitäisi käyttää.
-
Valitse Kyselyn lisääminen -ruudussaLisäasetukset.
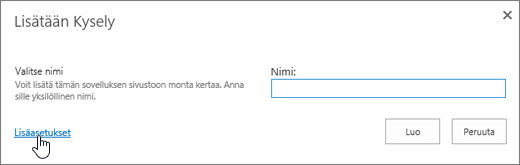
Voit myös kirjoittaa nimen, valita Luo, muuttaa asetuksia ja lisätä kysymyksiä myöhemmin.
Huomautus: Jos käytät näytön SharePoint, mutta näyttösi näyttävät erilaisilta, järjestelmänvalvojasi saattaa olla perinteisessä käyttökokemuksessa. Noudata SharePoint 2016 -välilehdessä olevia ohjeita.
-
Anna kyselylle nimi.
-
Kirjoita Kuvaus-kenttään kyselyn kuvaus. Kuvaus ei ole pakollinen.
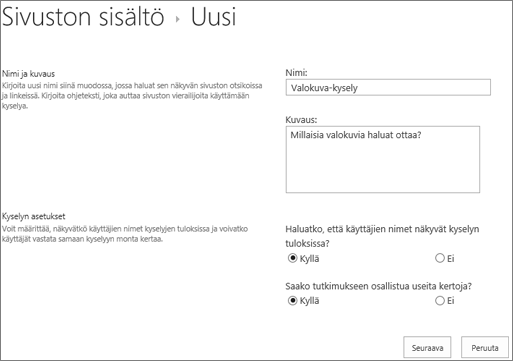
-
Määritä Kyselyn asetukset -kohdassa, miten haluat käyttäjän nimen näkyvän vastauksissa ja voiko käyttäjä vastata kyselyyn useita kertoja.
-
Valitse Seuraava.
-
Kirjoita Uusi kysymys -sivulla kysymyksen teksti ja valitse sitten ensimmäisen kysymyksen vastaustyyppi Kysymys ja tyyppi -osasta.
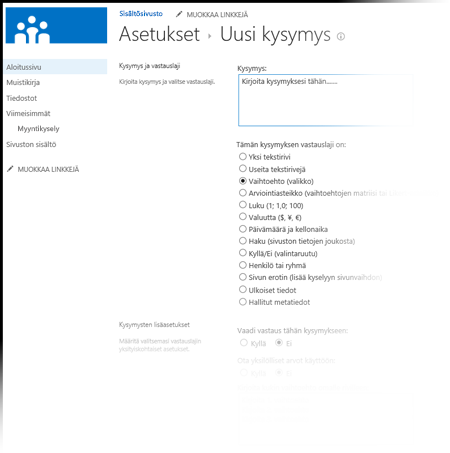
Huomautus: Tällä hetkellä ei ole automaattista keinoa numeroida kysymyksiä näyttämistä varten, koska kyselyyn ei voi lisätä lisäsarakkeita. Jos haluat kysymyksiin numerot, lisää numero Kysymyksen nimi -kohtaan. Kysymykset lisätään luontijärjestyksessä, mutta voit muuttaa kysymysten järjestystä asetussivulla.
-
Kysymysten lisäasetukset -osassa voit määrittää, onko kysymykseen vastattava ja voivatko henkilöt vastata kyselyyn useammin kuin kerran. Kysymyksen tyypistä riippuen voit myös antaa vastausvaihtoehtoja ja määrittää oletusarvon.
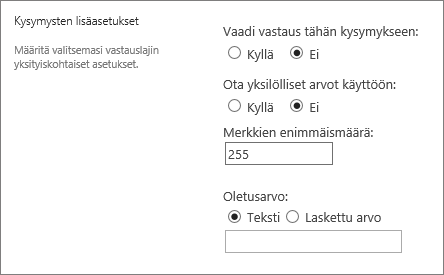
-
Jos haluat lisätä haarautumislogiikan, jotta kyselyssä esitetään eri kysymyksiä viimeisen vastauksen perusteella, sinun on ensin tehtävä kysely valmiiksi. Voit sen jälkeen siirtyä Kyselyn asetukset -sivulle ja lisätä haarautumislogiikan. Lisätietoja on kohdassa Haaratietologiikan lisääminen kyselyyn.

-
Jos haluat tarkistaa, onko vastaus oikein, kirjoita Sarakkeen kelpoisuustarkistus -kohdassa Kaava-ruutuun vahvistuskaava. Kirjoita Käyttäjän viesti -ruutuun, mitä käyttäjän on tehtävä, jotta vastaus on oikein. Jos esimerkiksi pyydät työntekijää ilmoittamaan, kuinka kauan hän on työskennellyt osastolla, voit määrittää, että vastaus ei voi olla suurempi kuin aika, jonka työntekijä on ollut yrityksen palveluksessa. Lisätietoja kaavoista on artikkelissa Esimerkkejä yleisistä kaavoista SharePoint-luetteloissa.
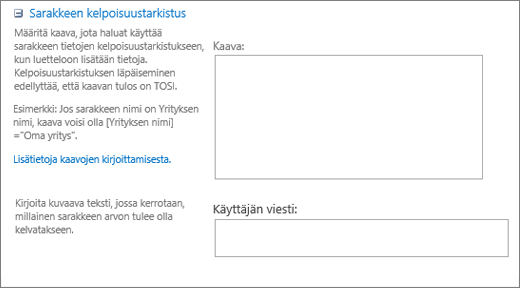
-
Toimi seuraavasti:
-
Voit luoda lisäkysymyksiä valitsemalla Seuraava kysymys ja kirjoittamalla sen tiedot. Jatka tätä prosessia, kunnes olet lisännyt kaikki haluamasi kysymykset.
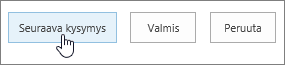
-
Jos olet lisännyt kysymykset, valitse Valmis.
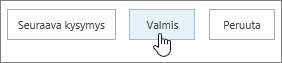
-
-
Jos haluat nähdä kyselyn, valitse kyselyn nimi pikakäynnistyspalkin Viimeisimmät-kohdasta.
Kyselyn luominen SharePoint 2016:ssa tai SharePoint 2013:ssa
-
Siirry SharePointissa sivustoon, johon haluat lisätä kyselyn.
-
Valitse SharePoint-kohdassa

-
Kirjoita Omat sovellukset -sivun hakuruutuun kysely.
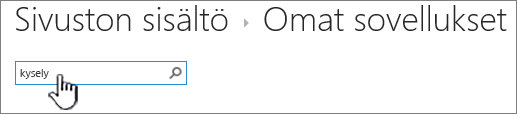
Valitse Kysely-kuvake.
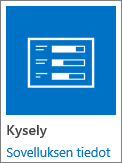
Huomautus: Voit ehkä valita sisäisistä tai kolmansien osapuolten kyselysovelluksista, jos yrityksesi sallii ne. Jos haluat lisätietoja siitä, mitä haluat käyttää, ota yhteyttä SharePoint järjestelmänvalvojaan.
-
Valitse Kyselyn lisääminen -ruudussaLisäasetukset.
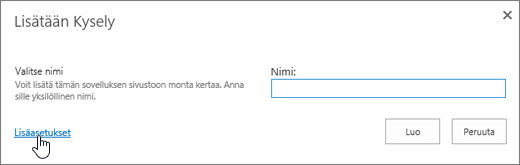
Voit myös kirjoittaa nimen, valita Luo, muuttaa asetuksia ja lisätä kysymyksiä myöhemmin.
-
Anna kyselylle nimi.
-
Kirjoita Kuvaus-kenttään kyselyn kuvaus. Kuvaus ei ole pakollinen.
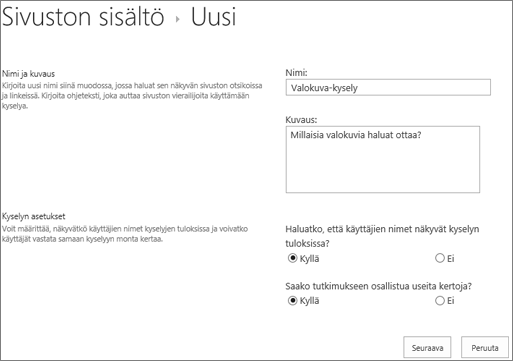
-
Määritä Kyselyn asetukset -kohdassa, miten haluat käyttäjän nimen näkyvän vastauksissa ja voiko käyttäjä vastata kyselyyn useita kertoja.
-
Valitse Seuraava.
-
Kirjoita Uusi kysymys -sivulla kysymyksen teksti ja valitse sitten ensimmäisen kysymyksen vastaustyyppi Kysymys ja tyyppi -osasta.
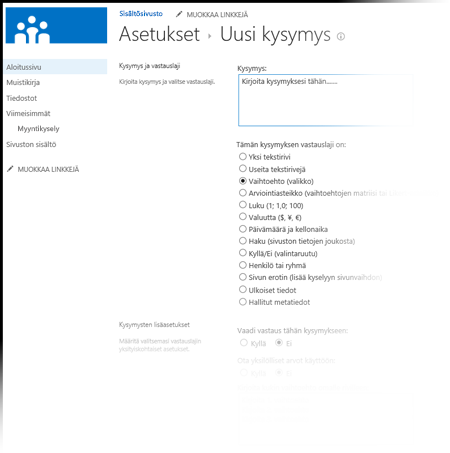
Huomautus: Tällä hetkellä ei ole keinoa numeroida kysymyksiä näyttämistä varten, koska kyselyyn ei voi lisätä lisäsarakkeita. Jos haluat kysymyksiin numerot, lisää numero Kysymyksen nimi -kohtaan. Kysymykset lisätään luontijärjestyksessä, mutta voit muuttaa kysymysten järjestystä asetussivulla.
-
Määritä Kysymysten lisäasetukset -kohdassa kysymyksen lisäasetukset, kuten onko kysymykseen vastattava. Kysymyslajista riippuen voit kirjoittaa myös vastausvaihtoehdot ja valinnaisen oletusarvon.
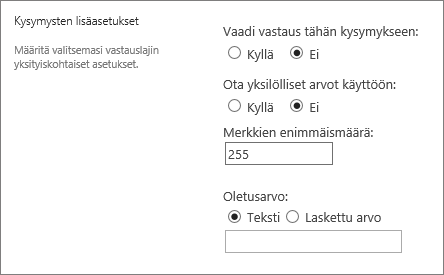
-
Jos haluat lisätä haarautumislogiikan, jolloin kyselyssä esitetään eri kysymyksiä viimeisen vastauksen perusteella, sinun on ensin tehtävä kysely valmiiksi. Voit sen jälkeen siirtyä Kyselyn asetukset -sivulle ja lisätä haarautumislogiikan. Lisätietoja on kohdassa Haaratietologiikan lisääminen kyselyyn.

-
Jos haluat tarkistaa, onko vastaus oikein, kirjoita Sarakkeen kelpoisuustarkistus -kohdassa Kaava-ruutuun vahvistuskaava. Kirjoita Käyttäjän viesti -ruutuun, mitä käyttäjän on tehtävä, jotta vastaus on oikein. Jos esimerkiksi pyydät työntekijää ilmoittamaan, kuinka kauan hän on työskennellyt osastolla, voit määrittää, että vastaus ei voi olla suurempi kuin aika, jonka työntekijä on ollut yrityksen palveluksessa. Lisätietoja kaavoista on artikkelissa Esimerkkejä yleisistä kaavoista SharePoint-luetteloissa.
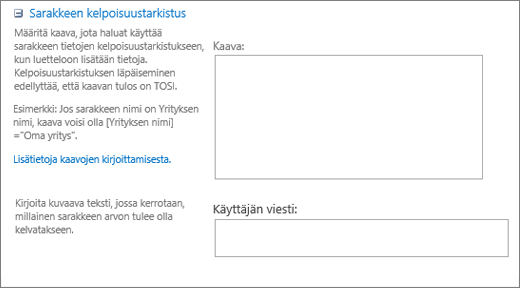
-
Toimi seuraavasti:
-
Voit luoda lisäkysymyksiä valitsemalla Seuraava kysymys ja kirjoittamalla sen tiedot. Jatka tätä prosessia, kunnes olet lisännyt kaikki haluamasi kysymykset.
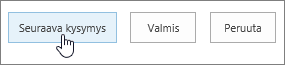
-
Jos olet lisännyt kysymykset, valitse Valmis.
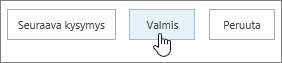
-
-
Jos haluat nähdä kyselyn, valitse kyselyn nimi pikakäynnistyspalkin Viimeisimmät-kohdasta.
Kyselyn luominen SharePoint 2010:ssä
Huomautus: Tarvitset kyselyn luomiseen luetteloiden luontioikeudet siinä sivustossa, jossa luot kyselyn.
-
Siirry sivustoon, johon haluat lisätä kyselyn.
-
Valitse Sivuston
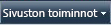
-
Valitse Kaikki sivuston sisältö -sivulla ja valitse sitten sivun vasemmassa yläkulmassa Luo.
-
Kirjoita Hae asennetuista kohteista -hakuruutuun näytön vasemmassa yläkulmassa Tiedot -kohtaan, kirjoita kyselyja paina sitten Enter-näppäintä.

Valitse Kysely-kuvake.
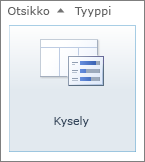
-
Kirjoita Nimi-ruutuun kyselyn nimi. Nimi on pakollinen ja näkyy kyselysivun yläreunassa. Nimestä tulee myös osa kyselysivun verkko-osoitetta, ja se näkyy siirtymiselementeissä, joiden avulla käyttäjät voivat etsiä ja avata kyselyn.
-
Jos haluat lisätä kuvauksen ja määrittää siirtymis- ja kyselyasetukset, valitse Lisää asetuksia.
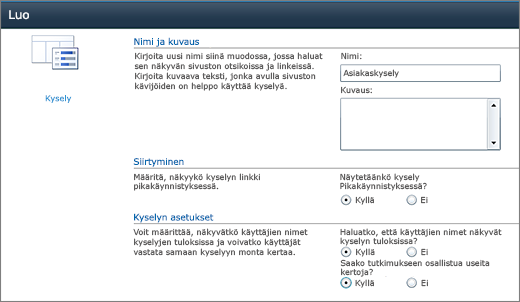
-
Kirjoita Kuvaus-ruutuun kyselyn kuvaus. Kuvaus ei ole pakollinen.
-
Jos haluat lisätä linkin tähän luetteloon pikakäynnistyksessä, valitse Siirtyminen-osassaKyllä.
-
Määritä Kyselyn asetukset -kohdassa, miten haluat käyttäjän nimen näkyvän vastauksissa ja voiko käyttäjä vastata kyselyyn useita kertoja.
-
Valitse Luo.
-
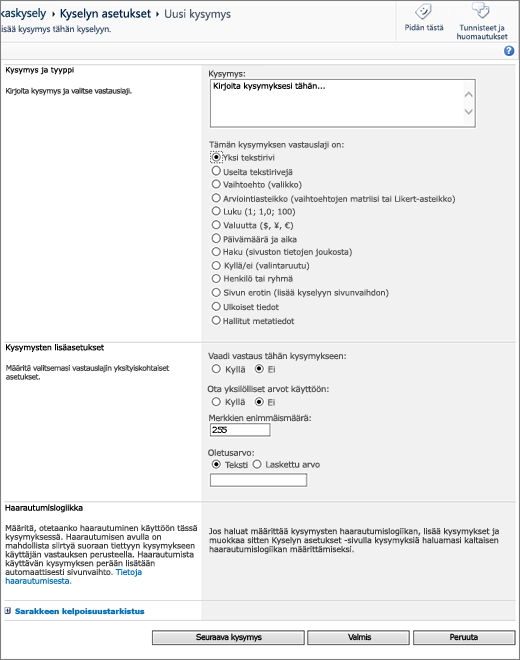
-
Kirjoita Uusi kysymys -sivulla kysymyksen teksti ja valitse sitten ensimmäisen kysymyksen vastaustyyppi Kysymys ja tyyppi -osasta.
-
Määritä Kysymysten lisäasetukset -kohdassa kysymyksen lisäasetukset, kuten onko kysymykseen vastattava. Kysymyslajista riippuen voit kirjoittaa myös vastausvaihtoehdot ja valinnaisen oletusarvon.
-
Jos haluat tarkistaa, onko vastaus oikein, kirjoita Sarakkeen kelpoisuustarkistus -kohdassa Kaava-ruutuun vahvistuskaava. Kirjoita Käyttäjän viesti -ruutuun, mitä käyttäjän on tehtävä, jotta vastaus on oikein. Jos esimerkiksi pyydät työntekijää ilmoittamaan, kuinka kauan hän on työskennellyt osastolla, voit määrittää, että vastaus ei voi olla suurempi kuin aika, jonka työntekijä on ollut yrityksen palveluksessa. Lisätietoja kaavoista on artikkelissa Esimerkkejä yleisistä kaavoista SharePoint-luetteloissa.
-
-
Toimi seuraavasti:
-
Voit luoda lisäkysymyksiä valitsemalla Seuraava kysymys ja kirjoittamalla sen tiedot. Jatka tätä prosessia, kunnes olet lisännyt kaikki haluamasi kysymykset.
-
Jos olet lisännyt kysymykset, valitse Valmis.
Vihje: Voit tarvittaessa lisätä tai muuttaa kysymyksiä myöhemmin.
-
-
Kun palaat Kyselyn asetukset -sivulle ja jos et näe kyselyäsi pikakäynnistyspalkissa vasemmalla, vaikka haluaisit sen näkyvän, noudata näitä ohjeita.
-
Valitse Otsikko, kuvaus ja siirtyminen.
-
Valitse pikakäynnistyksessä Näytä tämä kysely -kohdassa Kyllä.
Tässä voit myös halutessasi muuttaa nimeä, lisätä kuvauksen, näyttää käyttäjätunnukset tuloksissa ja sallia useita vastauksia.
-
Valitse Tallenna.
-
-
Jos haluat nähdä kyselyn, valitse sen nimi navigointipolkusijainnissa sivun yläreunassa tai vasemmalla yläkulmassa.
-
Jos haluat kyselyn tietojen olevan käytettävissä offline-tarkastelua tai analysointia varten Office-asiakasohjelmissa, valitse Asetuksetja valitse sitten Kyselyn asetukset. Valitse Lisäasetuksetja valitse sitten Office-asiakasohjelman käytettävyys -osassa Kyllä.
Kyselyn luominen SharePoint 2007:ssä
Huomautus: Tarvitset kyselyn luomiseen luetteloiden luontioikeudet siinä sivustossa, jossa luot kyselyn.
-
Valitse Näytä sivuston kaikki sisältöja valitse sitten Luo Kaikki sivuston sisältö -sivulla.
Vihje: Useimmissa tapauksissa voit käyttää Sivuston toiminnot -valikkoa

-
Valitse Seuranta-kohdassa Kysely.
-
Kirjoita Nimi-ruutuun kyselyn nimi. Nimi on pakollinen tieto.
Nimi näkyy kyselysivun yläreunassa . Nimestä tulee osa kyselysivun verkko-osoitetta, ja se näkyy siirtymiselementissä, joiden avulla käyttäjät voivat etsiä ja avata kyselyn.
-
Kirjoita Kuvaus-ruutuun kyselyn kuvaus. Kuvaus ei ole pakollinen.
-
Jos haluat lisätä linkin tähän luetteloon pikakäynnistyksessä, valitse Siirtyminen-osassaKyllä.
-
Määritä Kyselyn asetukset -kohdassa, miten haluat käyttäjän nimen näkyvän vastauksissa ja voiko käyttäjä vastata kyselyyn useita kertoja.
-
Valitse Seuraava.
-
Kirjoita Uusi kysymys -sivulla kysymyksen teksti ja valitse sitten ensimmäisen kysymyksen vastaustyyppi Kysymys ja tyyppi -osasta.
-
Määritä Kysymysten lisäasetukset -kohdassa kysymyksen lisäasetukset, kuten onko kysymykseen vastattava. Kysymyslajista riippuen voit kirjoittaa myös vastausvaihtoehdot ja valinnaisen oletusarvon.
-
Toimi seuraavasti:
-
Jos haluat luoda lisäkysymyksiä, valitse Seuraava kysymysja kirjoita sitten seuraavan kysymyksen tiedot. Jatka tätä prosessia, kunnes olet lisännyt kaikki haluamasi kysymykset.
-
Jos olet lisännyt kysymykset, valitse Valmis.
Vihje: Voit tarvittaessa lisätä tai muuttaa kysymyksiä myöhemmin.
-
-
Jos haluat nähdä kyselyn, valitse sen nimi sivun yläreunassa navigointipolkusijainnissa.
Kysymykset luetellaan luontijärjestyksessä, mutta joskus niiden järjestystä on muutettava. Käytät esimerkiksi haarautumislogiikkaa ja haluat, että kaikki samaa aihetta koskevat kysymykset kysytään ennen haarautumista. Voit muuttaa järjestystä seuraavasti.
-
Siirry kyselyyn, jonka kysymysjärjestystä haluat muuttaa.
-
Valitse kyselyn ylätunnisteessa Asetukset javalitse sitten Kyselyn asetukset.
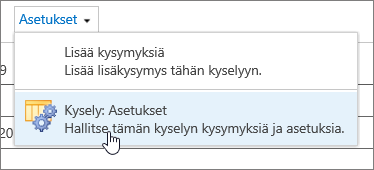
-
Vieritä Asetukset-valintaikkunassa alaspäin sivun alareunaan ja valitse Muuta kysymysten järjestystä.
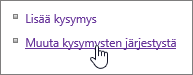
-
Vaihda Muuta sarakejärjestystä - valintaikkunan Sijainti alusta -kohdan alapuolella olevia numeroita niin, että kysymykset ovat haluamassasi järjestyksessä.
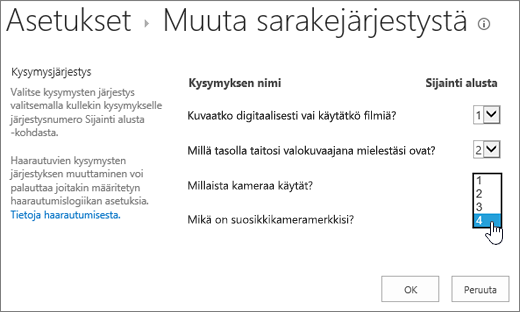
-
Valitse OKja valitse sitten kyselyn nimi pikakäynnistyspalkista tai navigointipolkujen kohdasta.

Jos haluat käyttää kyselyä uudelleen mutta ensin poistaa vanhemmat vastaukset, tyhjennä tiedot kysymyksiä menettämättä Sivuston hallinnan avulla.
Lisätietoja on kohdassa Aiemmin luodun kyselyn kaikkien tietojen poistaminen.
SharePoint-kysely on osa sivustoasi, joten kuka tahansa, joka näkee luettelot ja kirjastot, näkee kyselyn. Käyttäjillä on oltava osallistumisoikeudet, jotta he voivat vastata kyselyyn. Lisätietoja käyttöoikeuksista on kohdassa Luettelon tai kirjaston käyttöoikeuksien muokkaaminen.
Voit sijoittaa kyselyn kotisivulle lisäämällä sen sovelluksen osana. Lisätietoja on artikkelissa Sovellusosan lisääminen sivulle.
Voit lähettää linkin kyselyyn sähköpostitse tai pikaviestinä valitsemalla ja kopioimalla URL-osoitteen selaimen osoiteriviltä ja liittämällä sen viestiin.
Muita kyselyihin liittyviä aiheita
Seuraavassa on muita aiheita, joiden avulla voit suunnitella, hallita, tarkastella käyttöoikeuksia ja paljon muuta kyselyssä:
Anna palautetta
Oliko tästä artikkelista apua? Jos oli, kerro siitä tämän sivun alareunassa. Jos ei ollut, kerro, mitä pidit vaikeana tai mitä puuttui. Jos saavuit tänne hausta etkä löytänyt haluamaasi tietoa, kerro meille, mitä etsit. Palautteen avulla tarkistamme ohjeet ja päivitämme artikkelin.










