Power Query tarjoaa useita tapoja luoda ja ladata Power-kyselyjä työkirjaan. Voit määrittää kyselyn oletuslatausasetukset myös Kyselyasetukset-ikkunassa .
Vihje Jos haluat tarkistaa, ovatko laskentataulukon tiedot Power Query muotoisia, valitse tietosolu, ja jos Kyselyn konteksti -valintanauhan välilehti tulee näkyviin, tiedot on ladattu Power Query.
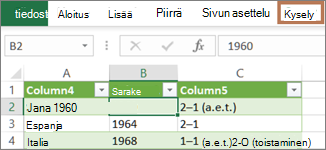
Tiedä, missä ympäristössä olet Power Query on integroitu hyvin Excelin käyttöliittymään erityisesti silloin, kun tuot tietoja, käsittelet yhteyksiä ja muokkaat Pivot-taulukoita, Excel-taulukoita ja nimettyjä alueita. Sekaannuksien välttämiseksi on tärkeää tietää, missä ympäristössä olet, Excelissä tai Power Query milloin tahansa.
|
Tuttu Excel-laskentataulukko, valintanauha ja ruudukko |
Power Query -editori valintanauha ja tietojen esikatselu |
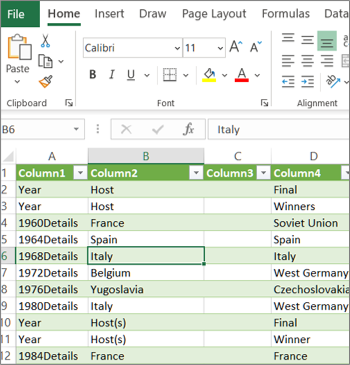 |
 |
Esimerkiksi Excel-laskentataulukon tietojen käsitteleminen eroaa olennaisesti Power Query. Lisäksi Excel-laskentataulukossa näkyvät yhdistetyt tiedot voivat olla Power Query muokata tietoja taustalla. Tämä tapahtuu vain, kun lataat tiedot laskentataulukkoon tai tietomalliin Power Query.
Laskentataulukon välilehtien nimeäminen uudelleen Laskentataulukon välilehdet kannattaa nimetä uudelleen mielekkäällä tavalla, etenkin jos niitä on paljon. On erityisen tärkeää selventää laskentataulukon ja Power Query -editori ladatun laskentataulukon välistä eroa. Vaikka sinulla olisi vain kaksi laskentataulukkoa, toinen Excel-taulukossa, nimeltään Taul1, ja toinen tuomalla kyseinen Excel-taulukko, nimeltään Taulukko1, on helppo sekoittaa. Laskentataulukon välilehtien oletusnimien muuttaminen sinulle järkevämmiksi on aina hyvä käytäntö. Nimeä esimerkiksi Taul1 arvoksi DataTable ja Taulukko1 kyselytaulukoksi. Nyt on selvää, mikä välilehti sisältää tiedot ja mikä välilehti sisältää kyselyn.
Voit joko luoda kyselyn tuoduista tiedoista tai luoda tyhjän kyselyn.
Kyselyn luominen tuoduista tiedoista
Tämä on yleisin tapa luoda kysely.
-
Tuo joitakin tietoja. Lisätietoja on artikkelissa Tietojen tuominen ulkoisista tietolähteistä.
-
Valitse tiedoista solu ja valitse sitten Kysely > Muokkaa.
Tyhjän kyselyn luominen
Haluat ehkä aloittaa alusta. Tämän voi tehdä kahdella eri tavalla:
-
Valitse Tiedot > Nouda tiedot > muista lähteistä > tyhjä kysely.
-
Valitse Tiedot > Nouda tiedot > Käynnistä Power Query -editori.
Tässä vaiheessa voit lisätä vaiheita ja kaavoja manuaalisesti, jos osaat Power Query M-kaavakielen hyvin.
Voit myös valita Aloitus ja valita sitten komennon Uusi kysely - ryhmästä. Tee jokin seuraavista.
-
Lisää tietolähde valitsemalla Uusi lähde . Tämä komento muistuttaa Excelin valintanauhan Tiedot > Nouda tiedot -komentoa.
-
Valitse Viimeksi käytetyt lähteet , jos haluat valita tietolähteestä, jota olet käyttänyt. Tämä komento muistuttaa Excelin valintanauhan Tiedot > Viimeisimmät lähteet -komentoa.
-
Kirjoita tiedot manuaalisesti valitsemalla Anna tiedot . Voit kokeilla Power Query -editori ulkoisesta tietolähteestä riippumatta valitsemalla tämän komennon.
Jos kysely on kelvollinen eikä siinä ole virheitä, voit ladata sen takaisin laskentataulukkoon tai tietomalliin.
Kyselyn lataaminen Power Query -editori
Tee Power Query -editori jokin seuraavista:
-
Lataa laskentataulukkoon valitsemalla Aloitus > Sulje & Lataa > Sulje & Lataa.
-
Lataa tietomalliin valitsemalla Aloitus > Sulje & Lataa > Sulje & Lataa kohteeseen.
Valitse Tuo tiedot -valintaikkunassa Lisää nämä tiedot tietomalliin.
Vihje Joskus Lataa kohteeseen -komento himmennetään tai poistetaan käytöstä. Tämä voi tapahtua, kun luot kyselyn työkirjaan ensimmäisen kerran. Jos näin tapahtuu, valitse Sulje & Lataa, valitse uudessa laskentataulukossa Tiedot > Kyselyt & Connections > Kyselyt-välilehti, napsauta kyselyä hiiren kakkospainikkeella ja valitse sitten Lataa kohteeseen. Vaihtoehtoisesti voit valita valintanauhan Power Query -editori Kysely > Lataa kohteeseen.
Kyselyn lataaminen Kyselyt ja Connections -ruudusta
Excelissä haluat ehkä ladata kyselyn toiseen laskentataulukkoon tai tietomalliin.
-
Valitse Excelissä Tiedot > Kyselyt & Connections ja valitse sitten Kyselyt-välilehti.
-
Etsi kysely kyselyluettelosta, napsauta kyselyä hiiren kakkospainikkeella ja valitse sitten Lataa kohteeseen. Näyttöön tulee Tuo tiedot -valintaikkuna.
-
Päätä, miten haluat tuoda tiedot, ja valitse sitten OK. Saat lisätietoja tämän valintaikkunan käyttämisestä valitsemalla kysymysmerkin (?).
Laskentataulukkoon ladattua kyselyä voi muokata monella tavalla.
Kyselyn muokkaaminen Excel-laskentataulukon tiedoista
-
Jos haluat muokata kyselyä, etsi aiemmin Power Query -editori ladattu kysely, valitse tiedoista solu ja valitse sitten Kysely > Muokkaa.
Kyselyn muokkaaminen Kyselyt & Connections -ruudussa
Kyselyt-& Connections -ruutu on kätevämpi käyttää, kun samassa työkirjassa on useita kyselyjä ja haluat löytää sen nopeasti.
-
Valitse Excelissä Tiedot > Kyselyt & Connections ja valitse sitten Kyselyt-välilehti.
-
Etsi kysely kyselyluettelosta, napsauta kyselyä hiiren kakkospainikkeella ja valitse sitten Muokkaa.
Kyselyn muokkaaminen Kyselyn ominaisuudet -valintaikkunassa
-
Valitse Excelissä Tiedot > Tiedot & Connections > Kyselyt-välilehti, napsauta kyselyä hiiren kakkospainikkeella ja valitse Ominaisuudet, valitse Määritykset-välilehti Ominaisuudet-valintaikkunassa ja valitse sitten Muokkaa kyselyä.
Vihje Jos olet laskentataulukossa, jossa on kysely, valitse Tiedot > Ominaisuudet, valitse Määritykset-välilehti Ominaisuudet-valintaikkunassa ja valitse sitten Muokkaa kyselyä.
Tietomalli sisältää yleensä useita taulukoita, jotka on järjestetty yhteyksiin. Lataat kyselyn tietomalliin lataamalla Lataa kohteeseen -komennolla Tuo tiedot -valintaikkunan ja valitsemalla sitten Lisää nämä tiedot Tietotilaanl -valintaruudun. Lisätietoja tietomalleista on artikkelissa Työkirjan tietomallissa käytettävien tietolähteiden tarkistaminen, Tietomallin luominen Excelissä ja Useiden taulukoiden käyttäminen Pivot-taulukon luomiseen.
-
Avaa tietomalli valitsemalla Power Pivot > Hallinta.
-
Valitse Power Pivot -ikkunan alareunassa haluamasi taulukon laskentataulukkovälilehti.
Varmista, että oikea taulukko tulee näkyviin. Tietomallissa voi olla useita taulukoita. -
Huomaa taulukon nimi.
-
Sulje Power Pivot -ikkuna valitsemalla Tiedosto > Sulje. Muistin palauttaminen voi kestää muutaman sekunnin.
-
Valitse Tiedot > Connections & Ominaisuudet > Kyselyt-välilehti, napsauta kyselyä hiiren kakkospainikkeella ja valitse sitten Muokkaa.
-
Kun olet tehnyt muutokset Power Query -editori, valitse Tiedosto > Sulje & Lataa.
Tulos
Laskentataulukon kysely ja tietomallin taulukko päivitetään.
Jos huomaat, että kyselyn lataaminen tietomalliin kestää paljon kauemmin kuin laskentataulukkoon lataaminen, tarkista Power Query vaiheista, suodatatko tekstisarakkeen tai luettelorakenteisen sarakkeen Käyttämällä Sisältää-operaattoria. Tämä toiminto saa Excelin luetteloimaan uudelleen jokaisen rivin koko tietojoukon. Lisäksi Excel ei voi käyttää monitoimista suoritusta tehokkaasti. Vaihtoehtoisena menetelmänä kokeile käyttää toista operaattoria, kuten Yhtä suuri kuin tai Alkaa.
Microsoft on tietoinen tästä ongelmasta, ja sitä tutkitaan parhaillaan.
Voit ladata Power Query:
-
Laskentataulukkoon. Valitse Power Query -editori Aloitus > Sulje & Lataa > Sulje & Lataa.
-
Tietomalliin. Valitse Power Query -editori Aloitus > Sulje & Lataa > Sulje & Lataa kohteeseen.
oletusarvoisesti Power Query lataa kyselyt uuteen laskentataulukkoon, kun lataat yhtä kyselyä, ja lataa useita kyselyjä samanaikaisesti tietomalliin. Voit muuttaa kaikkien työkirjojen tai vain nykyisen työkirjan oletusasetuksia. Kun määrität näitä asetuksia, Power Query ei muuta laskentataulukon kyselytuloksia tai tietomallin tietoja ja huomautuksia.
Voit myös ohittaa kyselyn oletusasetukset dynaamisesti tuomalla valintaikkunan, joka tulee näkyviin, kun valitset Sulje & Lataa kohteeseen.
Yleiset asetukset, jotka koskevat kaikkia työkirjoja
-
Valitse Power Kyselyeditori Kyselyasetukset-> Tiedosto > Asetukset ja asetukset.
-
Valitse Kyselyasetukset-valintaikkunan vasemmassa reunassa YLEINEN-osassa Tietojen lataaminen.
-
Toimi Kyselyn kuormituksen oletusasetukset - osassa seuraavasti:
-
Valitse Käytä vakiolatausasetuksia.
-
Valitse Määritä mukautetut oletuslatausasetukset ja valitse sitten Lataa laskentataulukkoon tai Lataa tietomalliin tai poista sen valinta.
-
Vihje Voit palata oletusasetuksiin valitsemalla valintaikkunan alareunassa Palauta oletukset .
Työkirjan asetukset, jotka koskevat vain nykyistä työkirjaa
-
Valitse Kyselyasetukset-valintaikkunan vasemmassa reunassa NYKYINEN TYÖKIRJA -osassa Tietojen lataaminen.
-
Voit käyttää seuraavia toimintoja:
-
Valitse Lajien tunnistus -kohdassa Tunnista saraketyypit ja otsikot jäsentämättömissä lähteissä tai poista niiden valinta.
Oletustoiminto on tunnistaa ne. Poista tämän asetuksen valinta, jos haluat muokata tietoja itse. -
Valitse Yhteydet-kohdassaLuo yhteyksiä taulukoiden välille, kun tietomalliin lisätään ensimmäistä kertaa.
Ennen kuin lataat tietomalliin, oletustoimintona on etsiä olemassa olevat yhteydet taulukoiden välillä, kuten viiteavaimet relaatiotietokannassa, ja tuoda ne tietojen mukana. Poista tämä asetus, jos haluat tehdä tämän itse.
-
Valitse Yhteydet-kohdassaPäivitä yhteydet, kun päivität tietomalliin ladattuja kyselyjä.
Oletustoiminto on se, että yhteyksiä ei päivitetä. Kun päivität tietomalliin jo ladattuja kyselyjä, Power Query löytää olemassa olevat yhteydet taulukoiden, kuten viiteavainten, välillä relaatiotietokannassa ja päivittää ne. Tämä saattaa poistaa manuaalisesti luotuja yhteyksiä tietojen tuomisen jälkeen tai ottaa käyttöön uusia yhteyksiä. Jos kuitenkin haluat tehdä tämän, valitse vaihtoehto. -
Valitse Taustatiedot-kohdassaSalli tietojen esikatselujen lataaminen taustalla tai poista sen valinta.
Oletusarvoinen toiminto on ladata tietojen esikatselut taustalla. Poista tämän asetuksen valinta, jos haluat nähdä kaikki tiedot heti.
-










