Vastaanottajat saattavat tylsistyä lukiessaan rivikaupalla pelkkää tekstiä, joten voit muuttaa viestisi visuaaliseksi taideteokseksi käyttämällä viittä eri kuvavaihtoehtoa.
On järkevää rajoittaa viestiin lisättävien kuvien kokoa tai määrää, koska ne voivat kasvattaa sähköpostiviestin kokoa huomattavasti.
Jos haluat lisätä kuvia viesteihin Outlook for PC:ssä, noudata seuraavia ohjeita.
-
Luo uusi sähköpostiviesti tai vastaa olemassa olevaan sähköpostiviestiin tai lähetä se edelleen.
-
Jos luonnossähköpostiviesti avautuu lukuruutuun, avaa viesti uuteen ikkunaan valitsemalla Ponnahdusikkuna .
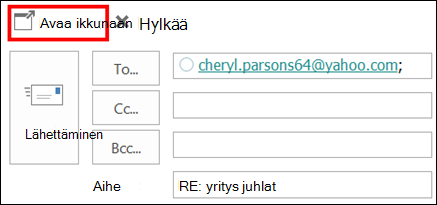
-
Napsauta viestin tekstiosaa. Valitse sitten Lisää-valikonKuvat-ryhmästä jokin vaihtoehdoista.
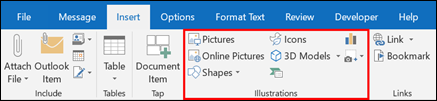
-
Kuvat Etsi kansio, johon haluamasi kuva on tallennettu, valitse kuva ja valitse sitten Lisää. Voit muuttaa kuvan kokoa tai kääntää sitä kuvan reunoissa olevien kahvojen avulla. Jos haluat muuttaa kuvan asetuksia, napsauta kuvaa hiiren kakkospainikkeella ja valitse sitten komento.
-
Online-kuvat Valitse kuvat Bing-kuvahausta.
Kun etsit ClipArt-kuvia ja muita kuvia verkossa, sinut siirretään Bingiin. Sinun on kunnioitettava tekijänoikeuksia. Bing-haun käyttöoikeussuodatin auttaa kuvien valinnassa.
Uusi! Jos käytät Outlookia osana Microsoft 365-tilausta, voit nyt lisätä animoituja GIF-kuvia sähköpostiviesteihisi Online-kuvat-vaihtoehdon avulla.

-
Muodot Valitse muoto. Jos haluat muuttaa muotoasetuksia, napsauta muotoa hiiren kakkospainikkeella ja valitse sitten komento.
-
SmartArt Valitse SmartArt-kuvan asettelu ja valitse sitten OK. Voit lisätä tekstiä valitsemalla SmartArt-kuvan. Jos haluat muuttaa SmartArt-asetuksia, napsauta SmartArt-kuvaa hiiren kakkospainikkeella ja valitse sitten komento.
-
Kaavio Valitse kaavion laji ja valitse sitten OK. Kirjoita näkyviin tulevaan Excel-laskentataulukkoon kaavion tiedot. Voit sulkea taulukon napsauttamalla Excel-painiketta ja valitsemalla sitten Sulje. Jos haluat muuttaa kaavion asetuksia, napsauta kaaviota hiiren kakkospainikkeella ja valitse sitten komento.
-
Näyttökuva Valitse jokin esikatselukuva tai valitse Näyttöleike. Valitse näytön alue, jonka haluat tallentaa.
-
Lisää tapoja elävöittää viestiäsi
WordArt
WordArt on koristeellinen tekstilaji, johon on yhdistetty erikoistehosteita.
-
Napsauta sitä kohtaa tekstissä, johon haluat lisätä koristeellisen tekstin ja valitse sitten Lisää > WordArt.
Animoidut GIF-kuvat
Voit lisätä animoituja GIF-kuvia sähköpostiin lisäämällä animoidun GIF-kuvan Lisää kuva -toiminnolla tai käyttämällä GIF-suosikkipalveluntarjoajasi, kuten GIPHY:n tai Gfycatin, apuohjelmaa.
Viestin taustan muuttaminen
Jos haluat tehdä viestin taustasta viimeistellyn, katso lisätietoja ohjeaiheesta Taustavärin, liukuvärin, pintakuvioinnin, kuvion tai kuvan lisääminen viestiin.
Katso myös
Koristeellisen viivan piirtäminen Word tai Outlookissa
Omien bannereiden tai grafiikoiden luominen Microsoft Designer










