Voit lisätä kuvatekstejä kuviin, kaavoihin ja muihin objekteihin. Kuvateksti on numeroitu otsikko Kuva 1, jonka voit lisätä kuvaan, taulukkoon, kaavaan tai muuhun objektiin. Se koostuu mukautettavasta tekstistä (Kuva, Taulukko, Yhtälö tai jotain muuta), jota seuraa järjestysnumero tai kirjain (yleensä 1, 2, 3... tai a, b, c...). Sen jälkeen voi vielä lisätä tarvittaessa kuvaustekstin.
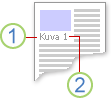
1. Teksti, jonka valitset tai luot.
2. Numero, jonka Word lisää puolestasi.
Jos myöhemmin lisäät, poistat tai siirrät kuvatekstejä, voit päivittää kuvatekstien numerot helposti yhdellä kertaa.
Tekstitysjoukon avulla voit myös luoda taulukon tekstitetyistä kohteista. Esimerkkejä tästä ovat kaavataulukko tai kuvataulukko.
Sisältö
Saat lisätietoja valitsemalla minkä tahansa alla olevan aiheen.
Vihje: Jos haluat siirtää kuvaa ja kuvatekstiä yhtenä objektina tai rivittää tekstin kuvan ja kuvatekstin ympärille, katso seuraava aihe täältä Kuvatekstin lisääminen irrallaan olevalle objektille.
-
Valitse objekti (taulukko, kaava, kuva tai muu objekti), johon haluat lisätä kuvatekstin.
-
Valitse Viittaukset-välilehden Kuvatekstit-ryhmässä Lisää kuvateksti.
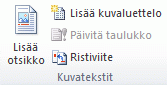
-
Valitse Tarra-luettelosta otsikko, joka kuvaa objektia parhaiten, kuten kuva tai yhtälö. Jos luettelossa ei ole haluamaasi otsikkoa, valitse Uusi otsikko, kirjoita Otsikko-ruutuun uusi otsikko ja valitse sitten OK.
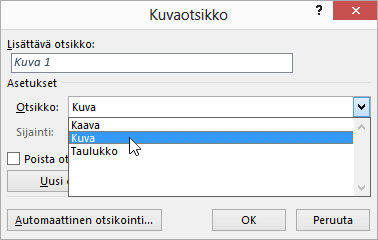
-
Kirjoita teksti, mukaan lukien välimerkit, jonka haluat näkyvän otsikon perässä.
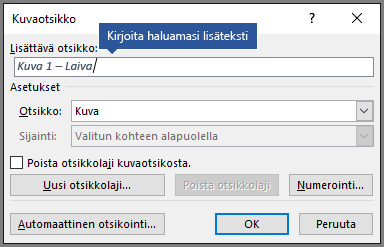
-
Valitse OK.
Huomautus: Word lisää järjestysnumeron kenttänä. Jos kuvateksti näkyy esimerkiksi muodossa ”Kuva {SEQ Table \* ARABIC}”, Word näyttää kenttäkoodit tuloksen kentän tulokset sijaan. Saat kuvatekstin näkyviin tavallisena painamalla näppäinyhdistelmää ALT+F9.
Word voi lisätä tekstityksiä automaattisesti, kun lisäät taulukoita, kuvia tai muita objekteja.
-
Valitse objekti (taulukko, kaava, kuva tai muu objekti), johon haluat lisätä kuvatekstin.
-
Valitse Viittaukset-välilehden Kuvatekstit-ryhmässä Lisää kuvateksti.
-
Valitse Kuvatekstit-valintaikkunassaAutomaattinen yhteenveto ja valitse sitten niiden kohteiden valintaruudut, joihin haluat Word lisätä kuvatekstit automaattisesti. Voit myös valita avattavasta Sijainti-luettelosta , mihin kohtaan haluat lisätä tekstityksen.
Jos haluat rivittää tekstin objektin ja sen kuvatekstin ympärille tai haluat siirtää objektin ja kuvatekstin yhtenä yksikkönä, sinun on ensin ryhmitettävä objekti ja kuvateksti yhteen.
-
Lisää kuva.
-
Valitse Asetteluasetukset ja valitse jokin Tekstin rivitys -asetuksista.
Tärkeää: Tee tämä vaihe ennen kuvatekstin lisäämistä. Jos olet jo lisännyt kuvatekstin, poista se, tee tämä vaihe ja lisää sitten kuvateksti uudelleen.
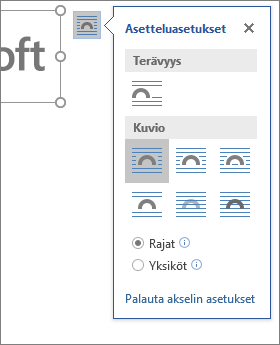
-
Lisää kuvateksti edellä kohdassa Kuvatekstien lisääminen lueteltujen ohjeiden mukaisesti.
-
Valitse kuvateksti, pidä vaihtonäppäintä painettuna ja valitse sitten kuva.
-
Napsauta jompaakumpaa kohdetta hiiren kakkospainikkeella ja valitse sitten Ryhmä > Ryhmä.
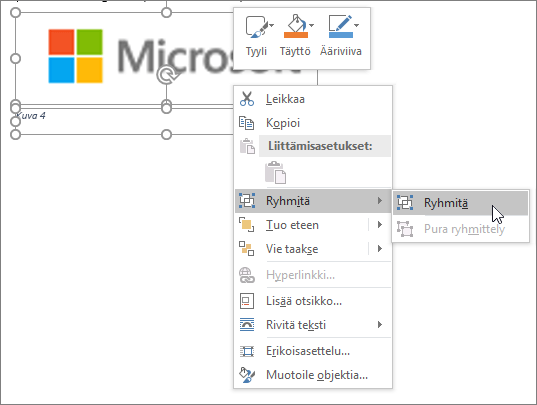
Tekstin pitäisi nyt virrata kuvan ja kuvatekstin ympäri odotetulla tavalla, ja kuva ja kuvateksti pysyvät yhdessä, jos siirrät niitä johonkin muuhun sivun tai asiakirjan osaan.
Huomautus: Jos siirrät kuvaa, päivitä kuvatekstinumerot vain varmistaaksesi, että numerointi on edelleen oikeassa järjestyksessä.
Jos lisäät uuden kuvatekstin, Word päivittää kuvatekstien numerot automaattisesti. Jos poistat kuvatekstin tai siirrät sitä, sinun on kuitenkin päivitettävä kuvatekstit manuaalisesti.
-
Napsauta mitä tahansa asiakirjan kohtaa ja valitse koko asiakirja painamalla CTRL+A.
-
Napsauta hiiren kakkospainikkeella ja valitse sitten pikavalikosta Päivitä kenttä. Kaikki asiakirjan tekstitykset päivittyvät.
Vihje: Voit päivittää kuvatekstit myös valitsemalla koko asiakirjan ja painamalla sitten F9-näppäintä.
Kun olet lisännyt asiakirjaan vähintään yhden kuvatekstin, tyylivalikoimassa pitäisi näkyä uusi tyyli nimeltä Kuvateksti. Jos haluat muuttaa koko asiakirjan kuvatekstien muotoilua, napsauta tyyliä hiiren kakkospainikkeella valikoimassa ja valitse sitten Muokkaa. Voit määrittää fonttikoon, värin, tyypin ja muita kuvatekstejäsi koskevia asetuksia.
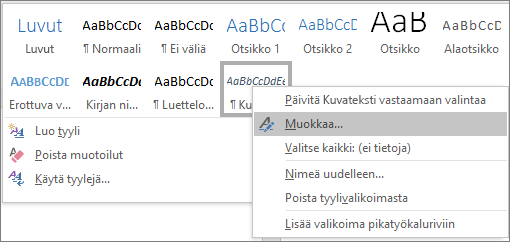
Lisätietoja tyylien muokkaamista Wordissa on artikkelissa Tyylien mukauttaminen Wordissa.
Jos haluat poistaa kuvatekstin, valitse se ja paina Delete-näppäintä. Kun olet poistanut kuvatekstit, sinun on päivitettävä asiakirjan jäljellä olevat kuvatekstit. Valitse asiakirjan kaikki teksti painamalla näppäinyhdistelmää CTRL+A ja päivitä sen jälkeen kaikki painamalla F9-näppäintä. Näin varmistat, että kuvatekstien numerot ovat oikein kuvatekstin poistamisen jälkeen.
Tutustu myös seuraaviin ohjeaiheisiin
Onko sinulla Wordin kuvatekstejä koskeva kysymys, johon täältä ei löytynyt vastausta?
Esitä kysymys Wordin Answers-keskustelupalstalla.
Auta kehittämään Wordia
Onko sinulla Wordin kuvatekstejä (tai muuta ominaisuutta) koskevia parannusehdotuksia? Jos näin on, kerro siitä meille antamalla palautetta. Saat lisätietoja kohdasta Miten voin antaa palautetta Microsoft Officesta?










