Jos organisaatiosi on määrittänyt Lync niin, että se näyttää henkilöiden kuvat muiden yhteystietojensa kanssa, kuvasi näkyy automaattisesti. Entä jos et pidä kuvasta? Voit ehkä vaihtaa valokuvan toiseen tai poistaa sen käytöstä ympäristön määritystavasta riippuen.
Tärkeää: Kaikissa organisaatioissa ei sallita käyttäjien muuttaa kuva-asetuksia. Jos jokin alla mainituista painikkeista näkyy harmaana tai ei ole käytettävissä, järjestelmänvalvojasi on voinut poistaa kysesen asetuksen käytöstä. Lisätietoja on alla.
Kuvan vaihtaminen
Jos Muokkaa tai poista kuva -painike näkyy himmennettynä, organisaatiossa on päätetty, että käyttäjät eivät voi vaihtaa kuviaan. Jos voit vaihtaa kuvan, tee näin.
Tietokoneessa tai ulkoisessa levyasemassa olevan kuvan käyttäminen
-
Napsauta Lync pääikkunassa kuvaasi. Näyttöön avautuu Lync – Asetukset, Oma kuva -valintaikkuna.
-
Valitse Muokkaa tai poista kuva.
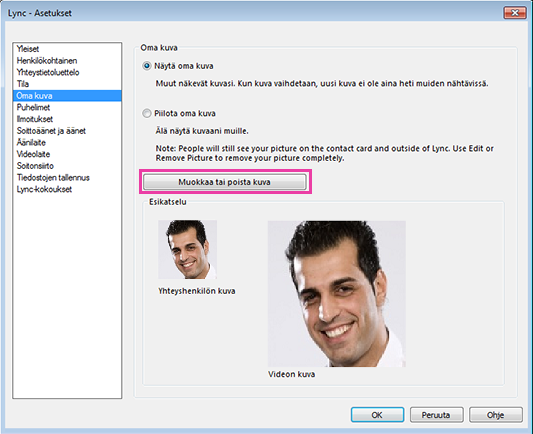
(Jos organisaatiossasi on päätetty olla sallimatta käyttäjien muuttaa kuva-asetuksia,Oma kuva -asetukset -ikkunan Muokkaa tai poista kuva -painike näkyy himmennettynä tässä esitetyllä tavalla:
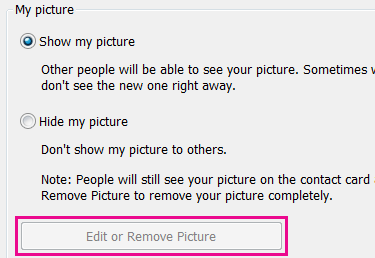
Saat lisätietoja käytössä olevista asetuksista ja käytännöistä tekniseltä tukihenkilöstöltä.)
-
Jos Muuta kuvaa -ominaisuus on käytettävissä, tässä vaiheessa avautuu joko Microsoft Exchange -ikkuna tai Microsoft SharePoint -ikkuna. (Ohjeessa kuvattujen painikkeiden perusteella tiedät, kumpaan ohjelmaan olet siirtynyt.)
-
Jos olet Exchange-ikkunassa, toimi seuraavasti:
-
Valitse Muokkaa > Muokkaa valokuvaa> Selaa.
-
Etsi uuden kuvan tallennuspaikka (esimerkiksi tietokoneessa, ulkoisessa asemassa tai verkkoasemassa). Uusi kuva voi olla kooltaan tai tyypiltään mikä tahansa – se voi olla esimerkiksi HD (teräväpiirto) -kuva. Järjestelmä säätää tiedoston ja kuvan koon yhteystiedoissa käytettävälle kuvalle sopivaksi.
-
Kaksoisnapsauta kuvaa tai tiedostonimeä.
-
Valitse Vaihda kuva -ikkunassa Tallenna. Jos näyttöön avautuu valintaikkuna, jossa kysytään, haluatko sulkea ikkunan, valitse Kyllä.
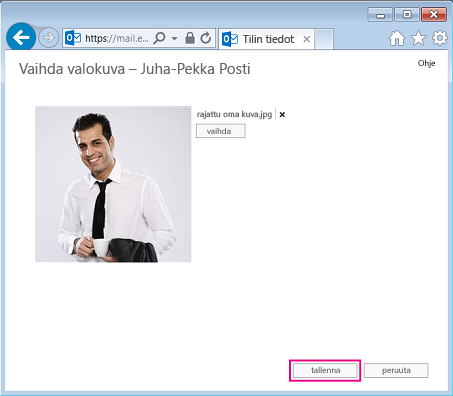
-
Jos olet SharePoint-ikkunassa, toimi seuraavasti:
-
ValitseLataa kuva.
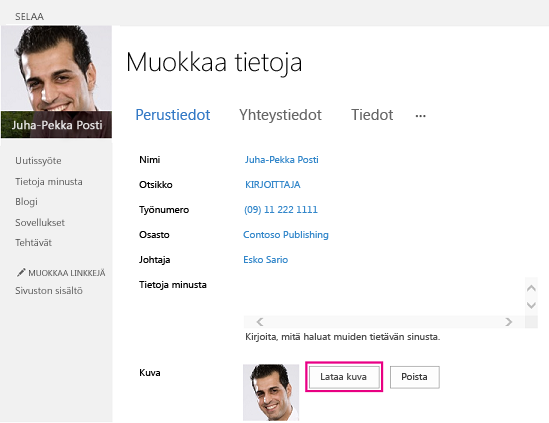
-
Valitse Valitse kuva -valintaikkunassa Selaa ja valitse sitten ladattava uusi kuva.
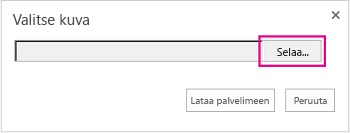
-
Kaksoisnapsauta valokuvan tai tiedoston nimeä ja valitse sitten Lataa.
-
Valitse Profiilin muuttaminen -valintaikkunassa OK.
-
Valitse SharePointin profiili-ikkunassa Tallenna kaikki ja sulje.
Huomautus: Kun olet vaihtanut kuvan, voi kestää hetken, ennen kuin uusi kuva tulee näkyviin.
Julkisessa sivustossa olevan kuvan käyttäminen
Jos organisaatiosi on ottanut tämän asetuksen käyttöön, voit käyttää valokuvaa mistä tahansa julkisesta verkkosivustosta, kuten Yammerista, OneDrive, Facebookista jne., Lync valokuvana. Jos tämä asetus on käytettävissä, Oma kuva -asetusikkunassa näkyy Näytä kuva sivustosta -painike:
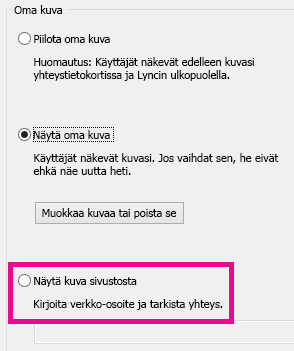
Jos haluat käyttää tätä asetusta, valitse Näytä kuva sivustosta, anna käytettävän kuvan URL-osoite ja valitse Yhdistä kuvaan.
Huomaa, että myös yhteyshenkilöidesi on pystyttävä muodostamaan yhteys kuvan sisältävään sivustoon, jotta he voivat nähdä kuvan.
Kuvan piilottaminen
Sen mukaan, miten Lync on määritetty organisaatiossasi, voit ehkä piilottaa kuvasi muilta Lync käyttäjiltä. Yhteyshenkilöt näkevät tyhjän alueen valokuvan sijasta.
Jos haluat piilottaa kuvasi muilta Lync käyttäjiltä, napsauta Asetukset-painiketta 
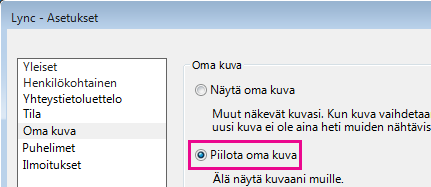
-
Jos haluat, että kuva ei näy Microsoft Office-ohjelmissa, mukaan lukien Lync:
-
Valitse Asetukset > Oma kuva > Muokkaa tai Poista kuva.
-
Kirjaudu Outlook Web Accessiin noudattamalla kehotteita.
-
Napsauta Vaihda valokuvaa -ikkunassa Käytä painikkeita valokuvan vaihtamiseen tai poistamiseen -kohdan vieressä olevaa X-merkkiä ja valitse sitten Tallenna.
Kaikkien kuvien piilottaminen Lync
Jos et halua nähdä kenenkään kuvia Lync:
-
Valitse Asetukset > Henkilökohtainen-välilehti .
-
Poista valintaikkunan alareunassa olevan Näytä yhteyshenkilöiden valokuvat -valintaruudun valinta.
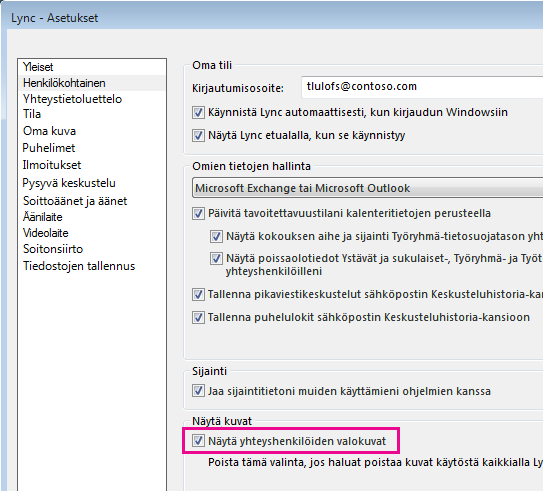
Kuvien poistaminen käytöstä Outlookissa
Ellet halua nähdä kenenkään kuvaa Lyncissä:
-
Valitse Outlook 2013:ssa Tiedoston >asetukset > Ihmiset.
-
Poista Outlookin Ihmiset-ikkunassa Näytä käyttäjän kuvat, kun niitä on saatavilla (edellyttää Outlookin uudelleenkäynnistyksen) -valintaruudun valinta.
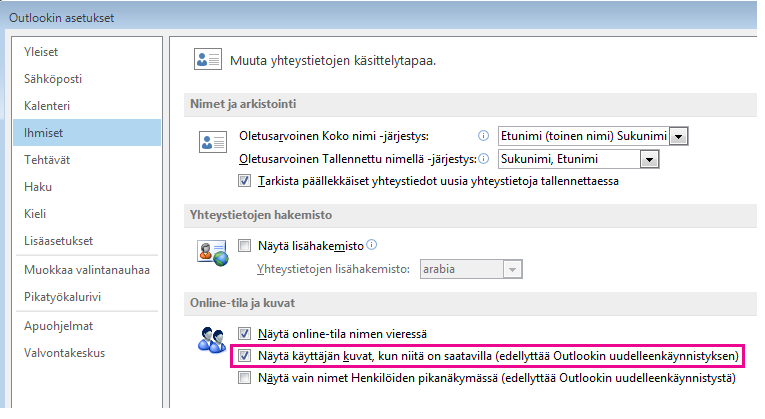
-
Käynnistä Outlook uudelleen










