Voit muuttaa helposti kuvien, tekstiruutujen, muotojen ja WordArt-objektien kokoa Office-tiedostossa. Voit myös poistaa tarpeettomat osat kuvasta rajaamalla kuvaa.
Kuvan, muodon, WordArt- tai muun objektin koon muuttaminen
-
Voit muuttaa kuvan, muodon, WordArt-objektin tai muun objektin kokoa.
-
Jos haluat suurentaa tai pienentää kokoa yhteen tai useampaan suuntaan, vedä koonmuuttokahvaa poispäin keskeltä tai sitä kohti ja tee jokin seuraavista:
-
Jos haluat säilyttää keskikohdan entisellä paikallaan, pidä Ctrl-näppäintä painettuna samalla, kun vedät koonmuuttokahvaa.
-
Jos haluat säilyttää mittasuhteet, pidä vaihtonäppäintä painettuna samalla, kun vedät koonmuuttokahvaa.
-
Jos haluat säilyttää sekä mittasuhteet että keskikohdan entisellä paikallaan, pidä Ctrl- ja vaihtonäppäintä painettuna samalla, kun vedät koonmuuttokahvasta.
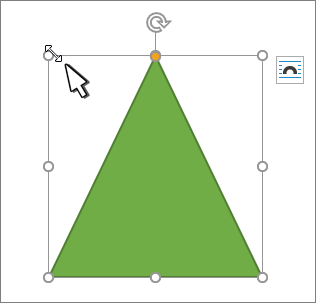
-
Huomautus: WordArt-objektin koon muuttaminen ei muuta tekstin kokoa, vain säilöä. Jos haluat muuttaa tekstin kokoa, valitse teksti ja muuta fonttikokoa Aloitus-välilehdessä .
Korkeuden tai leveyden tarkka määrittäminen
-
Voit muuttaa kuvan, muodon, WordArt-objektin tai muun objektin kokoa.
Jos haluat muuttaa useiden objektien kokoa samanaikaisesti, pidä vaihtonäppäintä painettuna ja valitse kukin objekti.
-
Valitse Muodon muotoilu, Kuvatyökalut Muotoile tai Piirtotyökalut Muotoile ja määritä uudet mitat kohtaan Korkeus ja leveys.
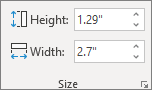
Huomautukset:
-
Jos Korkeus ja leveys -kohtaa ei näy, paina Koko-ryhmän alanuolta.
-

-
Jos et pysty muuttamaan korkeutta ja leveyttä erikseen, sinun on poistettava kuvasuhteen lukitus:
-
Valitse valintaikkunan avain

-
Poista Lukitse sivusuhde ‑valintaruudun valinta.
Mittasuhteen tarkka määrittäminen
-
Voit muuttaa kuvan, muodon, WordArt-objektin tai muun objektin kokoa.
Jos haluat muuttaa useiden objektien kokoa samanaikaisesti, pidä vaihtonäppäintä painettuna ja valitse kukin objekti.
-
Siirry Kohtaan Muodon muotoilu, Kuvatyökalujen muotoileminen tai Piirtotyökalujen muotoileminen, valitse Koko-ryhmässä valintaikkunan avain

Huomautukset:
-
Jos näytön koko on pienempi, sinun on ehkä valittava alanuoli Koko-ryhmässä , jotta valintaikkunan avain tulee näkyviin.
-

-
-
Jos haluat valita alkuperäisen tai eri mittasuhteen, valitse Lukitse kuva-annos tai poista sen valinta ja kirjoita Mittakaava-prosenttilukuKorkeus - tai Leveys-kohtaan.
Kuvan, muodon, tekstiruudun tai WordArt-objektin koon muuttaminen
Koon muuttaminen manuaalisesti
-
Voit muuttaa kuvan, muodon, WordArt-objektin tai muun objektin kokoa.
-
Jos haluat suurentaa tai pienentää kokoa yhteen tai useampaan suuntaan, vedä koonmuuttokahvaa poispäin keskeltä tai sitä kohti ja tee jokin seuraavista:
-
Jos haluat pitää objektin keskikohdan samassa paikassa, pidä CTRL-näppäintä painettuna samalla, kun vedät koonmuuttokahvaa.
-
Jos haluat säilyttää objektin mittasuhteet, pidä vaihtonäppäintä painettuna samalla, kun vedät koonmuuttokahvaa.
-
Jos haluat säilyttää objektissa sekä mittasuhteet että keskikohdan entisellään, pidä CTRL- ja vaihtonäppäimiä painettuna samalla, kun vedät koonmuuttokahvasta.
-
Korkeuden tai leveyden tarkka määrittäminen
-
Voit muuttaa kuvan, muodon, WordArt-objektin tai muun objektin kokoa.
-
Kirjoita haluamasi mitat Kuvatyökalut - tai Piirtotyökalut-kohdanMuotoile-välilehdenKoko-ryhmänKorkeus - ja Leveys-ruutuihin .
-
Valitse Koko-ryhmässäKoko ja sijainti -valintaikkunan avain

-
Poista Koko-välilehdenKoko ja kierto -kohdassa Lukitse kuvasuhde -valinta.
Mittasuhteen tarkka määrittäminen
-
Voit muuttaa kuvan, muodon, WordArt-objektin tai muun objektin kokoa.
-
Valitse Kuvatyökalut - tai Piirtotyökalut-kohdanMuotoile-välilehdenKoko-ryhmästäKoko ja sijainti -valintaikkunan avain

-
Syötä Koko-välilehden Skaalaus-kohdassa Korkeus- ja Leveys-ruutuihin prosenttiosuudet nykyisestä korkeudesta ja leveydestä, joihin haluat muuttaa koon.
-
Poista Lukitse sivusuhde ‑valintaruudun valinta.
Vihje: Jos haluat käyttää samaa kokoa eri objekteissa, valitse kaikki objektit, joiden mitat ovat samat, ja määritä sitten Korkeus ja leveys. Jos haluat valita useita objekteja, napsauta ensimmäistä objektia ja pidä VAIHTONÄPPÄINTÄ painettuna samalla, kun napsautat muita objekteja.
Kuvan, muodon, WordArt- tai muun objektin koon muuttaminen nopeasti
-
Voit muuttaa kuvan, muodon, WordArt-objektin tai muun objektin kokoa.
-
Jos haluat suurentaa tai pienentää kokoa yhteen tai useampaan suuntaan, vedä koonmuuttokahvaa poispäin keskeltä tai sitä kohti ja tee jokin seuraavista:
-
Jos haluat säilyttää objektin keskikohdan entisellä paikallaan, pidä OPTIO-näppäintä painettuna samalla, kun vedät koonmuuttokahvaa.
-
Jos haluat säilyttää objektin mittasuhteet kokoa muutettaessa, pidä VAIHTONÄPPÄINTÄ painettuna samalla, kun vedät objektin kulmassa olevaa koonmuuttokahvaa.
-
-
Voit muuttaa kuvan, muodon, WordArt-objektin tai muun objektin kokoa.
-
Valitse Kuvan muotoilu tai Muodon muotoilu ja varmista sitten, että Lukitse kuvasuhde -valintaruutu ei ole valittuna.
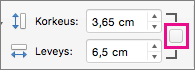
-
Siirry Kuvan muotoilu- tai Muodon muotoilu -kohtaan ja kirjoita mitat Korkeus - ja Leveys-ruutuihin .

-
Voit muuttaa kuvan, muodon, WordArt-objektin tai muun objektin kokoa.
-
Siirry kohtaan Kuvan muotoilu tai Muodon muotoilu > Sijainti > Lisää asetteluasetuksia.
-
Valitse Koko ja varmista Mittakaava-kohdassa, että Lukitse kuvasuhde -valintaruutu ei ole valittuna.
Kirjoita haluamasi prosenttiarvot Korkeus- ja Leveys-ruutuihin.
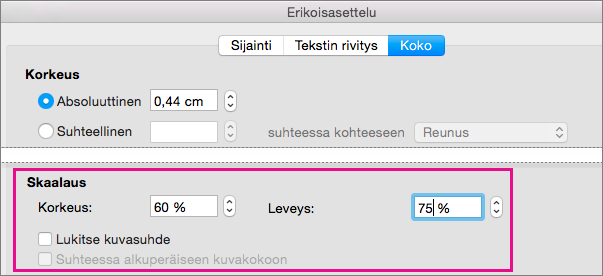
-
Kun olet valmis, valitse OK .
Vihje: Jos haluat käyttää samoja mittoja eri objekteissa, valitse kaikki objektit ja kirjoita mitat Korkeus - ja Leveys-ruutuihin . Jos haluat valita useita objekteja, valitse ensimmäinen objekti ja pidä vaihtonäppäintä painettuna samalla, kun valitset muut objektit.
Kuvan, muodon, WordArt- tai muun objektin koon muuttaminen
-
Voit muuttaa kuvan, muodon, WordArt-objektin tai muun objektin kokoa.
-
Jos haluat suurentaa tai pienentää kokoa yhteen tai useampaan suuntaan, vedä koonmuuttokahvaa poispäin keskeltä tai sitä kohti ja tee jokin seuraavista:
-
Jos haluat säilyttää keskikohdan entisellä paikallaan, pidä Ctrl-näppäintä painettuna samalla, kun vedät koonmuuttokahvaa.
-
Jos haluat säilyttää mittasuhteet, pidä vaihtonäppäintä painettuna samalla, kun vedät koonmuuttokahvaa.
-
Jos haluat säilyttää sekä mittasuhteet että keskikohdan entisellä paikallaan, pidä Ctrl- ja vaihtonäppäintä painettuna samalla, kun vedät koonmuuttokahvasta.
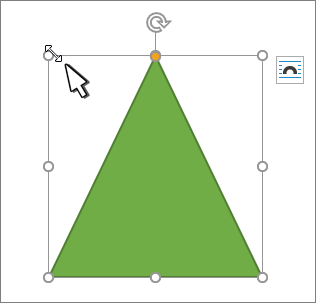
-
Huomautus: WordArt-objektin koon muuttaminen ei muuta tekstin kokoa, vain säilöä. Jos haluat muuttaa tekstin kokoa, valitse teksti ja muuta fonttikokoa Aloitus-välilehdessä .
Jos haluat tarkemman hallinnan, käytä Word Koko-asetusten työpöytäversiota Kuvatyökalut Muotoile -välilehdessä tai Piirtotyökalut Muotoile -välilehdessä.










