Kuvan lisääminen PowerPointissa

Kuvan lisääminen diaan tietokoneesta
Käyttämästäsi PowerPoint-versiosta riippuen voit lisätä diaesitykseen valokuvia, ClipArt-kuvia tai muita kuvia tietokoneestasi tai Internetistä.
Vihje: Microsoft 365 tilaajat voivat käyttää tuhansia maksuttomia kuvia ja Premium-malleja. Lisätietoja on artikkelissa Premium-kuvien lisääminen.
-
Napsauta dian kohtaa, johon haluat lisätä kuvan.
-
Valitse Lisää-välilehden Kuvat-ryhmästä Kuvat ja valitse sitten Tämä laite.
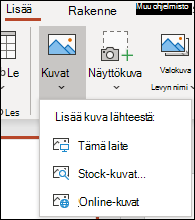
-
Etsi avautuvasta valintaikkunasta kuva, jonka haluat lisätä, napsauta kuvaa ja valitse sitten Lisää.
Vihje: Jos haluat lisätä useita kuvia kerralla, paina ja pidä Ctrl-näppäintä painettuna ja valitse kaikki kuvat, jotka haluat lisätä.
Kuvapankkikuvien lisääminen diaan
-
Napsauta dian kohtaa, johon haluat lisätä kuvan.
-
Valitse Lisää-välilehden Kuvat-ryhmästä Kuvat ja valitse sitten Kuvapankkikuvat.
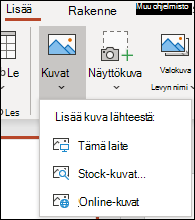
-
Kirjoita etsittävä kuva, valitse sitten haluamasi kuvat ja valitse Lisää.
Kuvan lisääminen diaan verkosta
-
Napsauta dian kohtaa, johon haluat lisätä kuvan.
-
Valitse Lisää-välilehden Kuvat-ryhmästä Kuvat ja valitse sitten Online-kuvat.
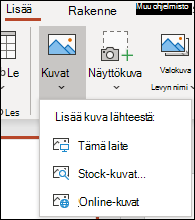
Vihjeitä:
-
Jos näkyviin tulee viesti, jonka mukaan “Tämän ominaisuuden käytön edellyttämä palvelu on poistettu käytöstä”, sinun on ehkä tarkistettava tietosuoja-asetuksesi siirtymällä kohtaan Tiedosto>Tili>Tilin tietosuoja ja valitsemalla sitten Asetusten hallinta. Valitse Ota valinnaiset yhdistetyt kokemukset käyttöön -ruutu, valitse OK ja käynnistä sitten PowerPoint uudelleen.
-
Jos sinulla ei ole tietosuoja-asetusten käyttöoikeutta, sinun on ehkä otettava yhteyttä järjestelmänvalvojaan.
-
-
Kirjoita hakuruutuun etsimäsi kuva ja paina Enter.
-
Valitse kaikki haluamasi kuvat ja valitse sitten Lisää.
Vihje: Kun olet lisännyt kuvan, voit muuttaa sen kokoa ja sijaintia. Tämä onnistuu napsauttamalla kuvaa hiiren kakkospainikkeella ja valitsemalla Muotoile kuvaa. Tämän jälkeen voit käyttää dian oikealla puolella olevia Muotoile kuvaa -työkaluja.
Kuvan lisääminen dian perustyyliin
Jos haluat, että kuva näkyy PowerPoint -mallissasi kaiken tyyppisissä dioissa, lisää se dian perustyyliin. Saat lisätietoja artikkelista Tietoja dian perustyylistä.
Kuvan lisääminen taustalle
Jos haluat, että kuva näkyy taustana vaikuttamatta perustyylin kaikkiin dioihin, muuta dian tausta-asetuksia. Saat lisätietoja artikkelista Kuvan lisääminen dian taustaksi.
Katso myös
Valokuva-albumin luominen ja jakaminen
Kuvan lisääminen dian taustaksi
Tekstin rivittäminen kuvan tai muun objektin ympärille PowerPointissa
Käyttämästäsi PowerPoint-versiosta riippuen voit lisätä diaesitykseen valokuvia, ClipArt-kuvia tai muita kuvia tietokoneestasi tai Internetistä.
Voit lisätä diaan, dian perustyyliin tai taustalle yhden tai useita kuvia.
Kuvan lisääminen diaan tietokoneesta
-
Napsauta dian kohtaa, johon haluat lisätä kuvan.
-
Valitse Lisää-välilehden Kuvat-ryhmästä Kuvat.
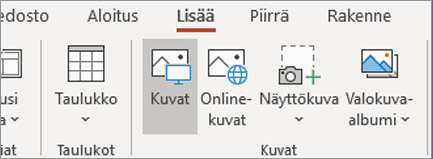
-
Etsi avautuvasta valintaikkunasta kuva, jonka haluat lisätä, napsauta kuvaa ja valitse sitten Lisää.
Vihje: Jos haluat lisätä useita kuvia kerralla, paina ja pidä Ctrl-näppäintä painettuna ja valitse kaikki kuvat, jotka haluat lisätä.
Kuvan lisääminen diaan verkosta
-
Napsauta dian kohtaa, johon haluat lisätä kuvan.
-
Valitse Lisää-välilehden Kuvat-ryhmästä Online-kuvat.
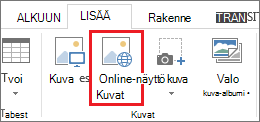
-
(PowerPoint 2013) Kirjoita Bing-kuvahaku-ruutuun hakusanat ja paina Enter-näppäintä.
Tai
(Uudemmat versiot) Varmista, että Bing näkyy vasemmalla avattavassa lähdevalikossa. Kirjoita ruutuun hakusanat ja paina Enter-näppäintä.
Käytä Koko-, Laji-, Väri-, Asettelu- ja käyttöoikeussuodattimia järjestelläksesi tulokset haluamallasi tavalla.
-
Valitse kuva, jonka haluat lisätä, ja valitse Lisää.
Vihje: Kun olet lisännyt kuvan, voit muuttaa sen kokoa ja sijaintia. Tämä onnistuu napsauttamalla kuvaa hiiren kakkospainikkeella ja valitsemalla Muotoile kuvaa. Tämän jälkeen voit käyttää dian oikealla puolella olevia Muotoile kuvaa -työkaluja.
ClipArt-kuvien lisääminen
Toisin kuin joissakin aiemmissa PowerPoint-versioissa, PowerPoint 2013 -versiossa ja sitä uudemmissa ei ole ClipArt-kokoelmaa. Sen sijaan voit etsiä ja lisätä ClipArt-kuvia Bing-haun avulla valitsemalla Lisää > Online-kuvat.
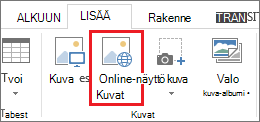
Kun esimerkiksi olet valinnut Online-kuvat, voit etsiä ClipArt-hevoskuvia, jotta näet Creative Commons -käyttöoikeudella saatavilla olevia kuvia.
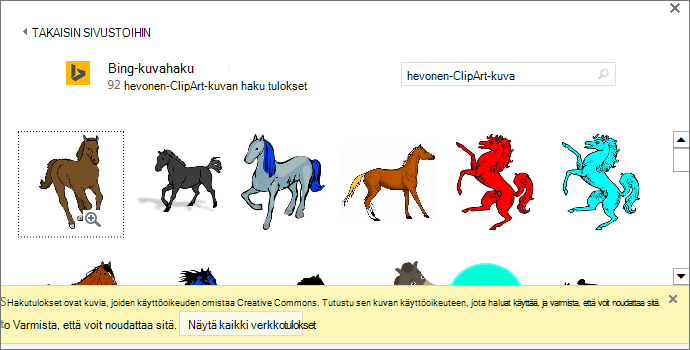
Tärkeää: Sinun on noudatettava tekijänoikeuksia. Bing-haun käyttöoikeussuodatin auttaa kuvien valinnassa. Lisätietoja ClipArt-kuvan lisäämisestä tiedostoon.
Kuvan lisääminen dian perustyyliin
Jos haluat, että kuva näkyy PowerPoint -mallissasi kaiken tyyppisissä dioissa, lisää se dian perustyyliin. Saat lisätietoja artikkelista Tietoja dian perustyylistä.
Kuvan lisääminen taustalle
Jos haluat, että kuva näkyy taustana vaikuttamatta perustyylin kaikkiin dioihin, muuta dian tausta-asetuksia. Saat lisätietoja artikkelista Kuvan lisääminen dian taustaksi.
Katso myös
ClipArt-kuvan lisääminen tiedostoon
Valokuva-albumin luominen ja jakaminen
Kuvan lisääminen dian taustaksi
Tekstin rivittäminen kuvan tai muun objektin ympärille PowerPointissa
Käyttämästäsi PowerPoint-versiosta riippuen voit lisätä diaesitykseen valokuvia, ClipArt-kuvia tai muita kuvia tietokoneestasi tai Internetistä.
Voit lisätä yhden tai useamman kuvan diaan. Valitse käyttämäsi Office versio, jotta näet tarkat ohjeet:
- Mitä Office for Mac -versiota käytät?
- Microsoft 365, 2021 tai 2019
- 2016
Kuvan lisääminen Macista, verkostosta tai iCloud Drivesta
Vihje: Microsoft 365 tilaajat voivat käyttää tuhansia maksuttomia kuvia ja Premium-malleja. Lisätietoja on artikkelissa Premium-kuvien lisääminen.
-
Avaa dia, johon haluat lisätä kuvan.
-
Osoita Lisää-valikossa Kuvat-kohtaa ja valitse sitten Kuva tiedostosta.
-
Etsi avautuvasta valintaikkunasta kuva, jonka haluat lisätä, napsauta kuvaa ja valitse sitten Lisää.
Jos haluat lisätä useita kuvia kerralla, paina ja pidä Vaihto-näppäintä painettuna ja valitse kaikki kuvat, jotka haluat lisätä.
Kuvan lisääminen älypuhelimesta
Jos olet ottanut kuvan älypuhelimella, voit lisätä sen PowerPoint for macOSiin tallentamalla kuvan ensin iCloud Driveen ja seuraamalla sitten aiemmin tällä sivulla kuvattua ohjetta.
Microsoft 365 for Mac -tilaajat voivat myös käyttää jatkuvuuskameratoimintoa siirtääkseen kuvan älypuhelimesta suoraan PowerPoint-diaan. Lisätietoja on artikkelissa Kuvien lisääminen tiedostoon mobiililaitteella.
Kuvan lisääminen diaan verkosta
-
Avaa dia, johon haluat lisätä kuvan.
-
Osoita Lisää-valikossa Kuvat-kohtaa ja valitse sitten Online-kuvat.
Online-kuvat-ruutu avautuu PowerPoint-ikkunan oikealle puolelle.
-
Kirjoita yläreunan Bing-hakuruutuun hakusanat ja paina Enter-näppäintä.
-
Kun hakutulokset näkyvät, voit halutessasi valita Suodatin

-
Valitse kuva napsauttamalla sitä ja valitse sitten Lisää.
Voit myös valita useampia kuvia. Lisää-painike näyttää, kuinka monta kuvaa olet valinnut.
Kun kuva on diassasi, voit muuttaa sen kokoa ja siirtää sen haluamaasi paikkaan.
Kuvien lisääminen kuvaselainta käyttämällä
Officen kuvaselaimen avulla on helppo etsiä tietokoneessa olevia kuvia, esimerkiksi iPhoto- tai Photo Booth -ohjelmista.
-
Avaa dia, johon haluat lisätä kuvan.
-
Osoita Lisää-valikossa Kuvat-kohtaa ja valitse sitten Kuvaselain.
-
Etsi avautuvasta valintaikkunasta kuva, jonka haluat lisätä, napsauta kuvaa ja vedä se diaan.
Jos haluat lisätä useita kuvia kerralla, paina ja pidä Ctrl-näppäintä painettuna ja valitse kaikki haluamasi kuvat. Vedä ne sitten diaan.
Kuvan lisääminen Macista, verkostosta tai iCloud Drivesta
-
Avaa dia, johon haluat lisätä kuvan.
-
Osoita Lisää-valikossa Kuvat-kohtaa ja valitse sitten Kuva tiedostosta.
-
Etsi avautuvasta valintaikkunasta kuva, jonka haluat lisätä, napsauta kuvaa ja valitse sitten Lisää.
Jos haluat lisätä useita kuvia kerralla, paina ja pidä Vaihto-näppäintä painettuna ja valitse kaikki kuvat, jotka haluat lisätä.
Kuvan lisääminen verkosta tai älypuhelimesta
-
Kuvan lisääminen verkosta: PowerPoint 2016 for Mac ei valitettavasti tue kuvien lisäämistä verkosta.
-
Kuvan lisääminen älypuhelimesta: Jos olet ottanut kuvan älypuhelimella, voit lisätä sen PowerPoint 2016 for Maciin tallentamalla kuvan ensin iCloud Driveen ja seuraamalla sitten aiemmin tällä sivulla kuvattua ohjetta.
Kuvien lisääminen kuvaselainta käyttämällä
Officen kuvaselaimen avulla on helppo etsiä tietokoneessa olevia kuvia, esimerkiksi iPhoto- tai Photo Booth -ohjelmista.
-
Avaa dia, johon haluat lisätä kuvan.
-
Osoita Lisää-valikossa Kuvat-kohtaa ja valitse sitten Kuvaselain.
-
Etsi avautuvasta valintaikkunasta kuva, jonka haluat lisätä, napsauta kuvaa ja vedä se diaan.
Jos haluat lisätä useita kuvia kerralla, paina ja pidä Ctrl-näppäintä painettuna ja valitse kaikki haluamasi kuvat. Vedä ne sitten diaan.
Kuvan lisääminen diaan tietokoneesta
-
Valitse dia, johon haluat liittää kuvan.
-
Valitse Lisää-välilehdessä Kuvat > Tämä laite.
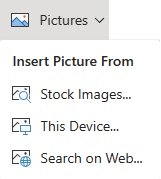
-
Valitse lisättävä kuva ja näpäytä sitten Avaa.
Kun kuva on diassasi, voit muuttaa sen kokoa ja siirtää sen haluamaasi paikkaan.
Kuvan vetäminen diaan resurssienhallinnasta tai Finderista
Voit vetää kuvan resurssienhallinnasta (Windows) tai Finderista (macOS) ja pudottaa se diaan. Kuva keskitetään diaan. Voit sitten siirtää kuvaa, muuttaa sen kokoa tai muokata sen tyyliä haluamallasi tavalla.
Kuvan lisääminen diaan verkosta
-
Napsauta dian kohtaa, johon haluat lisätä kuvan.
-
Valitse Lisää-välilehdessäKuvat > Hae verkosta.
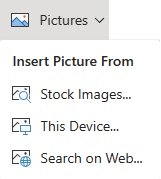
-
Kirjoita yläreunan hakuruutuun hakusanat ja paina Enter-näppäintä.
-
Kun hakutulokset näkyvät, voit halutessasi valita Suodatin

-
Valitse kuva napsauttamalla sitä ja valitse sitten Lisää.
Kun kuva on diassasi, voit muuttaa sen kokoa ja siirtää sen haluamaasi paikkaan.
Kuvan lisääminen diaan Työpaikan tai oppilaitoksen OneDriveista
Microsoft 365 Business -tilaajat voivat lisätä Työpaikan tai oppilaitoksen OneDriveiin tai SharePoint Microsoft 365:ssäen tallennettuja kuvia. (Tämä toiminto ei ole käytettävissä kuville, jotka on tallennettu henkilökohtaisen tilisi OneDrive (Hotmail, Outlook.com, msn.com tai live.com).)
-
Valitse dia, johon haluat liittää kuvan.
-
Valitse Lisää-välilehdessä Kuvat > OneDrive.
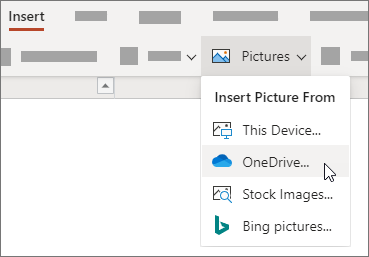
-
Valitse lisättävä kuva ja näpäytä sitten Avaa.
Kun kuva on diassasi, voit muuttaa sen kokoa ja siirtää sen haluamaasi paikkaan.
Tyylin tai muotoilun lisääminen kuvaan
Kun kuva lisätään, PowerPointin verkkoversio näyttää kuvan diassasi ja lisää valintanauhaan Kuva-välilehden.
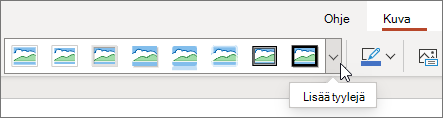
-
Kun kuva on valittuna, valitse Kuva-välilehti.
-
Valitse Kuvatyylit-kohdassa asetus, jota haluat käyttää kuvassa:
Valitse valikoiman oikeassa reunassa oleva alanuoli, kuten ylläolevassa kuvassa, jotta näet koko tyylivalikoiman.
Kuvatiedostotyypit, joita voit lisätä diaan PowerPointin verkkoversiossa
Seuraavat muodot sisältyvät PowerPointin verkkoversion tukemiin kuvatiedostomuotoihin:
-
.bmp
-
.gif
-
.jpg ja .jpeg
-
.png
-
.tif ja .tiff
-
.wmf ja .emf
Taustakuvan käyttäminen
Katso artikkeli Diojen taustavärin muuttaminen.
Katso myös
Kuvan ottaminen ja lisääminen
-
Avaa dia, johon haluat lisätä kuvan.
-
Siirry irrallisen valintanauhan Lisää-kohtaan.
-
Napauta Kuvat > Kamera.
Laitteesi kamera avautuu.
Jos esitys on vaakatasossa, käännä laite sivuttain kuvaa ottaessa.
-
Ota kuva.
-
Jos olet tyytyväinen, napauta valintamerkkiä. Jos haluat hylätä kuvan ja yrittää uudelleen, napauta nuolta.
-
Rajaa- tai Zoomaa-työkalujen avulla voit muokata kuvaa haluamallasi tavalla.
-
Napauta valintamerkkiä lisätäksesi kuvan diaan.
Kuvan lisääminen laitteesta tai verkosta
-
Avaa dia, johon haluat lisätä kuvan.
-
Siirry irrallisen valintanauhan Lisää-kohtaan.
-
Napauta Kuvat > Valokuvat.
-
Käytä sivun yläreunassa olevia työkaluja siirtyäksesi kuvan sijaintiin.
-
Valitse ja avaa kuva napauttamalla.
-
Rajaa- tai Zoomaa-työkalujen avulla voit muokata kuvaa haluamallasi tavalla.
-
Napauta valintamerkkiä lisätäksesi kuvan diaan.
Kuvan ottaminen ja lisääminen
-
Avaa dia, johon haluat lisätä kuvan.
-
Napauta valintanauhassa Lisää ja napauta sitten Kamera.
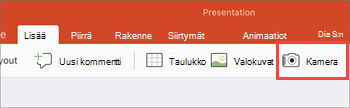
-
Varmista, että laitteen kamera on käytössä.
-
Jos esitys on vaakatasossa, käännä laite sivuttain kuvaa ottaessa.
-
-
Ota kuva.
-
Jos olet tyytyväinen kuvaan, lisää se diaan napauttamalla oikeassa alakulmassa Käytä kuvaa. Napauta muussa tapauksessa vasemmassa alakulmassaOta uudelleen.
-
Säädä kuvaa haluamallasi tavalla Kuva-välilehden työkalujen avulla tai muuta kuvan kokoa tai kierrä sitä kuvan ohjausobjektien avulla.
Kuvan lisääminen laitteesta tai verkosta
-
Avaa dia, johon haluat lisätä kuvan.
-
Napauta valintanauhassa Lisää ja napauta sitten Kuvat.
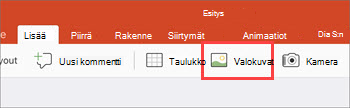
-
Siirry sijaintiin, johon kuva on tallennettu.
-
Lisää haluamasi kuva diaan napauttamalla sitä.
-
Säädä kuvaa haluamallasi tavalla Kuva-välilehden työkalujen avulla tai muuta kuvan kokoa tai kierrä sitä kuvan ohjausobjektien avulla.










