Voit lisätä muotoon kuvan ja saada sen näyttämään kuvalta, joka on rajattu tiettyyn muotoon, esimerkiksi tähdeksi tai ympyräksi.

Kuvan lisääminen muotoon
-
Napsauta muotoa, johon haluat lisätä kuvan.
-
Napsauta Muotoilu-välilehden Muodon tyylit -ryhmässä Muodon täyttö -painikkeen nuolta.
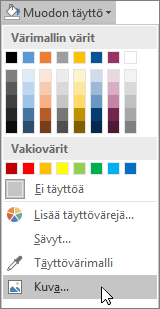
-
Napsauta kuvatiedostoa siinä kansiossa tai sijainnissa, joka sisältää haluamasi kuvan, ja valitse sitten Lisää.
Huomautus: Et voi siirtää kuvan sijaintia muodon sisällä.
Saat myöhemmin vihjeitä ja vinkkejä parhaan lopputuloksen varmistamiseen.
Mieti, mikä muoto toimii kuvasi kanssa. Jos kuvasi on neliö, voit lisätä sen ympyrään. Jos kuva on suorakulmainen, soikio voisi olla mielenkiintoinen ja kaunis vaihtoehto. Jos haluat kiinnittää huomion kuvan keskikohtaan, tähti voi auttaa suuntaamaan katsojan huomion.
Haluat ehkä poistaa ylimääräisen tilan rajaamalla kuvaa sivuilta tai ylä- ja alaosasta niin, että se sopii haluamasi muodon sisälle. Lue lisätietoja kuvan rajaamisesta, ennen kuin lisäät kuvan muotoon.
Voit muuttaa kuvasi kokoa valitsemalla muodon, asettamalla hiiren osoittimen haluamasi pisteen päälle ja vetämällä koonmuuttokahvaa, kunnes kuvan koko on sopiva.
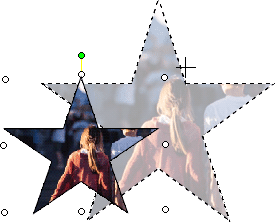
Kuvan lisääminen muotoon
-
Valitse muoto ja napsauta Muotoile-valikossa Automaattinen muoto. Napsauta sitten Värit ja viivat -välilehteä.
-
Valitse Täyttö-kohdan Väri-luettelossa Täyttötehosteet > Kuva-välilehti > Valitse kuva.
-
Etsi Valitse kuva ‑valintaikkunasta kansio, joka sisältää lisättävän kuvan, valitse kuvatiedosto ja napsauta lopuksi Lisää.
-
Jos haluat säilyttää kuvan mittasuhteet (estää vääristymisen), kun se lisätään muotoon, valitse Lukitse kuvasuhde -ruutu ja valitse sitten OK.
-
Valitse Muotoile automaattinen muoto -valintaikkunassaKoko-välilehti ja valitse sitten Lukitse sivusuhde -valintaruutu, jos haluat säilyttää muodon mittasuhteet, kun muutat muodon kokoa. Napsauta OK.
Saat myöhemmin vihjeitä ja vinkkejä parhaan lopputuloksen varmistamiseen.
Mieti, mikä muoto toimii kuvasi kanssa. Jos kuvasi on neliö, voit lisätä sen ympyrään. Jos kuva on suorakulmainen, soikio voisi olla mielenkiintoinen ja kaunis vaihtoehto. Jos haluat kiinnittää huomion kuvan keskikohtaan, tähti voi auttaa suuntaamaan katsojan huomion.
Haluat ehkä poistaa ylimääräisen tilan rajaamalla kuvaa sivuilta tai ylä- ja alaosasta niin, että se sopii haluamasi muodon sisälle. Lue lisätietoja kuvan rajaamisesta, ennen kuin lisäät kuvan muotoon.
Voit muuttaa kuvasi kokoa valitsemalla muodon, asettamalla hiiren osoittimen haluamasi pisteen päälle ja vetämällä koonmuuttokahvaa, kunnes kuvan koko on sopiva.
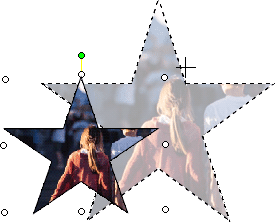
Vihje: Jos olet valinnut Lukitse kuvasuhde -valintaruudun säilyttääksesi kuvan sijainnin suhteessa muodon kokoon, käytä kulmakahvaa muuttamaan kuvan kokoa.










