Huomautus: Microsoft haluaa tarjota sinulle ajantasaisinta ohjesisältöä mahdollisimman nopeasti omalla kielelläsi. Tämä sivu on käännetty automaation avulla, ja siinä saattaa olla kielioppivirheitä tai epätarkkuuksia. Tarkoitus on, että sisällöstä on sinulle hyötyä. Kertoisitko sivun alareunassa olevan toiminnon avulla, oliko tiedoista hyötyä? Tästä pääset helposti artikkelin englanninkieliseen versioon.
Voit korvata kuvan asiakirjaan toisen kuvan tai voit poistaa kuvan.
Jos poistat kuvan PowerPoint-kohdassa Poista kuva.
Kuvan korvaaminen
-
Valitse kuva, jonka haluat korvata.
-
Valitse Muotoile -välilehti ja valitse sitten Vaihda kuva.
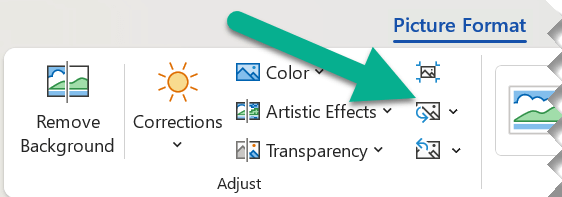
-
Etsi uusi kuva ja kaksoisnapsauta sitä.
Kuvan poistaminen
Kuva, jonka haluat poistaa, ja paina sitten DELETE-näppäintä.
Voit poistaa useita kuvia pitämällä CTRL-näppäintä painettuna napsauttaessasi poistettavia kuvia ja painamalla sitten DEL-näppäintä.
Kuvan voi valita?
Jos et voi valita kuvan, se on todennäköisesti taustakuvan.
Voit valita taustakuvan Word: Siirry Lisää -välilehti ja valitse otsikossa > Muokkaa ylätunnistetta. (Kun olet ylä-ja alatunnisteen pitäisi onnistua kuva osoittamalla sitä.)
Voit valita taustakuvan PowerPoint: rakenne -välilehti ja valitse Muotoile tausta. Muuta Kuvatäyttö Muotoile Tausta-ruudussa. Lisätietoja on Lisää Diat taustakuvan ja katso kohta nimeltä ”poistaa taustakuvan”.
Kuvan korvaaminen
-
Valitse kuva, jonka haluat korvata.
-
Valitse Kuvatyökalut-osan Muotoilu-välilehden Säädä-ryhmästä Muuta kuva.

-
Etsi uusi kuva ja kaksoisnapsauta sitä.
Kuvan poistaminen
Kuva, jonka haluat poistaa, ja paina sitten DELETE-näppäintä.
Voit poistaa useita kuvia pitämällä CTRL-näppäintä painettuna napsauttaessasi poistettavia kuvia ja painamalla sitten DEL-näppäintä.
Vihje: Voit myös poistaa ClipArt-kuvatOffice 2007 asiakirjaan seuraavasti.
Kuvan voi valita?
Jos et voi valita kuvan, se on todennäköisesti taustakuvan.
Voit valita taustakuvan Word: Siirry Lisää -välilehti ja valitse otsikossa > Muokkaa ylätunnistetta. (Kun olet ylä-ja alatunnisteen pitäisi onnistua kuva osoittamalla sitä.)
Voit valita taustakuvan PowerPoint: rakenne -välilehti ja valitse Taustatyylit > Muotoile tausta. Muuta Kuvatäyttö Muotoile tausta-valintaikkunassa. Lisätietoja on Lisää Diat taustakuvan ja katso kohta nimeltä ”poistaa taustakuvan”.
Kuvan korvaaminen
-
Valitse kuva, jonka haluat korvata.
-
Valitse Kuva ja valitse sitten Vaihda kuva.
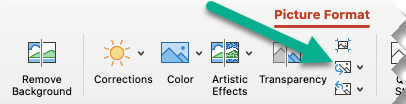
-
Etsi uusi kuva ja kaksoisnapsauta sitä.
Kuvan poistaminen
Valitse kuva, jonka haluat poistaa, ja paina ASKELPALAUTINTA.
Kuvan voi valita?
Jos et voi valita kuvan, se on todennäköisesti taustakuvan.
Voit valita taustakuvan Word: Siirry Lisää -välilehti ja valitse otsikossa > Muokkaa ylätunnistetta. (Kun olet ylä-ja alatunnisteen pitäisi onnistua kuva osoittamalla sitä.)
Voit valita taustakuvan PowerPoint: rakenne -välilehti ja valitse Muotoile tausta. Muuta Kuvatäyttö Muotoile tausta-valintaikkunassa. Lisätietoja on Lisää Diat taustakuvan ja katso kohta nimeltä ”poistaa taustakuvan”.
Katso myös
Kuvan rajaaminen










