Näytön kirkkauden muuttaminen
Haluatko säätää näytön kirkkautta?
-
Windows 10 tai 11: Valitse Aloitus, valitse Asetukset ja valitse sitten Järjestelmä > Näyttö. Säädä kirkkautta siirtämällä Kirkkaus ja väri -kohdassa Muuta kirkkautta -liukusäädintä. Lisätietoja on seuraavissa kohdissa: Näytön kirkkauden muuttaminen
-
Windows 8: Paina Windows-näppäintä + C. Valitse Asetukset ja valitse sitten Muuta tietokoneen asetuksia. Valitse Tietokone ja laitteet > Näyttö. Ota käyttöön Säädä näytön kirkkautta automaattisesti. Lisätietoja on seuraavissa kohdissa: Kirkkauden ja kontrastin määrittäminen
Lisätietoja kuvan muuttamisesta Office-sovelluksissa on artikkelissa.
Voit muuttaa kuvan kirkkautta, kontrastia tai terävyyttä Korjaustyökaluilla.
Tässä videossa esitellään useita tapoja säätää kuvaa:
(Kun olet aloittanut videon toistamisen, voit suurentaa videota napsauttamalla videokehyksen oikeassa alakulmassa olevaa 

Kesto: 1:35
Kirkkauden, terävyyden tai kontrastin säätäminen
-
Napsauta kuvaa, jonka kirkkautta haluat muuttaa.
-
Valitse Kuvan muotoilu - välilehden Säädä-ryhmästäKorjaukset.
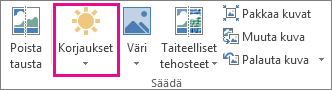
Korjaukset-painike voi näyttää erilaiselta näytön koon mukaan.


Jos Kuvan muotoilu -välilehteä ei näy, varmista, että olet valinnut kuvan. Saatat joutua valitsemaan kuvan kaksoisnapsauttamalla sitä ja näyttämään välilehden.
-
Tee seuraavia toimia:
-
Napsauta Terävöitä ja pehmennä -kohdassa haluamaasi pikkukuvaa. Vasemmanpuoleiset pikkukuvat ovat pehmeämpiä, oikealla puolella olevat terävämpiä.
-
Valitse Kirkkaus/kontrasti-kohdassa haluamasi pikkukuva. Vasemmanpuoleiset pikkukuvat ovat tummempia, oikealla puolella olevat kirkkaampia. Yläpuolisissa pikkukuvissa on vähemmän kontrastia, ala puolella olevissa enemmän.
Vihje: Kun osoitat Korjaukset-valikoiman vaihtoehtoa hiirellä, dian kuva muuttuu niin, että näet esikatselun osoittamasi vaihtoehdon tehosteista.
-
-
Jos haluat hienosäätää korjausta, valitse Kuvan korjausasetukset ja siirrä sitten terävyyden, kirkkauden tai kontrastin liukusäädintä tai kirjoita luku liukusäätimen vieressä olevaan ruutuun.
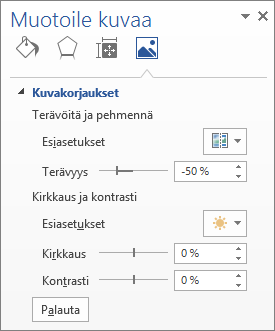
Huomautus: Jos käytössäsi on PowerPoint, voit silti tallentaa kuvan alkuperäisen version, vaikka olisit tehnyt korjauksia. Tämä toiminto ei ole käytettävissä Word tai Excel.
Officen värimallin muuttaminen kontrastin lisäämiseksi
Onko Office värimalli liian kirkas sinulle? Tarvitsetko enemmän kontrastia Office-sovelluksissa? Katso Microsoft 365:n ulkoasun ja käyttötuntuman muuttaminen.
Voit muuttaa kuvan kirkkautta, kontrastia tai terävyyttä Korjaustyökaluilla.
Kirkkauden, terävyyden tai kontrastin säätäminen
-
Napsauta kuvaa, jonka kirkkautta haluat muuttaa.
-
Valitse Kuvatyökalut-osan Muotoile-välilehden Säädä-ryhmästä Korjaukset.
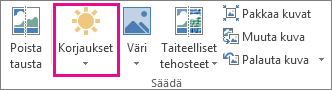
Korjaukset-painike voi näyttää erilaiselta näytön koon mukaan.


Jos Muotoile- tai Kuvatyökalut-välilehteä ei näy, varmista, että olet valinnut kuvan. Sinun täytyy ehkä valita kuva kaksoisnapsauttamalla, jotta Muotoile-välilehti aukeaa.
-
Tee seuraavia toimia:
-
Napsauta Terävöitä ja pehmennä -kohdassa haluamaasi pikkukuvaa. Vasemmanpuoleiset pikkukuvat ovat pehmeämpiä, oikealla puolella olevat terävämpiä.
-
Valitse Kirkkaus/kontrasti-kohdassa haluamasi pikkukuva. Vasemmanpuoleiset pikkukuvat ovat tummempia, oikealla puolella olevat kirkkaampia. Yläpuolisissa pikkukuvissa on vähemmän kontrastia, ala puolella olevissa enemmän.
Vihje: Kun osoitat Korjaukset-valikoiman vaihtoehtoa hiirellä, dian kuva muuttuu niin, että näet esikatselun osoittamasi vaihtoehdon tehosteista.
-
-
Jos haluat hienosäätää korjausta, valitse Kuvan korjausasetukset ja siirrä sitten terävyyden, kirkkauden tai kontrastin liukusäädintä tai kirjoita luku liukusäätimen vieressä olevaan ruutuun.
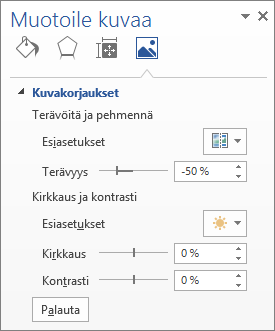
Huomautus: Jos käytössäsi on PowerPoint, voit silti tallentaa kuvan alkuperäisen version, vaikka olisit tehnyt korjauksia. Tämä toiminto ei ole käytettävissä Word tai Excel.
Officen värimallin muuttaminen kontrastin lisäämiseksi
Onko Office värimalli liian kirkas sinulle? Tarvitsetko enemmän kontrastia Office-sovelluksissa? Katso Officen ulkoasun ja käyttötuntuman muuttaminen.
Tutustu myös seuraaviin ohjeaiheisiin
Kuvan muuttaminen läpinäkyväksi










