Monet julkaisutyypeistä, jotka luot Publisherissa, kuten esitteet, postikortit ja uutiskirjeet, ovat kaksipuolisia julkaisuja. Kun olet valmis luomaan tämäntyyppisiä julkaisuja, teksti ja kuvat on voitava tulostaa paperin kummallekin puolelle.
Tietoja kaksipuolisesta tulostuksesta
Ennen kuin tulostat kaksipuolisen julkaisun, on hyvä ymmärtää, miten nämä julkaisut määritetään Publisherissa. Esimerkiksi postikortissa on etupuoli, joka sisältää suurimman osan tiedoista, ja taustapuoli vastaanottajan ja lähettäjän osoitteita varten.
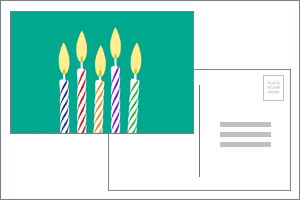
Vaikka nämä ovat saman tulostettavan arkin kaksi puolta, Publisher näyttää ne kahtena erillisenä sivuna. Jos käyttämäsi tulostin tukee kaksipuolista tulostusta ja valitset tulostettaessa kaksipuolisuuden, tärkeimmät tiedot tulostetaan arkin yhdelle puolelle ja osoitteet toiselle puolelle.
Tulostimen kaksipuolisen tulostusmahdollisuuden selvittäminen
Voit yleensä selvittää, tukeeko tulostin kaksipuolista tulostusta, katsomalla tulostimen kanssa toimitettuja tietoja tai tulostimen ominaisuuksia.
Voit tarkastella tulostimen ominaisuuksia seuraavasti:
-
Valitse Tiedosto > Tulosta.
-
Valitse Tulostin-luettelosta haluamasi tulostin, ja valitse Tulostimen ominaisuudet.
-
Jos näet vaihtoehdon ”kaksipuolinen tulostus”, ”tulosta molemmille puolille” tai vastaavan valinnan, tulostimesi tukee kaksipuolista tulostusta.
Julkaisun tulostaminen tulostimella, joka tukee kaksipuolista tulostusta
Voit tulostaa paperiarkin molemmille puolille toimimalla seuraavasti:
-
Valitse Tiedosto > Tulosta.
-
Valitse Tulostin-luettelosta haluamasi tulostin.
-
Valitse Asetukset, valitse Tulosta molemmille puolille – Käännä arkit pitkän sivun ympäri tai Tulosta molemmille puolille – Käännä arkit pitkän sivun ympäri.
Julkaisun tulostaminen tulostimella, joka ei tue kaksipuolista tulostusta
Monet tulostimet tukevat kaksipuolista tulostusta, mutta kaikki eivät tarjoa kaksipuolista vaihtoehtoa samalla tavoin. Joissakin pöytätulostimissa kaksipuolisen tulostuksen valitseminen tarkoittaa sitä, että tulostin tulostaa ensin kaikki sivun ensimmäisen puolen tulosteet, keskeyttää tulostuksen ja pyytää sinua kääntämään juuri tulostetut arkit ja asettamaan ne takaisin tulostimeen. Sen jälkeen tulostin tulostaa kaikki sivun toisen puolen tulosteet.
Jos haluat tulostaa paperin molemmille puolille manuaalisesti, toimi seuraavasti:
-
Valitse Tiedosto > Tulosta.
-
Valitse Tulostin-luettelosta haluamasi tulostin.
-
Tulosta ensimmäinen sivu kirjoittamalla luku 1Sivut-ruutuun ja valitse sitten Tulosta.
-
Kun ensimmäinen puoli on tulostettu, käännä arkki ylösalaisin ja laita se takaisin tulostimeen. Tulosta toinen puoli kirjoittamalla luku 2 Sivut-ruutuun.
Huomautus: Jos tulostimesi ei tue kaksipuolista tulostusta ja jos käytät yhdistämistä osoitteiden tai muiden tietojen yhdistämiseksi julkaisuun, sinun on luotava ennen tulostusta kaksi erillistä Publisher-tiedostoa, yksi arkin kutakin puolta varten.
Tulostimen kaksipuolisen tulostusmahdollisuuden selvittäminen
Voit yleensä selvittää, tukeeko tulostin kaksipuolista tulostusta, katsomalla tulostimen kanssa toimitettuja tietoja tai tulostimen ominaisuuksia.
Voit tarkastella tulostimen ominaisuuksia seuraavasti:
-
Valitse Tiedosto-valikossa Tulosta.
-
Valitse Tulosta-valintaikkunan Tulostimen nimi -luettelosta tulostin, jota haluat käyttää.
-
Valitse Tulostimen tiedot -välilehti.
-
Tarkista, näkyykö Kaksipuolinen: KylläOminaisuudet-kohdassa. Jos Kaksipuolinen: Kyllä on näkyvissä, tulostin tukee kaksipuolista tulostusta.
Julkaisun tulostaminen tulostimella, joka tukee kaksipuolista tulostusta
Voit tulostaa paperiarkin molemmille puolille toimimalla seuraavasti:
-
Valitse Tiedosto-valikossa Tulosta.
-
Valitse Tulosta-valintaikkunan Tulostimen nimi -luettelosta tulostin, jota haluat käyttää.
-
Valitse Julkaisu- ja paperiasetukset -välilehti.
-
Napsauta hiirellä Kaksipuolisen tulostuksen asetukset -kohdan nuolta ja valitse haluamasi asetus.
-
Valitse haluamasi kaksipuolisen tulostuksen asetus.
-
Valitse Tulosta.
Julkaisun tulostaminen tulostimella, joka ei tue kaksipuolista tulostusta
Monet tulostimet tukevat kaksipuolista tulostusta, mutta kaikki eivät tarjoa kaksipuolista vaihtoehtoa samalla tavoin. Joissakin pöytätulostimissa kaksipuolisen tulostuksen valitseminen tarkoittaa sitä, että tulostin tulostaa ensin kaikki sivun ensimmäisen puolen tulosteet, keskeyttää tulostuksen ja pyytää sinua kääntämään juuri tulostetut arkit ja asettamaan ne takaisin tulostimeen. Sen jälkeen tulostin tulostaa kaikki sivun toisen puolen tulosteet.
Jos haluat tulostaa paperin molemmille puolille manuaalisesti, valitse jokin seuraavista vaihtoehdoista:
-
Tulosta jokainen sivu erikseen, ja kopioi sitten sivut kopiokoneella, joka tukee kaksipuolista kopiointia.
-
Tuo näkyviin julkaisun puoli, jonka haluat tulostaa ensimmäisenä. Valitse Tulosta-valintaikkunan Sivualue-kohdasta Nykyinen sivu. Kun ensimmäinen puoli on tulostettu, käännä arkki ylösalaisin, laita se takaisin tulostimeen ja tulosta toinen puoli.
-
Määritä kaksipuolinen tulostus kaksipuolisen tulostuksen ohjatun asetustoiminnon avulla.
Huomautus: Jos tulostimesi ei tue kaksipuolista tulostusta ja jos käytät yhdistämistä osoitteiden tai muiden tietojen yhdistämiseksi julkaisuun, sinun on luotava ennen tulostusta kaksi erillistä Publisher-tiedostoa, yksi arkin kutakin puolta varten.
Kaksipuolisen tulostuksen ohjatun asetustoiminnon käyttäminen
Kaksipuolisen tulostuksen ohjattu asetustoiminto on kuusivaiheinen ohjattu toiminto, joka auttaa tulostamaan kaksipuoliset julkaisut oikein. Vaiheissa määritetään, miten paperi asetetaan tulostimeen, ja tehdään testi, jonka avulla varmistetaan, että julkaisu tulostuu odotetulla tavalla. Kun olet suorittanut ohjatun toiminnon, se käyttää tulostimen asetuksia automaattisesti kaikissa kaksipuolisen tulostuksen tehtävissä.
Huomautus: Ohjattu toiminto on suoritettava kullekin uudelle asennettavalle tulostimelle ennen kaksipuolisen julkaisun tulostamista.
-
Valitse Tiedosto-valikossa Tulosta. Varmista, että olet valinnut tulostimen, jonka asetukset haluat määrittää.
-
Valitse Tulosta-valintaikkunassa Tulostimen tiedot -välilehti ja valitse sitten Tulostimen lisäasetukset.
-
Valitse Tulostimen lisäasetukset -valintaikkunassa Ohjattu tulostimen asetustoiminto -välilehti ja valitse sitten Kaksipuolisen tulostuksen ohjattu asetustoiminto.
-
Tarkista, että ohjatun toiminnon ensimmäisessä vaiheessa luettelossa näkyy tulostin, jonka asetukset haluat määrittää, ja valitse sitten Seuraava. Jos tulostinta ei näy luettelossa, palaa vaiheeseen 1 ja valitse oikea tulostin.
-
Ohjattu toiminto kertoo, miten paperi asetetaan tulostimeen tulostusta varten. Valitse Seuraava.
-
Valitse Tulosta ensimmäinen puoli, ota sitten tulostettu arkki ja aseta se takaisin tulostimeen tulostettu puoli ylöspäin ja nuoli paperin syöttösuuntaan.
-
Valitse Tulosta toinen puoli ja valitse sitten Seuraava.
-
Valitse vaihtoehto, joka ilmaisee, miten tulostus onnistui. Jos ympyrä on samalla puolella paperia kuin numerot, toista vaiheet 1 ja 2, mutta aseta vaiheessa 2 numerot ja nuolen sisältävä paperi tulostuspuoli alaspäin niin, että nuoli osoittaa paperin syöttösuuntaan, ja valitse sitten Seuraava.
-
Pidä paperia valoa vasten ja tarkista, mikä numero on ympyröity. Jos et vielä tehnyt valintaa, valitse kuva, joka vastaa tulostuslaatua, ja valitse sitten Seuraava.
-
Valitse Valmis.
Kun olet käyttänyt kaksipuolisen tulostuksen ohjattua asetustoimintoa, voit tulostaa kaksipuolisen julkaisun manuaalisesti.
Tärkeää: Älä muuta niitä tulostimen asetuksia, jotka ovat kaksipuolisen tulostuksen ohjatun asetustoiminnon määrittämät, ellet ole kokenut käyttäjä. Asetusten muuttaminen saattaa aiheuttaa tulostustyön epäonnistumisen.










