Modernien kommenttien käyttäminen
Word modernin kommenttikokemuksen avulla tiimisi voi tehdä monipuolisempaa yhteistyötä ja mukauttaa kommentointikokemusta koko Office-ohjelmistopakettiin. Nykyaikaisten kommenttien avulla voit jättää ajatuksia tai kysymyksiä asiakirjaan muille, tarkastella ja muokata kommenttejasi ennen niiden vahvistamista ja @mention jonkun kutsumaan heidät keskusteluun.
Lisää kommentti
Voit lisätä uuden kommentin seuraavasti:
-
Valitse teksti, kuva, taulukko jne., jota haluat kommentoida, ja tee sitten jokin seuraavista:
-
Valitse Tarkista-välilehdessäUusi kommentti.
-
Napsauta hiiren kakkospainikkeella ja valitse Uusi kommentti.
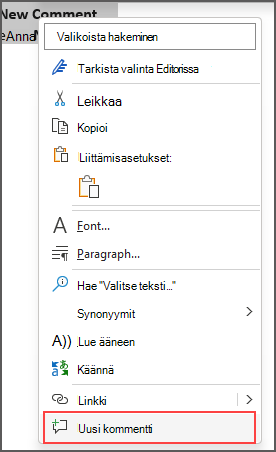
-
Käytä pikanäppäintä Ctrl + Alt + M.
-
-
Valitse Julkaise kommentti -painike tai Ctrl + Enter.
kommentin React
-
Valitse aiemmin luotu kommentti tai luo uusi kommentti ja julkaise se.
-
Jos haluat reagoida kommenttiin, napsauta Tykkää-painiketta kommenttiruudun oikeassa yläkulmassa.
-
Voit poistaa reaktion napsauttamalla Tykkää-painiketta uudelleen.
-
Jos haluat nähdä, kuka on reagoinut kommenttiin, pidä hiiren osoitinta Tykkää-painikkeen päällä.
Kommenttiin vastaaminen, muokkaaminen tai ratkaiseminen
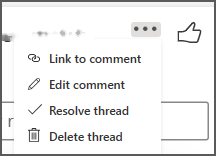
-
Valitse aiemmin luotu kommentti.
-
Napsauta vastausruutua.
-
Kirjoita vastaus.
-
Vahvista kommentti valitsemalla Julkaise kommentti -painike tai Ctrl + Enter .
-
Valitse aiemmin luotu kommentti.
-
Valitse Muokkaa kommenttia -painike.
-
Tee haluamasi muutokset
-
Vahvista muokkaus valitsemalla Julkaise kommentti -painike tai Ctrl + Enter .
-
Valitse aiemmin luotu kommentti.
-
Valitse kommentissa kolme pistettä (...).
-
Tee jompikumpi seuraavista:
-
Poista kommentti tai kommenttiketju valitsemalla Poista viestiketju -painike.
-
Valitse Ratkaise ketju , jos haluat merkitä kommenttiketjut, jotka on korjattu.
Huomautus: Ratkaistut kommentit eivät näy tilannekohtaisessa näkymässä.
-
Avaa asiakirja, joka sisältää kommentteja.
-
Napsauta valintanauhan valikon Tarkista-välilehteä.
-
Valitse Poista-kohdassaPoista kaikki asiakirjan kommentit.
Kommenttiin linkittäminen
-
Valitse aiemmin luotu kommentti.
-
Valitse kommentissa kolme pistettä (...)
-
Valitse Linkitä kommenttia varten.
-
Valitse Kopioi. Linkki on nyt jaettavissa.
Henkilön merkitseminen tai tehtävän määrittäminen @mentions avulla
Jos olet yrityskäyttäjä, joka käsittelee pilvipalveluun tallennettua tiedostoa, voit käyttää @mention puhutellaksesi tiettyä henkilöä kommentissa tai vastauksessa.
-
Kirjoita @ sekä henkilön etu- tai sukunimen pari ensimmäistä kirjainta, ja valitse sitten haluamasi nimi.
-
Valitse Julkaise kommentti -painike. Kommentissa tai vastauksessa mainittu henkilö saa sähköposti-ilmoituksen.
Lisätietoja @mentions käyttämisestä on artikkelissa Kommenttien @mention käyttäminen palautteen merkitsemiseen.
Voit määrittää tehtävän myös kommenttien ja @mention avulla.
-
Kirjoita @ sekä henkilön etu- tai sukunimen pari ensimmäistä kirjainta, ja valitse sitten haluamasi nimi.
-
Valitse Määritä tehtävään -valintaruutu, jos haluat määrittää kommentin tehtäväksi.
-
Valitse Julkaise kommentti -painike.
Kaksi tapaa tarkastella kommentteja
Kommentit näkyvät oletusarvoisesti tilannekohtaisessa näkymässä. Kun lisäät kommentin Word, näet sen oikeassa reunuksessa mahdollisimman lähellä tekstin lisäyskohtaa. Tässä näkymässä kaikki aktiiviset kommentit näkyvät asiayhteydessä jokaisella sivulla. Näin voit helposti nähdä kommentit siihen liittyvän sisällön rinnalla. Kun valitset kommentin, sen ympärille ilmestyy reuna ja sen sijainti on lähempänä sivua.
Tilannekohtainen näkymä piilottaa kaikki ratkaistut kommentit, jotta voit keskittyä aktiivisiin kommentteihin.
Jos haluat tarkastella kaikkia kommentteja, mukaan lukien kaikki ratkaistut kommentit, voit avata Kommentit-ruudun nähdäksesi luettelonäkymän. Avaa ruutu valitsemalla valintanauhan oikeassa kulmassa Kommentit. Tämä siirtyy tilannekohtaisesta näkymästä luettelonäkymään.
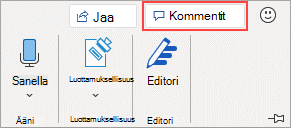
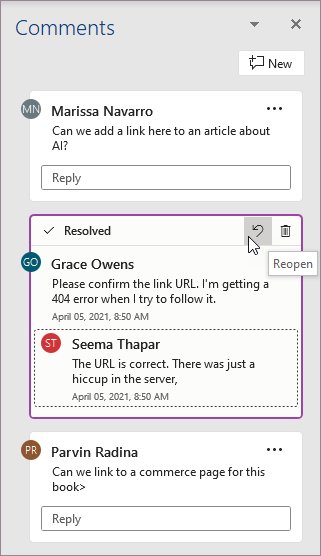
Voit käsitellä luettelonäkymän kommentteja samalla tavalla kuin tilannekohtaisessa näkymässä. Jos avaat ratkaistun kommentin uudelleen, se näkyy uudelleen tilannekohtaisessa näkymässä. Ruudusta on hyötyä, kun haluat tarkastella kaikkia kommentteja kerralla ilman, että sinun tarvitsee selata kaikkia asiakirjan sivuja.
Voit vaihtaa eri näkymien välillä milloin tahansa valitsemalla valintanauhan oikeassa kulmassa Kommentit tai Tarkista-välilehdessä Näytä kommentit -painikkeen avattavan valikon avulla.
Lisää kommentti
Voit lisätä uuden kommentin seuraavasti:
-
Valitse teksti, kuva, taulukko jne., jota haluat kommentoida, ja tee sitten jokin seuraavista:
-
Valitse Tarkista-välilehdessäUusi kommentti.
-
Napsauta hiiren kakkospainikkeella ja valitse Uusi kommentti.
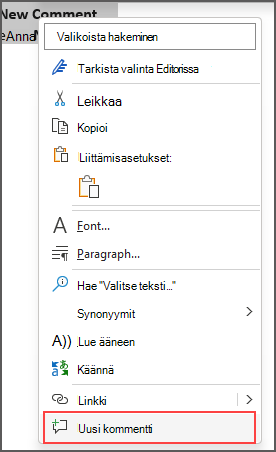
-
Käytä pikanäppäintä Ctrl + Alt + M.
-
-
Valitse Julkaise kommentti -painike tai Ctrl + Enter.
kommentin React
-
Valitse aiemmin luotu kommentti tai luo uusi kommentti ja julkaise se.
-
Jos haluat reagoida kommenttiin, napsauta Tykkää-painiketta kommenttiruudun oikeassa yläkulmassa.
-
Voit poistaa reaktion napsauttamalla Tykkää-painiketta uudelleen.
-
Jos haluat nähdä, kuka on reagoinut kommenttiin, pidä hiiren osoitinta Tykkää-painikkeen päällä.
Kommenttiin vastaaminen, muokkaaminen tai ratkaiseminen
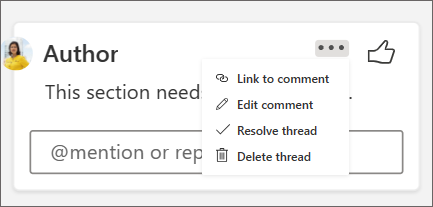
-
Valitse aiemmin luotu kommentti.
-
Napsauta vastausruutua.
-
Kirjoita vastaus.
-
Vahvista kommentti valitsemalla Julkaise kommentti -painike tai Ctrl + Enter .
-
Valitse aiemmin luotu kommentti.
-
Valitse kolme pistettä (...).
-
Valitse Muokkaa kommenttia.
-
Tee haluamasi muutokset
-
Vahvista kommentti valitsemalla Julkaise kommentti -painike tai Ctrl + Enter .
-
Valitse aiemmin luotu kommentti.
-
Valitse kommentissa kolme pistettä (...)
-
Tee jompikumpi seuraavista:
-
Poista kommentti tai kommenttiketju valitsemalla Poista viestiketju -painike.
-
Valitse Ratkaise ketju , jos haluat merkitä kommenttiketjut, jotka on korjattu.
Huomautus: Ratkaistut kommentit eivät näy tilannekohtaisessa näkymässä.
Kommenttiin linkittäminen
-
Valitse aiemmin luotu kommentti.
-
Valitse kommentissa kolme pistettä (...)
-
Valitse Linkitä kommenttia varten.
-
Valitse Kopioi. Linkki on nyt jaettavissa.
Henkilön merkitseminen tai tehtävän määrittäminen @mentions avulla
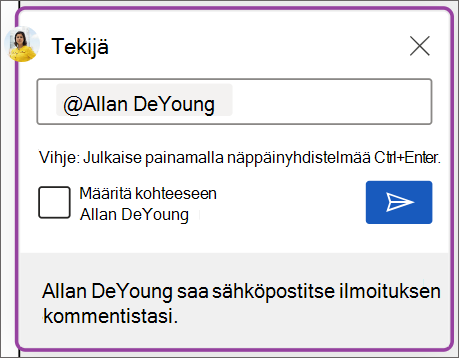
Jos olet yrityskäyttäjä, joka käsittelee pilvipalveluun tallennettua tiedostoa, voit käyttää @mention puhutellaksesi tiettyä henkilöä kommentissa tai vastauksessa.
-
Kirjoita @ sekä henkilön etu- tai sukunimen pari ensimmäistä kirjainta, ja valitse sitten haluamasi nimi.
-
Valitse Julkaise kommentti -painike. Kommentissa tai vastauksessa mainittu henkilö saa sähköposti-ilmoituksen.
Lisätietoja @mentions käyttämisestä on artikkelissa Kommenttien @mention käyttäminen palautteen merkitsemiseen.
Voit määrittää tehtävän myös kommenttien ja @mention avulla.
-
Kirjoita @ ja henkilön etu- tai sukunimen pari ensimmäistä kirjainta ja valitse sitten haluamasi nimi.
-
Valitse Määritä tehtävään -valintaruutu, jos haluat määrittää kommentin tehtäväksi.
-
Valitse Julkaise kommentti -painike.
Kaksi tapaa tarkastella kommentteja
Kommentit näkyvät oletusarvoisesti tilannekohtaisessa näkymässä. Kun lisäät kommentin Word, näet sen oikeassa reunuksessa mahdollisimman lähellä tekstin lisäyskohtaa. Tässä näkymässä kaikki aktiiviset kommentit näkyvät asiayhteydessä jokaisella sivulla. Näin voit helposti nähdä kommentit siihen liittyvän sisällön rinnalla. Kun valitset kommentin, sen ympärille ilmestyy reuna ja sen sijainti on lähempänä sivua.
Tilannekohtainen näkymä piilottaa kaikki ratkaistut kommentit, jotta voit keskittyä aktiivisiin kommentteihin.
Jos haluat tarkastella kaikkia kommentteja, mukaan lukien kaikki ratkaistut kommentit, voit avata Kommentit-ruudun nähdäksesi luettelonäkymän. Avaa ruutu valitsemalla valintanauhan oikeassa kulmassa Kommentit. Tämä siirtyy tilannekohtaisesta näkymästä luettelonäkymään.
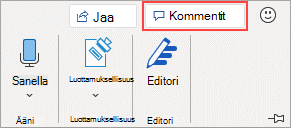
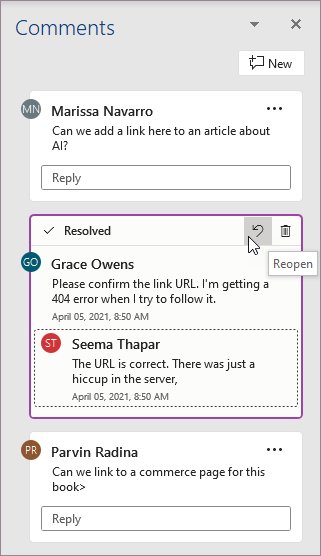
Voit käsitellä luettelonäkymän kommentteja samalla tavalla kuin tilannekohtaisessa näkymässä. Jos avaat ratkaistun kommentin uudelleen, se näkyy uudelleen tilannekohtaisessa näkymässä. Ruudusta on hyötyä, kun haluat tarkastella kaikkia kommentteja kerralla ilman, että sinun tarvitsee selata kaikkia asiakirjan sivuja.
Voit vaihtaa eri näkymien välillä milloin tahansa valitsemalla valintanauhan oikeassa kulmassa Kommentit tai Tarkista-välilehdessä Näytä kommentit -painikkeen avattavan valikon avulla.
Lisää kommentti
Jos haluat uuden kommentin näkyvän oikeanpuoleisessa reunuksessa, toimi seuraavasti:
-
Valitse teksti, kuva, taulukko jne., jota haluat kommentoida, ja tee sitten jokin seuraavista:
-
Valitse Tarkista-välilehdessäUusi kommentti.
-
Napsauta hiiren kakkospainikkeella ja valitse Uusi kommentti.
-
Käytä pikanäppäintä Cmd + Alt + M.
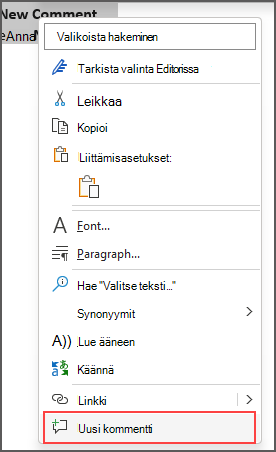
-
-
Valitse Julkaise kommentti -painike.
kommentin React
-
Valitse aiemmin luotu kommentti tai luo uusi kommentti ja julkaise se.
-
Jos haluat reagoida kommenttiin, napsauta Tykkää-painiketta kommenttiruudun oikeassa yläkulmassa.
-
Voit poistaa reaktion napsauttamalla Tykkää-painiketta uudelleen.
-
Jos haluat nähdä, kuka on reagoinut kommenttiin, pidä hiiren osoitinta Tykkää-painikkeen päällä.
Kommenttiin vastaaminen, muokkaaminen tai ratkaiseminen
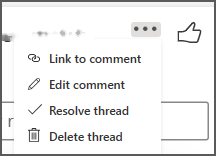
-
Valitse aiemmin luotu kommentti.
-
Napsauta vastausruutua.
-
Kirjoita vastaus.
-
Vahvista kommentti valitsemalla Lähetä kommentti -painike tai Cmd + Enter .
-
Valitse aiemmin luotu kommentti.
-
Valitse Muokkaa kommenttia -painike.
-
Tee haluamasi muutokset
-
Vahvista muokkaus valitsemalla Julkaise kommentti -painike tai Cmd + Enter .
-
Valitse aiemmin luotu kommentti.
-
Valitse kommentissa kolme pistettä (...).
-
Tee jompikumpi seuraavista:
-
Poista kommentti tai kommenttiketju valitsemalla Poista viestiketju -painike.
-
Valitse Ratkaise ketju , jos haluat merkitä kommenttiketjut, jotka on korjattu.
Huomautus: Ratkaistut kommentit eivät näy tilannekohtaisessa näkymässä.
Kommenttiin linkittäminen
-
Valitse aiemmin luotu kommentti.
-
Valitse kommentissa kolme pistettä (...)
-
Valitse Linkitä kommenttia varten.
-
Valitse Kopioi. Linkki on nyt jaettavissa.
Henkilön merkitseminen tai tehtävän määrittäminen @mentions avulla
Jos olet yrityskäyttäjä, joka käsittelee pilvipalveluun tallennettua tiedostoa, voit käyttää @mention puhutellaksesi tiettyä henkilöä kommentissa tai vastauksessa.
-
Kirjoita @ sekä henkilön etu- tai sukunimen pari ensimmäistä kirjainta, ja valitse sitten haluamasi nimi.
-
Valitse Julkaise kommentti -painike. Kommentissa tai vastauksessa mainittu henkilö saa sähköposti-ilmoituksen.
Lisätietoja @mentions käyttämisestä on artikkelissa Kommenttien @mention käyttäminen palautteen merkitsemiseen.
Voit määrittää tehtävän myös kommenttien ja @mention avulla.
-
Kirjoita @ sekä henkilön etu- tai sukunimen pari ensimmäistä kirjainta, ja valitse sitten haluamasi nimi.
-
Valitse Määritä tehtävään -valintaruutu, jos haluat määrittää kommentin tehtäväksi.
-
Valitse Julkaise kommentti -painike.
Kaksi tapaa tarkastella kommentteja
Kommentit näkyvät oletusarvoisesti tilannekohtaisessa näkymässä. Kun lisäät kommentin Word, näet sen oikeassa reunuksessa mahdollisimman lähellä tekstin lisäyskohtaa. Tässä näkymässä kaikki aktiiviset kommentit näkyvät asiayhteydessä jokaisella sivulla. Näin voit helposti nähdä kommentit siihen liittyvän sisällön rinnalla. Kun valitset kommentin, sen ympärille ilmestyy reuna ja sen sijainti on lähempänä sivua.
Tilannekohtainen näkymä piilottaa kaikki ratkaistut kommentit, jotta voit keskittyä aktiivisiin kommentteihin.
Jos haluat tarkastella kaikkia kommentteja, mukaan lukien kaikki ratkaistut kommentit, voit avata Kommentit-ruudun nähdäksesi luettelonäkymän. Avaa ruutu valitsemalla valintanauhan oikeassa kulmassa Kommentit. Tämä siirtyy tilannekohtaisesta näkymästä luettelonäkymään.
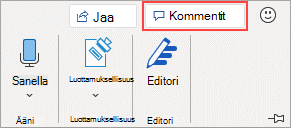
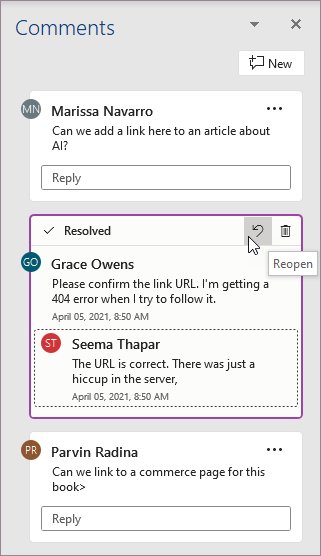
Voit käsitellä luettelonäkymän kommentteja samalla tavalla kuin tilannekohtaisessa näkymässä. Jos avaat ratkaistun kommentin uudelleen, se näkyy uudelleen tilannekohtaisessa näkymässä. Ruudusta on hyötyä, kun haluat tarkastella kaikkia kommentteja kerralla ilman, että sinun tarvitsee selata kaikkia asiakirjan sivuja.
Voit vaihtaa eri näkymien välillä milloin tahansa valitsemalla valintanauhan oikeassa kulmassa Kommentit tai Tarkista-välilehdessä Näytä kommentit -painikkeen avattavan valikon avulla.










