Voit lisätä kommentteja yksittäisiin soluihin. Solun kulmassa näkyvä ilmaisin kertoo, jos soluun on lisätty kommentti. Kun siirrät kohdistimen solun päälle, kommentti tulee näkyviin.

-
Napsauta solua hiiren kakkospainikkeella ja valitse Uusi kommentti.
-
Kirjoita kommenttisi. Voit @mention, että joku osoittaa kommentin hänelle – tämä lähettää hänelle sähköpostiviestin kommentista.
-
Napsauta Julkaise-painiketta (tai paina Ctrl+Enter).
-
Jos muut käyttäjät haluavat sanoa jotain, he voivat napsauttaa solua hiiren kakkospainikkeella ja valita Vastaa kommenttiin.
-
Jos haluat muokata ketjutettua kommenttia, pidä osoitinta solun päällä. Siirrä sitten osoitin itse kommentin tekstin päälle ja napsauta Muokkaa.
-
Jos haluat poistaa ketjutetun kommentin, napsauta solua hiiren kakkospainikkeella ja valitse Poista kommentti.
-
Jos haluat poistaa vastauksen, pidä osoitinta solun päällä. Siirrä sitten osoitin itse vastauksen tekstin päälle ja napsauta Poista.
-
Jos kommenttiketju on valmis, voit merkitä sen ratkaistuksi: vie kohdistin solun päälle ja valitse sitten ... > Ratkaise ketju. Kommentti on edelleen näkyvissä, mutta siihen ei voi tehdä lisäyksiä, ellei sitä avata uudelleen. Kuka tahansa, jolla on työkirjan kirjoitusoikeudet, voi ratkaista kommentit tai avata ne uudelleen.
Huomautus: Muista, että muut voivat muokata kommenttejasi. Office-tiedostojen kommentit tallennetaan tiedostoon, joten kuka tahansa, jolla on tiedoston muokkausoikeudet, voi muokata kommenttiasi.
-
Napsauta solua hiiren kakkospainikkeella ja valitse Lisää kommentti (tai paina Vaihto+F2). Jos käytät Office 365:n Exceliä, napsauta solua hiiren kakkospainikkeella ja valitse Uusi muistiinpano.
-
Kirjoita haluamasi teksti.
-
Napsauta jotakin kohtaa solun ulkopuolella.
Jos haluat muokata muistiinpanoa, napsauta solua hiiren kakkospainikkeella ja valitse Muokkaa kommenttia. Jos käytät Office 365:n Exceliä, napsauta solua hiiren kakkospainikkeella ja valitse Muokkaa muistiinpanoa.
Jos haluat poistaa muistiinpanon, napsauta solua hiiren kakkospainikkeella ja valitse Poista kommentti. Jos käytät Office 365:n Exceliä, napsauta solua hiiren kakkospainikkeella ja valitse Poista muistiinpano.
Kommentit-tehtäväruudussa näkyvät kaikki nykyisen laskentataulukon kommentit, ja voit siirtyä muihin laskentataulukoihin ja tarkastella myös näitä kommentteja.
-
Valitse ensimmäinen kommentteja sisältävä laskentataulukko ja valitse sitten valintanauhan Muokkaaminen-valikon vierestä Kommentit.
-
Tarkista luetellut kommentit. Valitse kommentti, jos haluat nähdä sen sisältävän solun ja tehdä muutoksia kommenttiin.
-
Kun olet tarkistanut kaikki taulukon kommentit, valitse luettelon alareunassa Näytä lisää kommentteja , jotta näet seuraavan kommentin toisessa laskentataulukossa.
-
Kun olet tarkistanut viimeisen kommenttijoukon, voit palata aloituskohtaan: valitse luettelon alareunassa Palaa ensimmäiseen kommenttiin.
Office 365:n Excelissä on kahdenlaisia kommentteja: kommentteja ja muistiinpanoja. Lisätietoja saat artikkelista Ketjutetut kommentit ja muistiinpanot.
-
Valitse solu tai solut, joiden sisältämät kommentit haluat kopioida.
-
Paina näppäinyhdistelmää Ctrl+C.
-
Napsauta Aloitus-välilehden Liitä-painikkeen alapuolella olevaa nuolta ja valitse sitten Liitä määräten.
-
Valitse Liitä määräten -valintaikkunan Liitä-kohdassa Kommentit ja valitse sitten OK.
-
Jos haluat peruuttaa liikkuvan reunan, napsauta toista solua tai paina Esc-näppäintä.
Huomautukset:
-
Älä paina Enteriä sen jälkeen, kun olet napsauttanut OK. Jos painat Enteriä, solun sisältö kopioidaan kommentin lisäksi liittämisalueelle.
-
Kopioidut kommentit korvaavat muut kohdealueella jo olevat kommentit.
Excelissä näkyy oletusarvoisesti ilmaisin, jos solussa on kommentti tai muistiinpano. Voit määrittää Excelin soluissa olevien kommenttien ja ilmaisinten näyttöasetukset muuttamalla oletusasetusta niin, että kommentit näytetään tai piilotetaan aina.
-
Valitse Tiedosto-välilehdessä Asetukset.
-
Tee Lisäasetukset-luokan Näyttö-kohdasta jokin seuraavista:
-
Jos haluat piilottaa sekä kommentit että ilmaisimet koko työkirjasta, valitse Näytä kommentteja sisältävissä soluissa -kohdasta Ei kommentteja tai ilmaisimia.
-
Jos haluat näyttää ilmaisimet, mutta haluat, että kommentit näkyvät vain silloin, kun osoitin on solun päällä, valitse Näytä kommentteja sisältävissä soluissa -kohdasta Vain ilmaisimet, kommentit vietäessä päälle.
-
Jos haluat aina näyttää sekä kommentit että ilmaisimet, valitse Näytä kommentteja sisältävissä soluissa -kohdasta Kommentit ja ilmaisimet. Huomaa, että Office 365:ssä tämä asetus koskee ainoastaan muistiinpanoja, ei ketjutettuja kommentteja.
-
Excel nimeää jokaisen ketjutetun kommentin sen käyttäjän nimellä, joka on kirjautuneena tililleen. Nimeä ei voi vaihtaa kirjoittamalla sen päälle. Muistiinpanot ovat kuitenkin eri asia. Excel nimeää muistiinpanot sillä nimellä, jonka olet määrittänyt Asetukset-valintaruudussa. Seuraavassa kerrotaan, miten voit muuttaa muistiinpanoissa näkyvän nimen (mutta et ketjutettujen kommenttien nimeä).
-
Valitse Tiedosto-välilehdestä Asetukset.
-
Kirjoita Yleiset-luokan Mukauta omaa Microsoft Office -versiotasi -kohdassa olevaan Käyttäjänimi-ruutuun haluamasi nimi.
Huomautukset:
-
Jos Käyttäjänimi-ruutu on tyhjä, Excel määrittää automaattisesti Käyttäjänimi-ruudun arvoksi sinun käyttäjänimesi ja käyttää sitä nimenä.
-
Et voi estää muistiinpanojen nimeämistä, mutta voit halutessasi poistaa muistiinpanoista nimet.
-
Katso myös
Kommenttien ja muistiinpanojen tulostaminen Excelissä
Toiminta toiminta, jos Excelin pikavalikosta puuttuu Uusi kommentti ja Uusi muistiinpano
-
Napsauta solua hiiren kakkospainikkeella ja valitse Uusi kommentti.
-
Kirjoita kommenttisi.
-
Napsauta Julkaise-painiketta (tai paina ⌘+Enter).
-
Jos muut käyttäjät haluavat sanoa jotain, he voivat napsauttaa solua hiiren kakkospainikkeella ja valita Vastaa kommenttiin.
-
Jos haluat muokata ketjuttua kommenttia tai vastata, vie kohdistin solun päälle. Vie kohdistin itse kommenttitekstin päälle ja valitse Muokkaa. Voit muokata vain luomiasi kommentteja.
-
Jos haluat poistaa ketjutetun kommentin, napsauta solua hiiren kakkospainikkeella ja valitse Poista kommentti.
-
Jos haluat poistaa vastauksen, pidä osoitinta solun päällä. Vie kohdistin itse vastaustekstin kohdalle ja valitse Poista.
-
Jos kommenttiketju on valmis, voit merkitä sen ratkaistuksi: aseta kohdistin solun päälle ja valitse ... > Ratkaise ketju. Kommentti on edelleen näkyvissä, mutta siihen ei voi tehdä lisäyksiä, ellei sitä avata uudelleen. Kuka tahansa, jolla on työkirjan kirjoitusoikeudet, voi ratkaista kommentit tai avata ne uudelleen.
-
Valitse solu tai solut, joiden sisältämät kommentit haluat kopioida.
-
Paina ⌘+C.
-
Napsauta Aloitus-välilehden Liitä-painikkeen alapuolella olevaa nuolta ja valitse sitten Liitä määräten.
-
Valitse Liitä määräten -valintaikkunan Liitä-kohdassa Kommentit ja valitse sitten OK.
-
Jos haluat peruuttaa liikkuvan reunan, napsauta toista solua tai paina Esc-näppäintä.
-
Valitse kohdesolu ja paina sitten ⌘+V.
Huomautus: Kopioidut kommentit korvaavat muut kohdealueella jo olevat kommentit.
Excel for Macissa näkyy oletusarvoisesti ilmaisin, jos solussa on kommentti tai muistiinpano. Voit määrittää Excelin soluissa olevien kommenttien ja ilmaisinten näyttöasetukset muuttamalla oletusasetusta niin, että kommentit näytetään tai piilotetaan aina.
-
Valitse Excel > Asetukset > Näytä (kohdassa Sisällön tuottaminen).
-
Tee Näytä-valintaruudun Näytä kommentteja sisältävissä soluissa -kohdassa jompi kumpi seuraavista:
-
Jos haluat piilottaa sekä kommentit että ilmaisimet koko työkirjasta, valitse Ei kommentteja tai ilmaisimia.
-
Jos haluat näyttää ilmaisimet, mutta haluat, että kommentit näkyvät vain silloin, kun osoitin on solun päällä, valitse Vain ilmaisimet, kommentit vietäessä päälle.
-
Jos haluat aina näyttää sekä kommentit että ilmaisimet, valitse Kommentit ja ilmaisimet.
-
Excel nimeää jokaisen ketjutetun kommentin sen käyttäjän nimellä, joka on kirjautuneena tililleen. Nimeä ei voi vaihtaa kirjoittamalla sen päälle. Muistiinpanot ovat kuitenkin eri asia. Excel nimeää muistiinpanot sillä nimellä, jonka olet määrittänyt Asetukset-valintaruudussa. Seuraavassa kerrotaan, miten voit muuttaa muistiinpanoissa näkyvän nimen (mutta et ketjutettujen kommenttien nimeä).
-
Valitse Excel > Asetukset > Yleiset.
-
Kirjoita Yleiset-valintaruudun Mukauta-kohdan Käyttäjänimi-ruutuun haluamasi nimi.
Huomautukset:
-
Jos Käyttäjänimi-ruutu on tyhjä, Excel määrittää automaattisesti Käyttäjänimi-ruudun arvoksi sinun käyttäjänimesi ja käyttää sitä nimenä.
-
Et voi estää muistiinpanojen nimeämistä, mutta voit halutessasi poistaa muistiinpanoista nimet.
-
Kommentit-tehtäväruudussa näkyvät kaikki nykyisen laskentataulukon kommentit, ja voit siirtyä muihin laskentataulukoihin ja tarkastella myös näitä kommentteja.
-
Valitse ensimmäinen kommentteja sisältävä laskentataulukko ja valitse sitten valintanauhan Muokkaaminen-valikon vierestä Kommentit.
-
Tarkista luetellut kommentit. Valitse kommentti, jos haluat nähdä sen sisältävän solun ja tehdä muutoksia kommenttiin.
-
Kun olet tarkistanut kaikki taulukon kommentit, valitse luettelon alareunassa Näytä lisää kommentteja , jotta näet seuraavan kommentin toisessa laskentataulukossa.
-
Kun olet tarkistanut viimeisen kommenttijoukon, voit palata aloituskohtaan: valitse luettelon alareunassa Palaa ensimmäiseen kommenttiin.
Katso myös
Kommenttien ja muistiinpanojen tulostaminen Excelissä
Toiminta toiminta, jos Excelin pikavalikosta puuttuu Uusi kommentti ja Uusi muistiinpano
-
Napsauta solua hiiren kakkospainikkeella ja valitse sitten Uusi kommentti.
-
Kirjoita kommenttisi. Voit @mention, että joku osoittaa kommentin hänelle – tämä lähettää hänelle sähköpostiviestin kommentista.
-
Valitse Julkaise kommentti -painike (tai paina näppäinyhdistelmää Ctrl+Enter).
-
Jos muilla on lisättävää, he voivat napsauttaa solua hiiren kakkospainikkeella ja valita Uusi vastaus.
-
Jos haluat muokata ketjutettua kommenttia, pidä osoitinta solun päällä. Valitse sitten kommentti, valitse Lisää ketjutoimintoja -valikko ja valitse Muokkaa kommenttia.
-
Jos haluat poistaa ketjutetun kommentin, napsauta solua hiiren kakkospainikkeella ja valitse Poista kommentti.
-
Jos haluat poistaa vastauksen, pidä osoitinta solun päällä. Siirrä sitten osoitin itse vastauksen tekstin päälle ja napsauta Poista.
-
Jos kommenttiketju on valmis, voit merkitä sen ratkaistuksi: aseta kohdistin solun päälle ja valitse sitten Lisää ketjutoimintoja > Ratkaise säie. Kommentti on edelleen näkyvissä, mutta siihen ei voi tehdä lisäyksiä, ellei sitä avata uudelleen. Kuka tahansa, jolla on työkirjan kirjoitusoikeudet, voi ratkaista kommentit tai avata ne uudelleen.
Huomautus: Muista, että muut voivat muokata kommenttejasi. Office-tiedostojen kommentit tallennetaan tiedostoon, joten kuka tahansa, jolla on tiedoston muokkausoikeudet, voi muokata kommenttiasi.
-
Napsauta solua hiiren kakkospainikkeella ja valitse Lisää kommentti (tai paina Vaihto+F2). Jos käytät Office 365:n Exceliä, napsauta solua hiiren kakkospainikkeella ja valitse Uusi muistiinpano.
-
Kirjoita haluamasi teksti.
-
Napsauta jotakin kohtaa solun ulkopuolella.
Jos haluat muokata muistiinpanoa, napsauta solua hiiren kakkospainikkeella ja valitse Muokkaa kommenttia. Jos käytät Office 365:n Exceliä, napsauta solua hiiren kakkospainikkeella ja valitse Muokkaa muistiinpanoa.
Jos haluat poistaa muistiinpanon, napsauta solua hiiren kakkospainikkeella ja valitse Poista kommentti. Jos käytät Office 365:n Exceliä, napsauta solua hiiren kakkospainikkeella ja valitse Poista muistiinpano.
Office 365:n Excelissä on kahdenlaisia kommentteja: kommentteja ja muistiinpanoja. Lisätietoja saat artikkelista Ketjutetut kommentit ja muistiinpanot.
Huomautus: Kun kopioit ja liität ketjutetut kommentit muihin soluihin, Excelin verkkoversio liittää myös solun arvot.
-
Valitse solu tai solut, joiden sisältämät kommentit haluat kopioida.
-
Paina näppäinyhdistelmää Ctrl+C.
-
Valitse tyhjät solut ja paina näppäinyhdistelmää Ctrl + V.
Huomautus: Kopioidut kommentit korvaavat muut kohdealueella jo olevat kommentit.
Kommentit-tehtäväruudussa näkyvät kaikki nykyisen laskentataulukon kommentit, ja voit siirtyä muihin laskentataulukoihin ja tarkastella myös näitä kommentteja.
-
Valitse ensimmäinen kommentteja sisältävä laskentataulukko ja valitse sitten valintanauhan Muokkaaminen-valikon vierestä Kommentit.
-
Tarkista luetellut kommentit. Valitse kommentti, jos haluat nähdä sen sisältävän solun ja tehdä muutoksia kommenttiin.
-
Kun olet tarkistanut kaikki taulukon kommentit, valitse luettelon alareunassa Näytä lisää kommentteja , jotta näet seuraavan kommentin toisessa laskentataulukossa.
-
Kun olet tarkistanut viimeisen kommenttijoukon, voit palata aloituskohtaan: valitse luettelon alareunassa Palaa ensimmäiseen kommenttiin.
-
Napauta Excel-työkirjan laskentataulukkoa.
-
Napauta Tarkista.
-
Napauta Kommentti.
-
Kirjoita kommentti ja napauta Julkaise-painiketta.
-
Jos haluat vastata kommenttiin, napauta (kommentin sisältävää) solua, napauta sen yläpuolelle ilmestyvää purppuranväristä kommenttikuvaketta, kirjoita vastaus Vastaa-tekstiruutuun ja napauta Julkaise-painiketta.
Seuraavassa on muita asioita, joita voit tehdä ketjutetuilla kommenteilla Android-tabletilla:
-
Jos haluat tarkastella tiettyä viestiketjua, napauta solua ja napauta sitten purppuranväristä kommenttikuvaketta.
-
Jos haluat tarkastella kaikkia laskentataulukon viestiketjuja, napauta Tarkista ja napauta sitten Näytä kommentit.
-
Jos haluat muokata tiettyä kommenttia viestiketjussa, napauta (kommentin sisältävää) solua, napauta sen yläpuolelle ilmestyvää purppuranväristä kommenttikuvaketta, napauta kommenttia, jota haluat muokata, ja valitse Muokkaa. Muokkaa kommenttia haluamallasi tavalla ja valitse sitten Tallenna.
-
Jos haluat poistaa tietyn kommentin viestiketjussa, napauta (kommentin sisältävää) solua, napauta sen yläpuolelle ilmestyvää purppuranväristä kommenttikuvaketta, napauta kommenttia, jonka haluat poistaa, ja valitse Poista.
-
Jos haluat poistaa koko viestiketjun, napauta (kommentin sisältävää) solua, napauta sen yläpuolelle ilmestyvää purppuranväristä kommenttikuvaketta, napauta ... (kolme pistettä -kuvake) ja valitse Poista viestiketju.
-
Voit ratkaista ketjun napauttamalla solua (jossa on kommentti), napauttamalla sen yläpuolella näkyvää violettia kommenttikuvaketta, napauttamalla ... (kolme pistettä -kuvaketta) ketjussa ensimmäisen kommentin vieressä ja napauttamalla Ratkaise ketju.
-
Napauta Android-puhelimessa Muokkaa-kuvaketta

-
Napauta Aloitus ja sitten Tarkista.
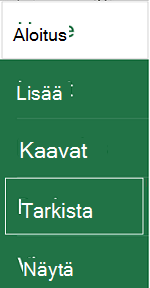
-
Napauta Kommentti, kirjoita kommentti ja napauta Julkaise-painiketta.
-
Jos haluat vastata kommenttiin, napauta (kommentin sisältävää) solua, napauta sen yläpuolelle ilmestyvää purppuranväristä kommenttikuvaketta, kirjoita vastaus Vastaa-tekstiruutuun ja napauta Julkaise-painiketta.
Seuraavassa on muita asioita, joita voit tehdä ketjutetuilla kommenteilla Android-puhelimella:
-
Jos haluat tarkastella tiettyä viestiketjua, napauta solua ja napauta sitten purppuranväristä kommenttikuvaketta.
-
Jos haluat tarkastella kaikkia laskentataulukon viestiketjuja, napauta Tarkista ja napauta sitten Näytä kommentit.
-
Jos haluat muokata tiettyä kommenttia viestiketjussa, napauta (kommentin sisältävää) solua, napauta sen yläpuolelle ilmestyvää purppuranväristä kommenttikuvaketta, napauta kommenttia, jota haluat muokata, ja valitse Muokkaa. Muokkaa kommenttia haluamallasi tavalla ja valitse sitten Tallenna.
-
Jos haluat poistaa tietyn kommentin viestiketjussa, napauta (kommentin sisältävää) solua, napauta sen yläpuolelle ilmestyvää purppuranväristä kommenttikuvaketta, napauta kommenttia, jonka haluat poistaa, ja valitse Poista.
-
Jos haluat poistaa koko viestiketjun, napauta (kommentin sisältävää) solua, napauta sen yläpuolelle ilmestyvää purppuranväristä kommenttikuvaketta, napauta ... (kolme pistettä -kuvake) ja valitse Poista viestiketju.
-
Voit ratkaista ketjun napauttamalla solua (jossa on kommentti), napauttamalla sen yläpuolella näkyvää violettia kommenttikuvaketta, napauttamalla ... (kolme pistettä -kuvaketta) ketjussa ensimmäisen kommentin vieressä ja napauttamalla Ratkaise ketju.
-
Napauta Excel-työkirjan laskentataulukkoa.
-
Napauta Lisää.
-
Napauta Kommentti.
-
Kirjoita kommentti ja napauta Julkaise-painiketta.
-
Jos haluat vastata kommenttiin, napauta (kommentin sisältävää) solua, napauta sen yläpuolelle ilmestyvää purppuranväristä kommenttikuvaketta, kirjoita vastaus Vastaa-tekstiruutuun ja napauta Julkaise-painiketta.
Seuraavassa on muita asioita, joita voit tehdä ketjutetuilla kommenteilla iPadilla:
-
Jos haluat tarkastella tiettyä viestiketjua, napauta solua ja napauta sitten purppuranväristä kommenttikuvaketta.
-
Jos haluat tarkastella kaikkia laskentataulukon viestiketjuja, napauta Tarkista ja napauta sitten Näytä kommentit.
-
Jos haluat muokata tiettyä kommenttia viestiketjussa, napauta (kommentin sisältävää) solua, napauta sen yläpuolelle ilmestyvää purppuranväristä kommenttikuvaketta, napauta kommenttia, jota haluat muokata, ja valitse Muokkaa. Muokkaa kommenttia haluamallasi tavalla ja valitse sitten Tallenna.
-
Jos haluat poistaa tietyn kommentin viestiketjussa, napauta (kommentin sisältävää) solua, napauta sen yläpuolelle ilmestyvää purppuranväristä kommenttikuvaketta, napauta kommenttia, jonka haluat poistaa, ja valitse Poista.
-
Jos haluat poistaa koko viestiketjun, napauta (kommentin sisältävää) solua, napauta sen yläpuolelle ilmestyvää purppuranväristä kommenttikuvaketta, napauta ... (kolme pistettä -kuvake) ja valitse Poista viestiketju.
-
Napauta iPhonessa Muokkaa-kuvaketta

-
Napauta Aloitus ja sitten Tarkista.
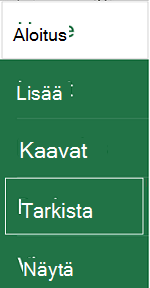
-
Napauta Kommentti, kirjoita kommentti ja napauta Julkaise-painiketta.
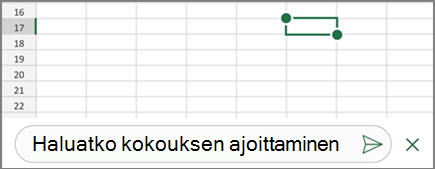
-
Jos haluat vastata kommenttiin, napauta (kommentin sisältävää) solua, napauta sen yläpuolelle ilmestyvää purppuranväristä kommenttikuvaketta, kirjoita vastaus Vastaa-tekstiruutuun ja napauta Julkaise-painiketta.
-
Valitse vihreä alaspäin osoittava nuoli, kun olet valmis.
Seuraavassa on muita asioita, joita voit tehdä ketjutetuilla kommenteilla iPhonella:
-
Jos haluat tarkastella tiettyä viestiketjua, napauta solua ja napauta sitten purppuranväristä kommenttikuvaketta.
-
Jos haluat tarkastella kaikkia laskentataulukon viestiketjuja, napauta Tarkista ja napauta sitten Näytä kommentit.
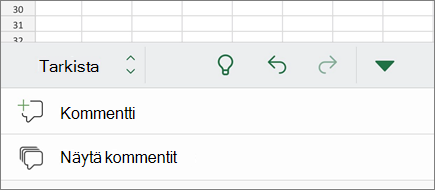
-
Jos haluat muokata tiettyä kommenttia viestiketjussa, napauta (kommentin sisältävää) solua, napauta sen yläpuolelle ilmestyvää purppuranväristä kommenttikuvaketta, napauta kommenttia, jota haluat muokata, ja valitse Muokkaa. Muokkaa kommenttia haluamallasi tavalla ja valitse sitten Tallenna.
-
Jos haluat poistaa tietyn kommentin viestiketjussa, napauta (kommentin sisältävää) solua, napauta sen yläpuolelle ilmestyvää purppuranväristä kommenttikuvaketta, napauta kommenttia, jonka haluat poistaa, ja valitse Poista.
-
Jos haluat poistaa koko viestiketjun, napauta (kommentin sisältävää) solua, napauta sen yläpuolelle ilmestyvää purppuranväristä kommenttikuvaketta, napauta ... (kolme pistettä -kuvake) ja valitse Poista viestiketju.
-
Napauta Excel-työkirjan laskentataulukkoa.
-
Napauta Lisää.
-
Napauta Kommentti.
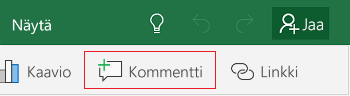
-
Kirjoita kommenttisi.
-
Kun kommentti on valmis, napauta kommenttiruudun ulkopuolella.
-
Voit tarkastella kommenttia napauttamalla sitä työkirjassa.
Jos haluat poistaa kommentin, napauta kommenttikuvaketta ja sitten X-kuvaketta.
-
Napauta Windows-puhelimessa Lisää

-
Napauta Aloitus ja sitten Tarkista.
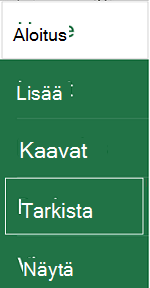
-
Jos haluat lisätä kommentin, napauta Windows-puhelimessa Kommentti, kirjoita sitten kommenttisi ja napauta Valmis.
-
Jos haluat tarkastella tai muokata aiemmin luotuja kommentteja, napauta kommenttia.
Voit muokata kommenttia napauttamalla Muokkaa kommenttia -kuvaketta.

Voit poistaa kommentin napauttamalla Poista kommentti -kuvaketta.

Kun olet tehnyt muutokset, sulje kommenttiruutu napauttamalla X-kuvaketta Windows-puhelimessa.
Tärkeää: Muista, että muut voivat muokata kommenttejasi. Office-asiakirjan kommentit tallennetaan tiedostoon, joten kuka tahansa, jolla on tiedoston muokkausoikeudet, voi muokata kommenttiasi.
Tarvitsetko lisätietoja?
Voit aina kysyä neuvoa Excel Tech Community -yhteisön asiantuntijalta tai saada tukea tukiyhteisöltä.










