Kokouksen tallentaminen Microsoft Teamsissa
Mikä tahansa Teams-kokous tai -puhelu voidaan tallentaa tulevaa tarkastelua varten. Tallennus tallentaa ääni-, video- ja näytönjakoaktiviteetin, ja voit jakaa sen turvallisesti koko organisaatiossasi.
Tallenne vanhenee ja poistetaan automaattisesti tietyn ajanjakson jälkeen. Järjestelmänvalvoja määrittää sen käytettävissä olevan ajan, mutta voit muuttaa minkä tahansa tallenteen vanhentumispäivää. Lisätietoja on artikkelissa Kokouksen tallennuksen vanhenemisen hallinta.
Huomautukset:
-
Kokoustallenteet eivät tallenna luonnoslehtiöitä, huomautuksia, jaettuja muistiinpanoja tai sovellusten näyttämönäkymässä jakamaa sisältöä eivätkä myöskään PowerPoint Live esityksiin upotettuja videoita tai animaatioita.
-
Kun tarkastelet kokoustallennetta, näet enintään neljän henkilön videot kerralla.
Tämän artikkelin sisältö
Kuka voi aloittaa tai lopettaa tallentamisen?
Kokouksen tallenteen vanhenemisen hallinta
Lataa tallenne ja paljon muuta
Tärkeää:
-
Elokuusta 2021 alkaen Teams-kokouksen tallenteita ei enää tallenneta Microsoft Stream. Kaikki tallenteet tallennetaan nyt OneDriveen ja SharePointiin.
-
Jos organisaatiosi käyttää edelleen Stream, ota huomioon seuraavat asiat:
-
Kun tallennus on loppunut, se käsitellään (mikä voi kestää jonkin aikaa) ja tallennetaan Microsoft Stream, minkä jälkeen se on valmis toistettavaksi.
-
Tallennuksen aloittanut henkilö saa sähköpostiviestin Microsoft Streamista, kun tallenne on saatavilla. Se näkyy myös kokouskeskustelussa tai kanavakeskustelussa, jos olet kokouksessa kanavalla.
-
Jos järjestelmänvalvoja on määrittänyt yrityksen käytännön tallentamisesta Microsoft Streamiin, sinun täytyy hyväksyä se ennen tallennuksen aloittamista.
Tallennuksen aloittaminen
Kun aloitat kokouksen tallennuksen, otat käyttöön myös reaaliaikaisia tekstiversioita (jos IT-järjestelmänvalvoja sallii tekstitallenteet).
-
Aloita kokous tai liity kokoukseen.
-
Valitse kokouksen ohjausobjekteissa Lisää toimintoja



Kaikille kokouksen osallistujille ilmoitetaan, että tallennus ja transkriptio ovat alkaneet.
Huomautukset:
-
Samasta kokouksesta ei voi tehdä useampia tallenteita samanaikaisesti. Jos yksi henkilö aloittaa kokouksen nauhoittamisen, se tallennetaan pilveen, jossa se on kaikkien osallistujien saatavilla.
-
Kokouksen osallistujat voivat tarkastella tekstitallennuksen kokouksen aikana. Lisätietoja on artikkelissa Reaaliaikaisen transkription tarkasteleminen.
-
Lopeta tallennus
-
Valitse kokouksen ohjausobjekteista Lisää toimintoja


-
Valitse jokin seuraavista:
-
Lopeta tallennus , jos haluat lopettaa tallennuksen ja reaaliaikaisen transkription.
-
Lopeta transkriptio lopettaaksesi vain suoran transkription. Tallennus jatkuu, kunnes valitset Lopeta tallennus.
-
Tallenteiden etsiminen
Tallenteet ovat käytettävissä eri paikoissa kokoustyypin mukaan.
-
Tallenne käsitellään ja tallennetaan SharePointiin, jos kyseessä oli kanavakokous tai OneDrive, jos kyseessä oli jokin muu kokoustyyppi.
-
Kokouksen tallenne näkyy kokouskeskustelussa tai kanavakeskustelussa (jos olet kokouksessa kanavalla).
Huomautus: Toistaiseksi vieraat ja ulkoiset osallistujat voivat tarkastella tallennetta vain, jos se on nimenomaisesti jaettu heidän kanssaan.
Kuka voi aloittaa tai lopettaa tallentamisen?
Kuka tahansa, joka täyttää seuraavat ehdot, voi aloittaa tai lopettaa tallennuksen, vaikka kokouksen järjestäjä ei olisi paikalla, kunhan kokouksen järjestäjä on ottanut pilvitallennuskäytäntöasetuksen käyttöön.
-
Sisältää jonkin seuraavista käyttöoikeuksista:Office 365 Enterprise E1, E3, E5, F3, A1, A3, A5, M365 Business, Business Premium tai Business Essentials.
-
It-järjestelmänvalvoja on ottanut tallennuksen käyttöön.
-
Ei vieras tai organisaation ulkopuolinen käyttäjä.
|
Käyttäjätyyppi |
Voi aloittaa tallentamisen? |
Voi lopettaa tallentamisen? |
|---|---|---|
|
Kokouksen järjestäjä |
|
|
|
Henkilö samasta organisaatiosta |
|
|
|
Henkilö toisesta organisaatiosta tai yrityksestä |
|
|
|
Vieras |
|
|
|
Anonyymi |
|
|
Huomautukset:
-
Tallennus jatkuu, vaikka tallennuksen aloittanut henkilö poistuu kokouksesta.
-
Tallennus päättyy automaattisesti, kun kaikki poistuvat kokouksesta. Jos joku unohtaa lähteä, tallennus päättyy automaattisesti neljän tunnin kuluttua.
-
Jos jollakin osallistujista on yhteensopivuustallennuskäytäntö, kokous tallennetaan käytännön mukaisesti, vaikka kyseinen osallistuja olisi toisesta organisaatiosta.
Teams Premium avulla kokouksen järjestäjät voivat helposti hallita sitä, kuka voi tallentaa Teams-kokouksia ajoitettaessa. Kokouksen voi tallentaa kahdella tavalla: järjestäjillä ja yhteisjärjestäjillä tai järjestäjillä ja esittäjillä.
Lisätietoja esittäjien valitsemisesta ja henkilön roolin muuttamisesta ennen kokousta ja sen aikana on kohdassa Roolit Teams-kokouksessa.
Huomautus: Teams Premium on lisäosan käyttöoikeus, joka tarjoaa lisäominaisuuksia, joiden avulla Teams-kokoukset ovat entistä yksilöllisempiä, älykkäämpiä ja turvallisempia. Jos haluat käyttää tätä käyttöoikeutta, ota yhteyttä IT-järjestelmänvalvojaan.
-
Siirry Teamsissa Kalenteri -

-
Valitse Uusi kokous.
-
Lisää henkilöitä kokoukseen.
-
Valitse kokouskutsussa Kokousasetukset.
-
Määritä kokouksen osallistujat esittäjiksi ja yhteisjärjestäjiksi tarpeen mukaan.
-
Valitse Vaihtoehto Kuka voi tallentaa ja transkriptoida -kohdan vierestä vaihtoehto avattavasta valikosta.
-
Valitse Tallenna.
Kokouksen tallenteen vanhenemisen hallinta
Järjestelmänvalvojan asetukset määrittävät tallenteen vanhenemisen. Jos tallenteen asetukseksi on määritetty vanheneminen, näet viestin, joka ilmaisee, että kun tallenne tulee näkyviin kokouskeskusteluun kokouksen päätyttyä.
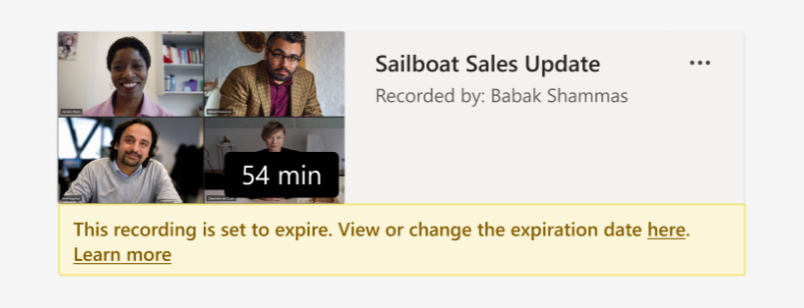
Voit muuttaa kokoustallenteen vanhentumista seuraavasti:
-
Siirry Teams-kalenteriin.
-
Avaa kokouksen tiedot valitsemalla edellinen kokous.
-
Valitse Kertaus-välilehti .
-
Avaa tallenne selaimessa.
-
Valitse videon alareunassa vanhentumislaskuri.

-
Muuta vanhentumista valitsemalla aikaväli avattavasta valikosta. Voit myös valita Ei vanhenemista, jos et halua poistaa sitä.
Huomautukset:
-
Viesti, joka ilmoittaa tallenteen vanhenemisesta, säilyy tallenteessa keskustelussa, vaikka poistaisit vanhentumispäivän. Mutta älä huoli – jos olet valinnut Ei vanhenemista, se ei vanhene.
-
Tallenteen omistaja saa sähköpostiviestin, kun se vanhenee. Tällöin hänellä on jopa 90 päivää aikaa palauttaa se roskakorista. Kun tallenne on palautettu, se ei enää vanhene automaattisesti.
-
Tallenteen katsominen ei vaikuta vanhentumispäivään.
-
Lisätietoja järjestelmänvalvojille on täällä.
Tietosuoja
Kun kokouksen tallennus aloitetaan, Teams näyttää ilmoituksen kaikille osallistujille Teamsin työpöytä-, verkko- ja mobiilisovelluksissa sekä puhelimella liittyneille osallistujille.
Joillakin alueilla sinun täytyy lain mukaan saada kaikkien suostumus, ennen kun voit tallentaa heitä. Varmista, että tunnet säännöt ennen aloittamista. Lisätietoja saat Microsoftin tietosuojalausekkeesta.
Tallennuksen aloittanut henkilö on omistaja. Vain omistaja voi poistaa tallenteen.
|
Tallenteen tyyppi |
Tarkasteluoikeudet |
Latausoikeus |
|---|---|---|
|
Kanavakokous |
Tiimi |
Käyttäjä, jolla on katseluoikeudet |
|
Yksityinen kokous |
Kutsutut ja osallistuneet käyttäjät (keskustelun jäsenet) |
Käyttäjä, jolla on katseluoikeudet |
|
Ryhmäpuhelu |
Keskustelun jäsenet |
Käyttäjä, jolla on katseluoikeudet |
|
Yksi-yhteen-puhelu |
Keskustelun jäsenet |
Käyttäjä, jolla on katseluoikeudet |
|
Yksi-yhteen-PSTN-puhelu |
Teams-käyttäjä |
Teams-käyttäjä |
Tallennuksen vianmääritys
Jos sinulla on ongelmia kokouksen tallentamisessa, tarvitset luultavasti IT-järjestelmänvalvojan apua niiden ratkaisemisessa. Pidä seuraavat seikat mielessäsi:
-
Sekä kokouksen järjestäjällä että tallentimella on oltava jokin seuraavista käyttöoikeuksista:Office 365 Enterprise E1, E3, E5, F3, A1, A3, A5, M365 Business, Business Premium tai Business Essentials.
-
IT-järjestelmänvalvojan täytyy antaa tallennuslisenssi sekä kokouksen järjestäjälle että tallentajalle.
-
Vieraat ja organisaation ulkopuoliset käyttäjät eivät voi tallentaa kokouksia tai puheluita.
Haluatko lisätietoja?
Huomautus: Mobiilikäyttäjien tulee päivittää iOS: n ja Androidin Teams-sovelluksen uusimpaan versioon, jotta he voivat kokea kokouksen tallennuksen ja videon toiston Teamsissa.
Tärkeää:
-
Elokuussa 2021 Teams-kokoustallenteita ei enää tallenneta Microsoft Stream. Jatkossa kaikki kokoustallenteet tallennetaan OneDriveen ja SharePointiin. Organisaatiosi on ehkä jo tehnyt tämän muutoksen.
-
Jos organisaatiosi käyttää edelleen Stream, ota huomioon seuraavat asiat:
-
Kun tallennus on lopetettu, se käsitellään (mikä voi kestää jonkin aikaa) ja tallennetaan Microsoft Stream, minkä jälkeen se on valmis toistettavaksi.
-
Tallennuksen aloittanut henkilö saa sähköpostiviestin Microsoft Streamista, kun tallenne on saatavilla. Se näkyy myös kokouskeskustelussa tai kanavakeskustelussa, jos olet kokouksessa kanavalla.
-
Jos järjestelmänvalvoja on määrittänyt yrityksen käytännön tallentamisesta Microsoft Streamiin, sinun täytyy hyväksyä se ennen tallennuksen aloittamista.
Voit käynnistää, pysäyttää ja tarkastella kokousten tallenteita Teams-mobiilisovelluksella.
Aloita tallennus siirtymällä kokouksen ohjaimiin ja valitsemalla Lisää vaihtoehtoja 
Kokouksen osallistujille ilmoitetaan, että tallennus on alkanut.
Lopeta tallennus siirtymällä kokouksen ohjaimiin ja valitsemalla Lisää vaihtoehtoja 
Tallenne käsitellään (mikä voi kestää jonkin aikaa) ja tallennetaan Microsoft Stream, minkä jälkeen se on valmis toistetuksi.
Tallennuksen aloittanut henkilö saa sähköpostiviestin Microsoft Streamista, kun tallenne on saatavilla. Tallenne näkyy myös kokouskeskustelussa – tai kanavalla, jos olet kokouksessa kanavalla.










