Huomautus: Tämä artikkeli on täyttänyt tarkoituksensa, ja se poistetaan pian. Jotta Sivua ei löydy -ongelmat voidaan välttää, kaikki tunnetut linkit sivuun poistetaan. Jos olet luonut linkkejä tähän sivuun, poista ne, jotta verkko pysyy yhtenäisenä.
Voit muuttaa koko SmartArt-grafiikka tai yksittäisen muodon kokoa SmartArt-grafiikka sisällä. Jos haluat muuttaa toisentyyppisen objektin kokoa, katso kuvan, muodon, teksti ruudun tai WordArt-tekstin koon muuttaminen.
Artikkelin sisältö
Yleistä SmartArt-kuvien, muotojen ja tekstin koon muuttamisesta
Kun muutat yksittäisen muodon kokoa SmartArt-grafiikka, jäljellä olevat muodot voivat muuttaa niiden kokoa ja sijaintia SmartArt-grafiikka asettelun ja vapaan tilan määrän mukaan. Joissain tapa uksissa vain yksittäinen muoto, jonka kokoa muutat, muuttuu. Muissa tapa uksissa vastaavat muodot muuttavat myös niiden kokoa.
Kun muutat tekstiä sisältävän muodon kokoa, tekstin koko muuttuu automaattisesti sopivan kokoiseksi. Jos saman tason toisessa muodossa, jossa SmartArt-grafiikka ei ole tilaa suuremman tekstin näyttämiseksi, tekstin koko säilyy samana kaikissa kyseisen tason muodoissa. Jos olet mukauttanut tekstin kokoa aiemmin missä tahansa muodossa, muodon teksti ei muutu.
Esimerkiksi seuraavissa SmartArt-grafiikka on kolme samankokoista muotoa.

Jos lisäät tekstiä ensimmäiseen muotoon ja teet siitä pienemmän, kaksi muuta muotoa pienenevät hieman ja tekstin koko pienenee kaikissa kolmessa muodossa.

Jos olet nyt tehnyt kolmannesta muodosta suuremman, tekstin koko ei kasva missään muodossa, koska ensimmäinen muoto on jo täynnä tekstiä, joka ei voi olla suurempi ilman, että se on täynnä vapaata tilaa.
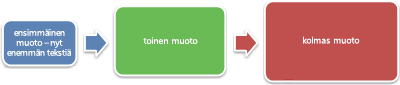
Jos teet ensimmäisestä muodosta suuremman, kyseisen muodon tekstissä on tilaa laajentua, joten myös kahden muun muodon teksti koko suurenee. Jos yksi tai useampi SmartArt-grafiikka muodoista sisältää tekstiä, joka on paljon pienempi kuin muodon vapaan tilan määrä (esimerkiksi yllä olevassa kolmannessa muodossa), voit muuttaa tekstin kokoa manuaalisesti valitsemalla muodon tekstin ja valitsemalla sitten haluamasi fontti asetukset Aloitus -väli lehden Fontti -ryhmässä.
Yleisenä sääntönä, jos tekstin lisääminen muotoon lisää muodon kokoa, tekstin koon suurentaminen suurentaa myös muodon kokoa. Päinvastoin, jos tekstin poistaminen muodosta pienentää muodon kokoa, tekstin koon pienentäminen pienentää myös muodon kokoa. Teksti koon suurentaminen tai pienentäminen ei kuitenkaan muuta kaikkien muotojen muodon kokoa automaattisesti valitsemasi SmartArt-grafiikka asettelun mukaan.
Sen mukaan, minkä SmartArt-grafiikka olet valinnut, kun muutat koko SmartArt-grafiikka kokoa, voit määrittää, ettäSmartArt-grafiikka sisällä olevat muodot skaalautuvat suhteellisesti tai optimoivat välit ja juoksutus.
Toisiinsa liittyvien muotojen koon muuttaminen
Toisiinsa liittyvät muodot ovat muotoja, jotka yhdistetään suuremmaksi muodoksi. SmartArt-grafiikka sisältää yleensä useita näistä suuremmista muodoista. Jos valitset kaikki SmartArt-grafiikka liittyvät muodot (kuten luettelo tyypin kaartuva kuva korostus luettelo -asettelu) ja muutat niiden kokoa, SmartArt-grafiikka saattavat näyttää vääristyneeltä. Seuraavassa esimerkissä kaikki suuremman muodon toisiinsa liittyvät muodot ovat valittuina. Jos haluat muuttaa vain yhden toisiinsa liittyvän muodon kokoa, kuten pientä ympyrä muotoa (kuvan paikka merkki, jossa on aurinko ja vuoret), valitse vain kyseinen muoto. Jos haluat muuttaa koko suuremman muodon kokoa, valitse kaikki siihen liittyvät muodot alla esitetyllä tavalla.
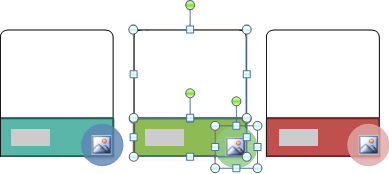
Yksittäisen muodon koon muuttaminen
-
Valitse muoto, jonka kokoa haluat muuttaa.
Jos haluat muuttaa useiden muotojen kokoa, napsauta ensimmäistä muotoa, ja pidä sitten CTRL-näppäintä painettuna samalla, kun napsautat muita muotoja.
-
Tee SmartArt-työkalut-kohdan Muotoile -väli lehden muodot -ryhmässä jompikumpi seuraavista:
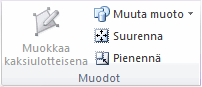
-
Jos haluat suurentaa muotoa, valitse Suurenna.
-
Jos haluat pienentää muotoa, valitse Pienennä.
Huomautukset:
-
Voit muuttaa muodon kokoa myös koon muutto kahvojen avulla. Osoita jotakin koon muutto kahvoista ja kun osoittimesta tulee

-
Jos haluat palauttaa muodon alkuperäiseen kokoonsa, valitse SmartArt-työkalujenrakenne -väli lehden Palauta -ryhmässä Palauta kuva.

Tärkeää: Kaikki muodot, värit, tyylit, koon, sijainnin ja tehosteiden muutokset, jotka on aiemmin tehty kyseiseen muotoon, ja kaikki muut samassa SmartArt-grafiikka ovat kadonneet.
-
Jos muutat SmartArt-kuvan toiseen asetteluun, Kaikki mitat, sijainti, kierto, peilaus, suunta (vasemmalta oikealle tai oikealta vasemmalle) ja muodon geometrian muutokset eivät ehkä siirry uuteen asetteluun. Jos siirryt takaisin alkuperäiseen asetteluun, ennen kuin tallennat ja suljet 2007 Microsoft Office System asia kirjan, kaikki mukautukset tulevat uudelleen näkyviin alkuperäiseen asetteluun. Joitain mukautuksia ei siirretä, koska ne eivät ehkä näytä hyvältä uudessa asettelussa.
-
-
Koko SmartArt-kuvan koon muuttaminen
-
Napsauta SmartArt-grafiikka, jonka kokoa haluat muuttaa.
-
OsoitaSmartArt-grafiikka reunan koon muutto kahvaa ja kun osoitin muuttuu

Kahden SmartArt-kuvan koon ja sijainnin muuttaminen dioissa
Koskee vain Microsoft Office PowerPoint 2007
Ennen aloittamista sinun tulee luoda kaksi SmartArt-grafiikka eri dioihin.
-
Muuta ensimmäisen SmartArt-kuvan kokoa niin, että se on haluamasi kokoinen.
-
Napsauta ensimmäistä SmartArt-grafiikka hiiren kakkos painikkeella ja valitse sitten pikavalikkokoko ja sijainti .
-
Kirjoita koko -väli lehden koko-ja kierto alue-kohdassa Korkeus -ja Leveys -kenttien arvot muistiin.
-
Kirjoita Sijainti -väli lehden vaaka-ja pystysuuntaisten kenttien arvot Horizontal muistiin.
-
Valitse Sulje.
-
Napsauta toista SmartArt-grafiikka hiiren kakkos painikkeella ja valitse sitten koko ja sijainti.
-
Kirjoita koko - ja Sijainti -väli lehdissä koko-ja sijainti-arvot, jotka olet tehnyt ensimmäisen SmartArt-grafiikka muistiin.
-
Napsauta Sulje.










