Vihje: Katso lisätietoja Microsoft Formsista tai aloita heti ja luo kysely, koe tai äänestys. Haluatko edistyneempää brändäystä, kysymystyyppejä ja tietojen analysointia? Kokeile Dynamics 365 Customer Voicea.
Microsoft Forms tarjoaa monipuolisen arviointityönkulun, jonka avulla voit tekijänä antaa opiskelijoille tehokkaasti pisteitä kysymysten perusteella ja antaa palautetta monin eri tavoin. Voit viedä koetuloksia Microsoft Excel analyysia ja kaavioita varten sekä poistaa tai tulostaa yhteenvedon kaikista vastauksista.
Kokeesi vastausten yhteenvetotietojen tarkasteleminen
Avaa Microsoft Formsissakysely, jonka tuloksia haluat tarkastella, ja valitse sitten Vastaukset-välilehti.
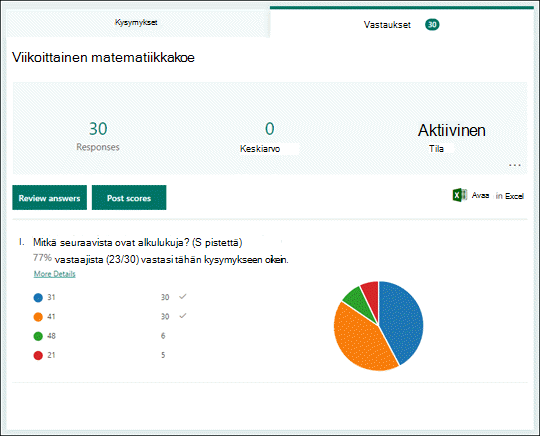
Näet yläreunassa reaaliaikaisia yhteenvetotietoja kokeista, kuten vastausten määrän ja keskiarvon. Kunkin kysymyksen vieressä näkyy vastausten määrä ja kaavio, joka näyttää vastausten jakautumisen kaikkiin mahdollisiin vastauksiin.
Huomautus: Jos kysymykselle on määritetty tietoihin perustuvia tietoja, näet sen vieressä Insights-kuvakkeen. Lisätietoja.
Voit valita Lisää 
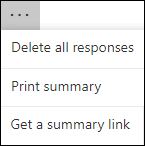
Kunkin kysymyksen vastausten tarkasteleminen
Anna pisteitä ja palautetta valitsemalla Tarkista vastaukset.
Ihmiset-välilehdessä voit tarkastella kunkin opiskelijan yksittäisiä tietoja, kuten kokeesi suorittamiseen vieneen ajan, ansaitun pisteen lukumäärän ja opiskelijan valitsemista vaihtoehdoista.
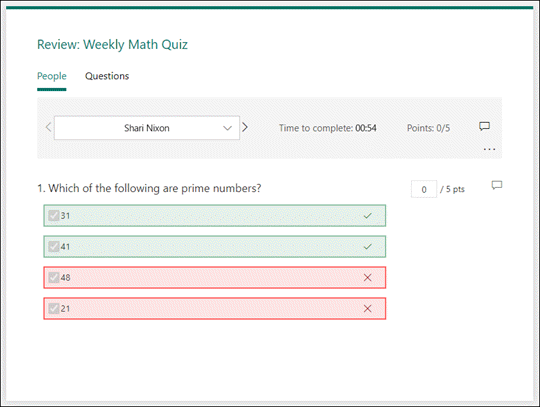
Tässä näkymässä voit arvostella yhden opiskelijan kaikki kysymykset ja tehdä saman seuraaville opiskelijoille. Voit siirtyä toisen opiskelijan tuloksiin valitsemalla opiskelijan nimen vieressä olevan nuolen. Voit myös siirtyä muiden opiskelijoiden tulostietoihin valitsemalla vasenta ja oikeaa nuolta.
Jos haluat antaa yleistä palautetta opiskelijalle, valitse palautekuvake 
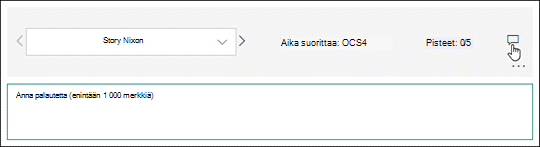
Jos haluat antaa palautetta tietystä kysymyksestä, valitse palautekuvake 
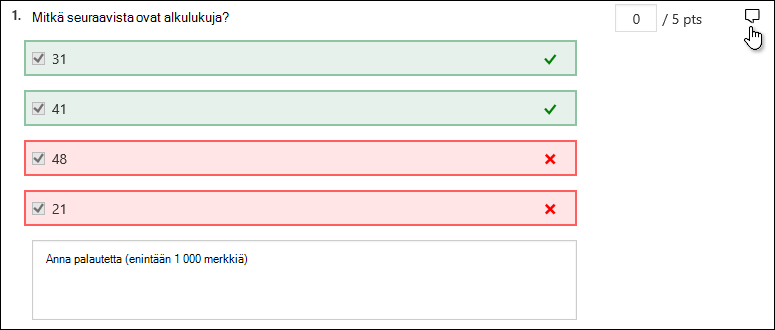
Voit myös valita Lisää 
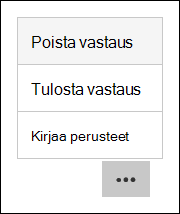
Huomautus: Vastauksen poistamista ei voi kumota.
Vihje: Lisätietoja lomakkeiden tulostamisesta.
Kysymykset-välilehdessä näet kunkin vastauksen jokaisen kysymyksen ja vastausten määrän.
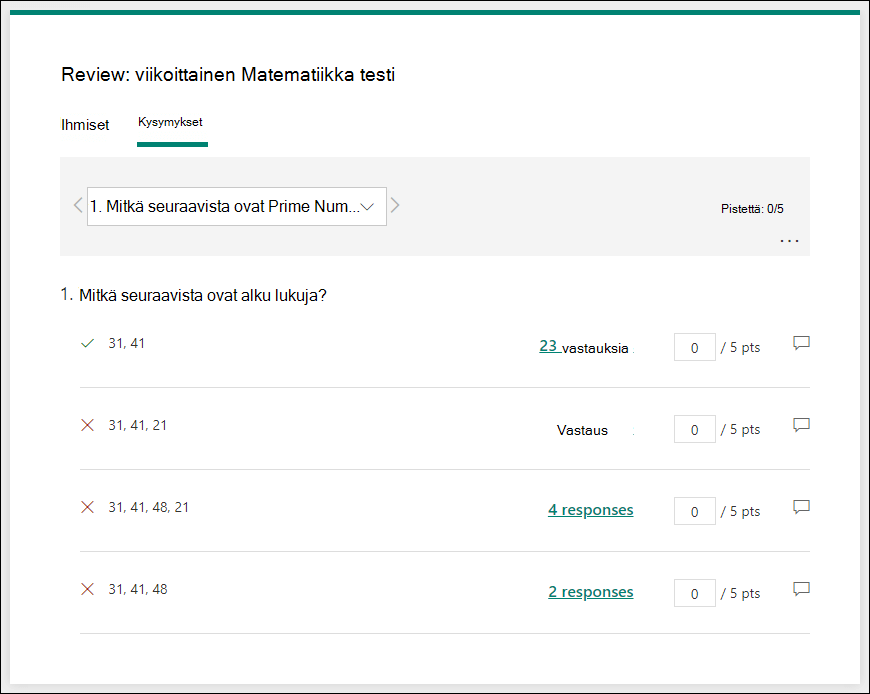
Tässä näkymässä voit arvostella yhden kysymyksen kaikista opiskelijoista määrittämällä pisteet vastausta kohti. Valitsemalla linkin kunkin vastauksen saat tilannevedoksen siitä, mitkä opiskelijat valitsivat tietyn vastauksen. Valitse palautekuvake 
Voit selata muiden kysymysten tietoja valitsemalla vasenta ja oikeaa nuolta.
Pisteiden lähettäminen
Kun olet valmis jakamaan palautteesi ja pisteet opiskelijoille, valitse Vastaukset-välilehdessä Julkaise tulokset.
Näet kunkin opiskelijan tietovisan tilan ja ansaitun pisteiden määrän. Jos haluat julkaista kaikkien opiskelijoiden tulokset, valitse Nimi-sarakkeen Nimen vasemmalla puolella olevaa valintaruutua. Jos haluat julkaista yksittäisiä tuloksia, valitse jokaisen opiskelijan nimen vasemmalla puolella olevaa valintaruutua.
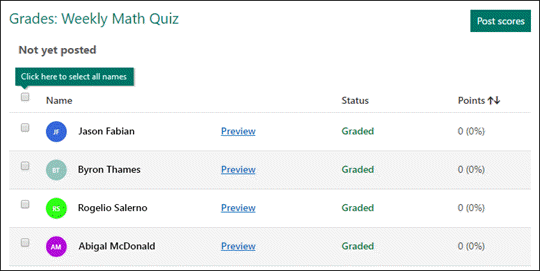
Valitse Julkaise tulokset.
Kun julkaiset tulokset, voit palata kokeeseen ja tarkastella tuloksia ja palautetta. Opiskelijat voivat tarkastella tuloksiaan ja palautettaan avaamalla testin.
Vihje: Jos opiskelija palaa kokeeseen lähettämisen jälkeen, hän näkee aiemmat vastauksensa. Jos haluat, että he voivat ottaa kokeen uudelleen ilman, että heidän vastauksiaan näytetään, voit luoda kopion alkuperäisestä kokesta.
Visan tulosten analysoiminen Excel
Voit helposti tarkastella kaikkia kokeesi vastaustietoja Microsoft Excel. Valitse Vastaukset Excel-välilehdessäAvaa ruudussa.
Oman Excel laskentataulukon jokaisen kysymyksen tiedot esitetään sarakkeina ja jokainen vastaus näytetään rivillä. Viidessä ensimmäisessä sarakkeessa näkyy vastaajatunnus, kunkin vastauksen aloitus- ja valmistumisajat sekä kunkin opiskelijan nimi ja sähköpostiosoite. Myöhemmissä sarakkeissa näkyvät kokonaispisteet, tietovisan palaute, julkaistu aika, kyselykysymykset, yksittäisten kysymysten pisteet ja yksittäisten kysymysten palaute.

Huomautukset:
-
Vastaajan tunnus on yksinomainen kullekin opiskelijalle.
-
Koetietoihin tekemäsi muutokset Excel eivät muokkaa kokeesi sisältöä.
-
Nimet ja sähköpostiosoitteet eivät näy, jos sallit kokeesi hyväksyä anonyymejä vastauksia.
Tulosten jakaminen muiden kanssa
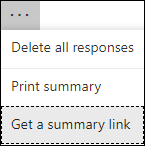
-
Valitse Vastaukset-välilehti.
-
Valitse Lisää

-
Valitse Kopioi.
Kun liität tämän linkin, kuka tahansa linkin saanut voi tarkastella kokeesi vastausten yhteenvetoa.
Huomautukset:
-
Jos teet koketta yhdessä tiettyjen opettajien kanssa oppilaitoksessasi, vain sinä tentin omistajana voit luoda kokeellesi yhteenvetolinkin, jos sitä ei vielä ole. Yhteis tekijät voivat edelleen kopioida ja jakaa yhteenvetolinkin, mutta eivät itse luoda linkkiä. Muissa yhteiskäyttötiloissa, jotka eivät ole määritetty tietyille organisaatiosi käyttäjille, yhteis tekijät voivat luoda uusia yhteenvetolinkkejä.
-
Huomaa myös, että jos jaat koevastaukset kenen tahansa koulusi jäsenen kanssa ja päätät sitten jakaa sen vain tiettyjen koulusi ihmisten kanssa, kuka tahansa koulun puolelta tai sen ulkopuolelta voi edelleen käyttää olemassa olevaa yhteenvetojen jakamislinkkiä. Voit poistaa aiemmin luodun yhteenvetolinkin poistaaksesi sen käytöstä. Tämä vähentää vastaustietojen käyttöoikeuksia. Voit tehdä tämän valitsemalla Vastaukset-välilehden > lisää vaihtoehtoja

Palautetta Microsoft Forms
Odotamme palautettasi! Jos haluat lähettää palautetta sovelluksesta Microsoft Forms, siirry lomakkeen oikeaan yläkulmaan ja valitse Lisää lomakeasetuksia 










