Huomautus: Tämä artikkeli on täyttänyt tarkoituksensa, ja se poistetaan pian. Jotta Sivua ei löydy -ongelmat voidaan välttää, kaikki tunnetut linkit sivuun poistetaan. Jos olet luonut linkkejä tähän sivuun, poista ne, jotta verkko pysyy yhtenäisenä.
Jos haluat tasata dian objekteja helpommin PowerPoint for macOS, voit kohdistaa objektit dian läpi pystysuoriin ja vaaka suoriin ohje isiin. Voit myös käyttää dynaamisia apuviivoja – ohjeita, jotka kulkevat muiden objektien Keski kohdan ja dian Keski kohdan välillä ja jotka tulevat näkyviin, kun vedät objektia – jos haluat tasata objektin suhteessa toiseen objektiin.
Kohdista ruudukkoon -toiminnon ottaminen käyttöön ja poistaminen käytöstä
-
Valitse Näytä > Apuviivat > Kohdista ruudukkoon.
Dynaamisten apuviivojen ottaminen käyttöön ja poistaminen käytöstä
-
Valitse Näytä > Apuviivat > Dynaamiset apuviivat.
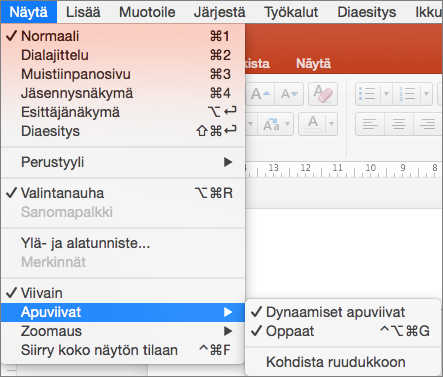
Vihje: Pidä objektien sijainnin hienosäätöä varten Komento-painiketta alhaalla samalla kun vedät objektia.
Apuviivojen lisääminen ja poistaminen
Piirustusten apuviivat helpottavat muotojen ja objektien sijaintia dioissa. Piirustusten apuviivat voidaan näyttää tai piilottaa, ja voit lisätä tai poistaa niitä. Kun vedät apuviivaa, etäisyys dian keskelle näkyy osoittimen vieressä. Piirustusten apuviivat eivät näy diaesityksen aikana, eivätkä ne tulostu esityksessä.
(Tietoja apuviivojen lisäämisestä ja poistamisesta ei sovelleta PowerPoint for Mac 2011.)
-
Kun haluat näyttää tai piilottaa apuviivoja, valitse Näytä-välilehdessä Apuviivat.
-
Lisää apuviiva painamalla Ctrl-näppäintä ja osoittamalla tai osoittamalla hiiren kakkospainikkeella mitä tahansa kohtaa diassa, osoittamalla kohtaa Apuviivat ja valitsemalla joko Lisää pystysuuntainen apuviiva tai Lisää vaakasuuntainen apuviiva.
-
Poista apuviiva painamalla Ctrl-näppäintä ja osoittamalla tai osoittamalla hiiren kakkospainikkeella valikossa kohtaa Poista.
-
Voit muuttaa apuviivan väriä, jolloin voit käyttää värejä osoittamaan eri merkityksiä tai vain tehdä apuviivan erottumaan taustasta. Napsauta apuviivaa hiiren kakkos painikkeella, valitse värija tee valintasi. (Tämä toiminto on käytettävissä PowerPoint 2019 for Mac ja PowerPoint for Microsoft 365 for Mac.)










