Vihje: Katso lisätietoja Microsoft Formsista tai aloita heti ja luo kysely, koe tai äänestys. Haluatko edistyneempää brändäystä, kysymystyyppejä ja tietojen analysointia? Kokeile Dynamics 365 Customer Voicea.
Huomautus: Oletko luomassa kyselyä, kyselyä tai muuntyyppistä lomaketta? Aloita tästä.
Opettajana voit Microsoft Forms avulla arvioida nopeasti opiskelijoiden edistymistä ja saada reaaliaikaista palautetta suunnittelemasi ja luokkasi kanssa jakamiesi kokeiden avulla.

Microsoft Forms sisältää myös monipuolisia reaaliaikaisia analytiikkatietoja, jotka tarjoavat yhteenvetotietoja sekä tuloksia yksittäisille opiskelijoille. Voit viedä koetulokset Microsoft Exceliin perusteellisempaa analyysia varten.
Aloita uusi koe
-
Valitse + Uusi koe
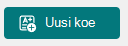
-
Kirjoita kokeen nimi ja valinnainen kuvaus.
Huomautus: Koeotsikoissa voi olla enintään 90 merkkiä. Kuvauksissa voi olla enintään 1 000 merkkiä.
Huomautus: Jos haluat lisätä mediasisältöä, valitse

Huomautus: Koe tallennetaan automaattisesti luodessasi sitä.
Kysymysten lisääminen
-
Lisää kokeeseen uusi kysymys valitsemalla + Lisää uusi .
-
Valitse, millaisen kysymyksen haluat lisätä, kuten Valinta-, Teksti-, Luokitus- tai Päivämäärä-kysymykset . Valitse Lisää kysymystyyppejä

Vihje: Jos haluat järjestää kysymyksiesi osia, valitse Osa.
Vihje: Voit myös muotoilla tekstiä. Korosta sana tai sanat otsikossa tai kysymyksissä ja valitse sitten jokin seuraavista: Lihavointi (pikanäppäin - CTRL/Cmd+B), Kursivointi (pikanäppäin - CTRL/Cmd+I), alleviivaus (pikanäppäin - CTRL/Cmd+U), Fontin väri, Fonttikoko, Numerointi tai Luettelomerkit.
-
Lisää kysymyksesi ja vastauksesi käyttämällä Vaihtoehto-kysymystyyppiä. Lisää vastausasetuksia valitsemalla + Lisää.
Voit määrittää vastausasetukset
-
Useita vastauksia
-
Pakollinen
-
(Lisäasetukset)

(Lisää vaihtoehtoja)

-
Sekoita-asetukset
-
Avattava luettelo
-
Matematiikka
-
Alaotsikko
-
Haarautumisen lisääminen
-
-
Valitse Oikea vastaus -valintamerkki oikean vastauksen tai vastausten vierestä.
-
Huomautus: Voit valita vaihtoehdoksi Kaikki edellä mainitut tai Ei mitään yllä olevista .
-
Jos haluat poistaa vastauksen, valitse sen vieressä oleva roskakoripainike. Kysymyksen alareunan asetusten avulla voit tehdä kysymyksestä pakollisen tai sallia kysymykseen useita vastauksia.
-
Lisää piste-tekstiruutuun luku, jonka avulla voit määrittää pistearvon kokeen kysymykseen sopivalle vastaukselle.
-
Valitse minkä tahansa vastauksen vieressä oleva Viesti-kuvake, jos haluat mukauttaa viestin. Vastaajat näkevät viestin, kun he ovat valinneet kyseisen vastauksen.
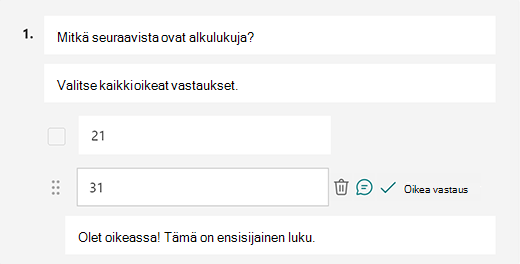
-
Jos haluat näyttää matemaattiset kaavat, valitse Lisää asetuksia kysymyksen

-
Valitse Anna kaava, jos haluat käynnistää kokeessa käytettävät matemaattiset symbolit ja kaava-asetukset.
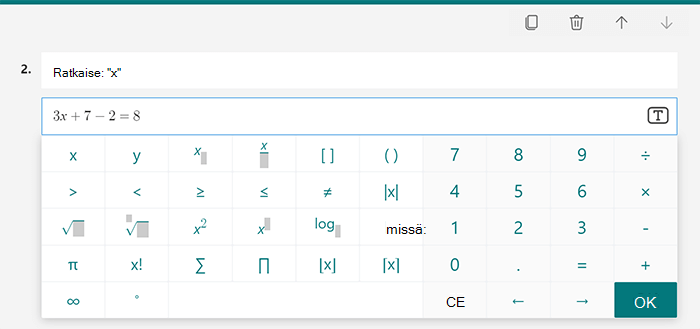
Vihje: Valitse kopioi kysymyskuvake kysymyksen oikeassa yläkulmassa, jos haluat monistaa sen. Jos haluat muuttaa kysymysten järjestystä, napsauta tai napauta kunkin kysymyksen oikeassa reunassa olevia ylä - tai alanuolia .
Kokeen esikatselu
-
Valitse tietokoneessa


-
Jos haluat testata koetta, vastaa kysymyksiin esikatselutilassa ja valitse Lähetä.
-
Jos haluat jatkaa kokeen muokkaamista, valitse Takaisin.
Aloita uusi koe
-
Kirjaudu sisään Microsoft 365 oppilaitoksen tilillä.
Huomautus: Tämä ominaisuus koskee vain luokan tai henkilökunnan muistikirjoja Office 365 Education käyttäjille. Lisätietoja luokan OneNote-muistikirjasta ja opetushenkilökunnan OneNote-muistikirjasta.
-
Avaa OneNote-muistikirja, johon haluat lisätä kokeen.
-
Valitse Lisää-välilehdessä Lomakkeet.
Huomautus: Lomakkeet-painike on käytettävissä vain Office 365 Education käyttäjille. Jos haluat käyttää Formsia OneNoten verkkoversio, kirjaudu sisään oppilaitoksen tilillä.
-
Forms for OneNote -paneeli avautuu ja kiinnittyy OneNote-muistikirjan oikealle puolelle.
-
Valitse Omat lomakkeet -kohdassa

-
Uusi välilehti Microsoft Forms avautuu selaimeen.
-
Valitse paikkamerkin oletusotsikko ja päivitä se omalla otsikollasi. Voit halutessasi lisätä myös kuvauksen.
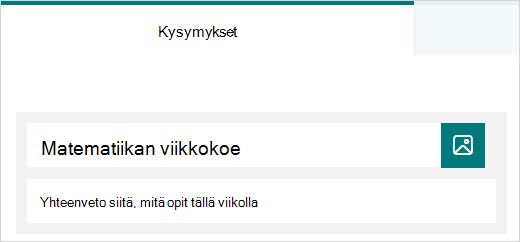
Huomautus: Koeotsikoissa voi olla enintään 90 merkkiä. Kuvauksissa voi olla enintään 1 000 merkkiä.
Huomautus: Koe tallennetaan automaattisesti luodessasi sitä.
Kysymysten lisääminen
-
Lisää kokeeseen uusi kysymys valitsemalla

-
Valitse lisättävä kysymystyyppi, kuten Valinta, Teksti, Luokitus tai Päivämäärä . Valitse Lisää kysymystyyppejä

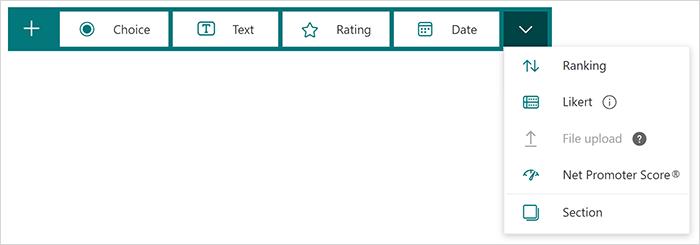
Vihje: Voit myös muotoilla tekstiä. Korosta sana tai sanat otsikossa tai kysymyksissä ja valitse sitten jokin seuraavista: Lihavointi (pikanäppäin - CTRL/Cmd+B), Kursivointi (pikanäppäin - CTRL/Cmd+I), alleviivaus (pikanäppäin - CTRL/Cmd+U), Fontin väri, Fonttikoko, Numerointi tai Luettelomerkit.
Kokeen esikatselu
-
Valitse Esikatselu nähdäksesi, miltä koe näyttää tietokoneessa tai mobiililaitteessa .
-
Jos haluat testata koetta, vastaa kysymyksiin esikatselutilassa ja valitse sitten Lähetä.
-
Jos haluat jatkaa kokeen muokkaamista, valitse Takaisin.
Juuri luomasi koe näkyy Omat lomakkeet - luettelon yläreunassa Forms for OneNote - paneelissa, ja se voidaan upottaa OneNote-muistikirjaan. Lisätietoja.
Lisäresursseja
Nyt kun perustiedot ovat alhaalla, voit myös mukauttaa lomakkeen teemaa, lisätä kuvan kysymykseen, luoda osia, käyttää haarautumislogiikkaa ja paljon muuta.
Palautetta Microsoft Forms
Odotamme palautettasi! Jos haluat lähettää palautetta sovelluksesta Microsoft Forms, siirry lomakkeen oikeaan yläkulmaan ja valitse Lisää lomakeasetuksia 
Katso myös
Kokeen lähettäminen opiskelijoille
Microsoft Forms -esittelykurssi: Aitojen arviointien luominen










