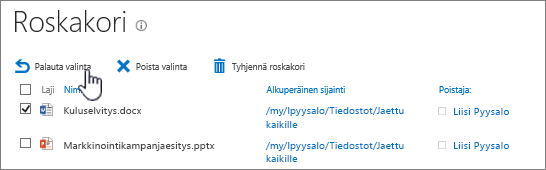Kun et enää tarvitse kirjastossa olevia tiedostoja, kuvia, tiedostoja tai kansioita, voit poistaa ne nopeasti. Ole varovainen, että kukaan muu ei tarvitse niitä, ja että tiedostot kuitataan sisään. Tiedostojen poistaminen voi olla pysyvää, eikä niitä voi ehkä palauttaa. Jos luulet, että tiedostot on ehkä tehtävä myöhemmin, Siirrä tiedostot toiseen sijaintiin. Jos poistat tiedostot vahingossa, Katso lisä tietoja artikkelista kohteiden palauttaminen roska korista alla. Voit ehkä palauttaa tiedostot kirjastoon sen mukaan, miten sivusto on määritetty.
Huomautukset:
-
Jos tiedostossa on nuolen päällä kuvake, se jaetaan. Jos et ole kuitannut sitä ulos, pidä hiiren osoitinta kuvakkeen päällä ja Katso, kuka on kuitannut sen ulos, ja pyydä, että se kuitataan sisään ennen poistamista. Lisä tietoja on kohdassa kirjastossa olevien tiedostojen uloskuittaaminen, kuittaaminen sisään tai hylkääminen .
-
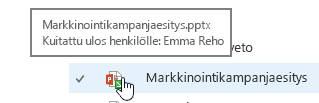
Tiedostojen ja kansioiden poistaminen tiedosto kirjastosta
-
Varmista, ettei poistettavia tiedostoja ole kuitattu ulos päivittämällä selain ja tarkistamalla Tyyppi-sarakkeen kuvake. Tiedoston uloskuitanneen käyttäjän täytyy kuitata tiedosto uudelleen sisään, ennen kuin se voidaan poistaa.
-
Valitse tiedostot, jotka haluat poistaa, viemällä osoitin tiedoston päälle ja napsauttamalla valinta merkkiä.
-
Valitse ylätunnisteessa tiedostot > Poista asia kirja.
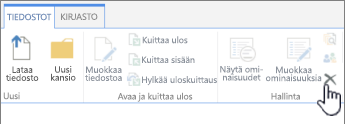
-
Valitse poiston vahvistusikkunassa OK.
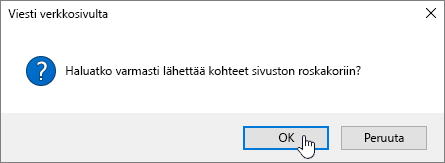
Vaihtoehtoinen keino poistaa tiedostoja ja kansioita
Käytössä olevan SharePoint-version mukaan voi olla nopeampaa poistaa yksittäisiä tai useita tiedostoja käyttämällä hiiren kakkos painiketta.
-
Avaa tiedosto Kirjasto, johon haluat poistaa tiedostoja tai kansioita.
-
Valitse poistettavat tiedostot osoittamalla niitä ja napsauttamalla valintaruutua. SharePoint 2016: ssä voit valita tiedostoja ja kansioita yhdessä, mutta SharePoint 2013: ssä sinun on valittava ne erikseen. Jos poistat vain yhden tiedoston tai kansion, voit ohittaa tämän vaiheen.
-
Napsauta jonkin tiedoston kuvaketta hiiren kakkos painikkeella. Valitse SharePoint 2016-sovelluksessa Poista. Jos kyseessä on SharePoint 2013, napsauta kolmea pistettä (...) ja valitse sitten Poista.
-
Valitse poiston vahvistusikkunassa OK.
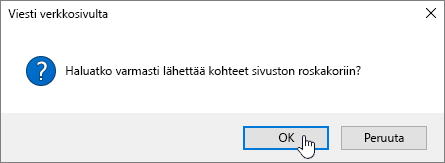
-
Napsauta näytön vasemman reunan pikakäynnistyspalkista Roskakori.
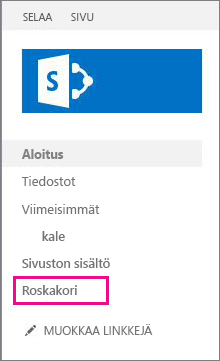
Jos et näe pikakäynnistyspalkissa Roskakori-kohtaa, toimi seuraavasti:
-
Valitse Asetukset

-
Roskakori löytyy Sivuston sisältö -sivulta oikealta ylhäältä.

-
-
Napsauta roskakorisivulla ruutua niiden kohteiden oikealla puolella, jotka haluat poistaa tai palauttaa.
-
Palauta valitut tiedostot valitsemalla Palauta valinta.
Huomautus: Jos et löydä etsimääsi tiedostoa, sen säilytysaika on saattanut umpeutua, jolloin tiedosto on poistettu. Voit ehkä kuitenkin vielä saada tiedoston takaisin. Ota yhteyttä järjestelmänvalvojaan, joka voi yrittää palauttaa tiedoston.
Kun kohde palautetaan, se palautetaan samaan sijaintiin, josta se on poistettu.