Kiristyshaittaohjelmien tunnistus ilmoittaa, kun OneDrive tiedostoihisi on hyökätty, ja opastaa tiedostojen palauttamisessa. Kiristyshaittaohjelmat ovat haittaohjelmia, jotka on suunniteltu estämään tiedostojen käyttö, kunnes maksat rahaa.
Kun Microsoft 365 havaitsee kiristyshaittaohjelmahyökkäyksen, saat ilmoituksen laitteeseesi ja saat sähköpostiviestin Microsoft 365. Jos et ole tilaaja, ensimmäinen ilmoitus ja palautus on maksuton. Katso saatavilla olevat palvelupaketit.
-
Napsauta ilmoituksessa tai sähköpostissa olevaa linkkiä tai siirry OneDrive-sivustoon, niin käymme läpi palautusprosessin, joka sisältää seuraavat:
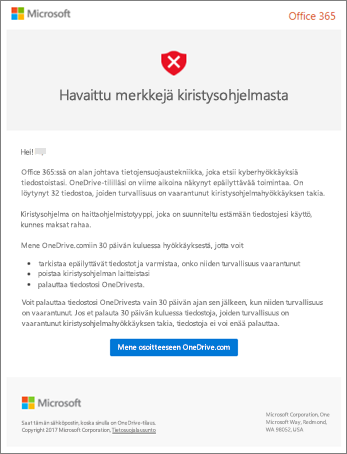
Kiristyshaittaohjelmien tunnistus- ja palautusprosessin vaiheet OneDrive-sivustossa
Jos Microsoft 365 havainnut kiristyshaittaohjelmahyökkäyksen, näet Merkkejä ransonwaresta havaittu -näytön, kun siirryt OneDrive-sivustoon (sinun on ehkä ensin kirjauduttava sisään). Aloita valitsemalla Aloita-painike .
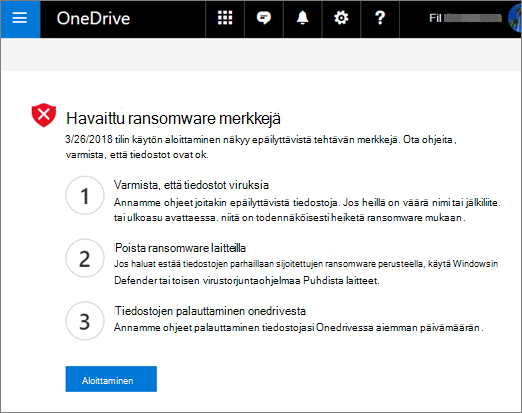
Vaihe 1: Varmista, että tiedostosi ovat saaneet tartunnan
Näytämme sinulle epäilyttäviä tiedostoja Näytämmekö nämä tiedostot oikein? -näytössä joitakin epäilyttäviä tiedostoja. Jos heillä on väärä nimi tai jälkiliite tai jos he eivät näytä oikeilta, kun avaat ne luettelosta, kiristyshaittaohjelmat todennäköisesti vaarantavat ne.
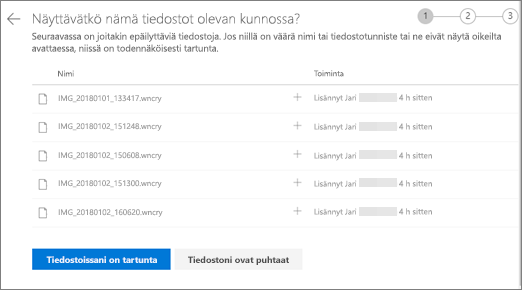
-
Avaa tiedosto online-katseluohjelmassa valitsemalla tiedosto. (Tämä ei lataa tiedostoa laitteeseesi.)
-
Jos et näe tiedostoa, voit ladata sen laitteeseesi, jotta voit avata sen.
-
Toista vaiheet 1 ja 2 niin monelle tiedostolle kuin haluat.
-
Jos tiedostosi ovat saaneet tartunnan, siirry kiristyshaittaohjelmien palautusprosessin seuraavaan vaiheeseen valitsemalla Omat tiedostot ovat tartunnan saaneet . Muussa tapauksessa, jos tiedostosi näyttävät hyvältä ja olet varma, että ne eivät ole kiristyshaittaohjelmien saastuttamia, valitse Omat tiedostot ovat kunnossa.
Jos valitset Omat tiedostot ovat kunnossa, lopetat kiristyshaittaohjelmien palautusprosessin ja palaat käyttämään OneDrive tavalliseen tapaan.
Vaihe 2: Puhdista kaikki laitteet
Puhdista kaikki laitteet -näytössä näet ohjeet kaikkien laitteiden puhdistamiseen, joissa käytät OneDrive. Ennen tiedostojen palauttamista on tärkeää käyttää anivirusohjelmistoa kaikkien laitteiden puhdistamiseen. Muussa tapauksessa tiedostot voidaan salata uudelleen, kun palautat ne.
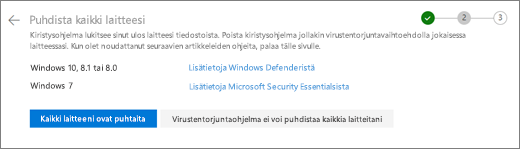
-
Valitse käyttämäsi Windows-version linkki ja noudata artikkelin ohjeita.
-
Toista vaihe 1 kaikissa muissa laitteissa, joissa käytät OneDrive.
-
Kun olet suorittanut artikkelien vaiheet, palaa OneDrive-sivustonPuhdista kaikki laitteet -sivulle ja valitse jokin seuraavista painikkeista:
-
Kaikki laitteeni ovat puhtaat. Valitse tämä painike, kun olet puhdistanut kaikki laitteesi ja olet valmis siirtymään palautusprosessin viimeiseen vaiheeseen, joka on tiedostojen palauttaminen OneDrive.
-
Virustentorjunta ei voi puhdistaa kaikkia laitteitani. Valitse tämä painike, kun olet yrittänyt puhdistaa laitteesi ja huomannut, että et voi puhdistaa kaikkia laitteitasi mistä tahansa syystä. Olet nyt Palauta laitteet -sivulla, jossa on tietoja laitteiden oletusasetusten palauttamisesta.
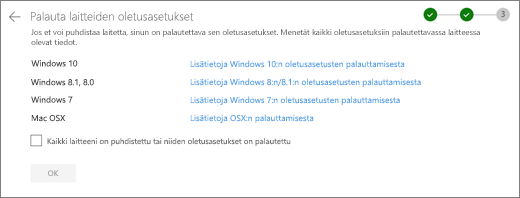
Noudata käyttöjärjestelmään perustuvia linkkejä. Kun olet puhdistanut tai palauttanut kaikki laitteesi, palaa OneDrive-sivustoon palataksesi Palauta laitteet -sivulle, valitse Omat laitteet ovat puhtaat tai nollaa -ruutu ja valitse sitten OK.
-
Vaihe 3: Palauta tiedostot OneDrive
Kun kaikki laitteet ovat puhtaat, viimeinen vaihe on OneDriven palauttaminen.
Kun pääset tähän vaiheeseen, kiristyshaittaohjelmien havaitsemisaika ja -päivämäärä valitaan automaattisesti puolestasi.
Lisätietoja
Kadonneiden tai puuttuvien tiedostojen etsiminen OneDrivessa
Office-tiedostojen aiempien versioiden tarkasteleminen
Tarvitsetko lisätietoja?
|
|
Ota yhteyttä tukeen
Jos tarvitset teknistä tukea, siirry kohtaan Ota yhteyttä Microsoft-tukeen, kirjoita ongelmasi ja valitse Tukipyyntö. Jos tarvitset edelleen apua, valitse Ota yhteyttä tukeen, niin sinut ohjataan parhaaseen tukivaihtoehtoon. |
|
|
|
Järjestelmänvalvojat
|












