Power Query avulla voit yhdistää useita tiedostoja samaan kansioon tallennetun rakenteen kanssa yhdeksi taulukoksi. Esimerkiksi joka kuukausi haluat yhdistää useiden osastojen budjettityökirjoja, joissa sarakkeet ovat samat, mutta rivien ja arvojen määrä vaihtelee kussakin työkirjassa. Kun olet määrittänyt sen, voit käyttää muita muunnoksia samalla tavalla kuin minkä tahansa yksittäisen tuodun tietolähteen kanssa ja päivittää sitten tiedot , jotta näet kunkin kuukauden tulokset.
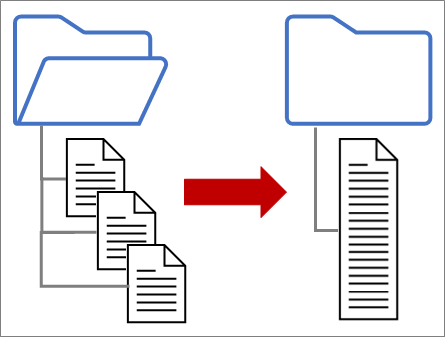
Huomautus: Tässä ohjeaiheessa näytetään, miten voit yhdistää tiedostoja kansiosta. Voit myös yhdistää SharePointiin, Azure Blob -tallennustilaan ja Azure Data Lake Storage tallennettuja tiedostoja. Prosessi on samanlainen.
Pidä se yksinkertaisena:
-
Varmista, että kaikki yhdistettävät tiedostot ovat erillisessä kansiossa ilman ylimääräisiä tiedostoja. Muussa tapauksessa kaikki kansion tiedostot ja valitsemasi alikansiot sisällytetään yhdistettäisiin tietoihin.
-
Jokaisella tiedostolla pitäisi olla sama rakenne, jossa on yhdenmukaiset sarakeotsikot, tietotyypit ja sarakkeiden määrä. Sarakkeiden ei tarvitse olla samassa järjestyksessä kuin vastaavat sarakkeet tehdään sarakkeiden nimillä.
-
Jos mahdollista, vältä toisiinsa liittymättömiä tieto-objekteja tietolähteissä, joissa voi olla useita tieto-objekteja, kuten JSON-tiedosto, Excel-työkirja tai Access-tietokanta.
Jokainen näistä tiedostoista noudattaa yksinkertaista kaavaa, jokaisessa tiedostossa on vain yksi tietotaulukko.
-
Valitse Tiedot > Nouda tiedot > tiedostosta > kansiosta. Selaa-valintaikkuna tulee näkyviin.
-
Etsi kansio, joka sisältää yhdistettävät tiedostot.
-
Kansion tiedostojen luettelo näkyy <kansion polku> -valintaikkunassa. Varmista, että kaikki haluamasi tiedostot ovat luettelossa.
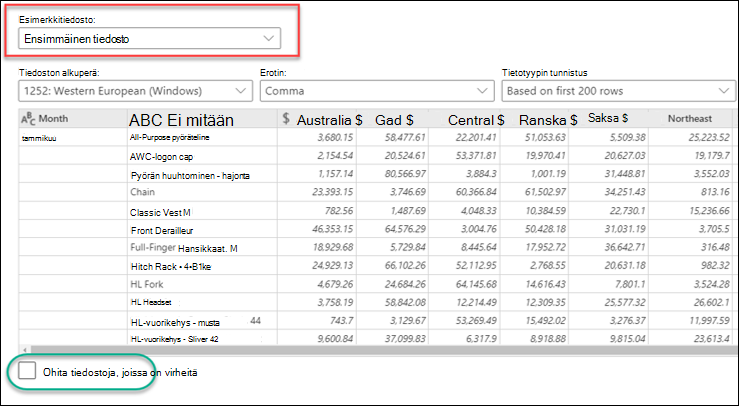
-
Valitse jokin valintaikkunan alareunassa olevista komennoista, esimerkiksi Yhdistä > Yhdistä & Lataa. Tietoja näistä komennoista -osiossa on muita komentoja.
-
Jos valitset minkä tahansa Yhdistä-komennon, Yhdistä tiedostot -valintaikkuna tulee näkyviin. Jos haluat muuttaa tiedoston asetuksia, valitse kukin tiedosto Mallitiedosto-ruudusta , määritä Tiedoston alkuperä, Erotin ja Tietotyypin tunnistus haluamallasi tavalla. Voit myös valita ohita virheet sisältävät tiedostot -valintaruudun tai poistaa sen valinnan valintaikkunan alareunassa.
-
Valitse OK.
Tulos
Power Query luo automaattisesti kyselyjä, jotka kokoavat kunkin tiedoston tiedot laskentataulukkoon. Kyselyn vaiheet ja luodut sarakkeet määräytyvät sen mukaan, minkä komennon valitset. Lisätietoja on kohdassa Tietoja kaikista näistä kyselyistä.
-
Valitse Tiedot > Nouda tiedot > tiedostosta > kansiosta. Selaa-valintaikkuna tulee näkyviin.
-
Etsi kansio, joka sisältää yhdistettävät tiedostot.
-
Kansion tiedostojen luettelo näkyy <kansion polku> -valintaikkunassa. Varmista, että kaikki haluamasi tiedostot ovat luettelossa.
-
Valitse jokin valintaikkunan alareunassa olevista komennoista, esimerkiksi Yhdistä > Yhdistä & Muunna. Tietoja näistä komennoista -osiossa on muita komentoja.
Näkyviin tulee Power Query -editori. -
Arvo-sarake on jäsennetty Luettelo-sarake . Valitse Laajenna

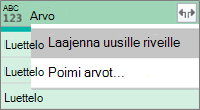
-
Arvo-sarake on nyt jäsennetty Tietue-sarake . Valitse Laajenna

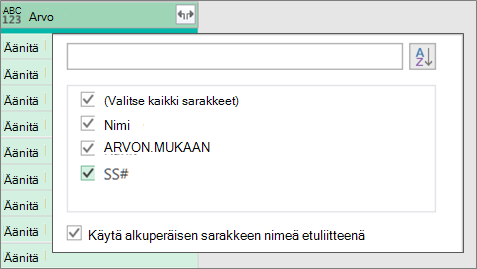
-
Pidä kaikki sarakkeet valittuina. Voit poistaa Käytä alkuperäistä sarakkeen nimeä etuliitteenä -valintaruudun valinnan. Valitse OK.
-
Valitse kaikki sarakkeet, jotka sisältävät tietoarvoja. Valitse Aloitus, Poista sarakkeet -kohdan vieressä oleva nuoli ja valitse sitten Poista muut sarakkeet.
-
Valitse Aloitus > Sulje & Lataa.
Tulos
Power Query luo automaattisesti kyselyjä, jotka kokoavat kunkin tiedoston tiedot laskentataulukkoon. Kyselyn vaiheet ja luodut sarakkeet määräytyvät sen mukaan, minkä komennon valitset. Lisätietoja on kohdassa Tietoja kaikista näistä kyselyistä.
Kullakin näistä tietolähteistä voi olla useita tuotavat objektit. Excel-työkirjassa voi olla useita laskentataulukoita, Excel-taulukoita tai nimettyjä alueita. Access-tietokannassa voi olla useita taulukoita ja kyselyjä.
-
Valitse Tiedot > Nouda tiedot > tiedostosta > kansiosta. Selaa-valintaikkuna tulee näkyviin.
-
Etsi kansio, joka sisältää yhdistettävät tiedostot.
-
Kansion tiedostojen luettelo näkyy <kansion polku> -valintaikkunassa. Varmista, että kaikki haluamasi tiedostot ovat luettelossa.
-
Valitse jokin valintaikkunan alareunassa olevista komennoista, esimerkiksi Yhdistä > Yhdistä & Lataa. Tietoja näistä komennoista -osiossa on muita komentoja.
-
Yhdistä tiedostot -valintaikkunassa:
-
Valitse Mallitiedosto-ruudussa tiedosto, jota käytetään esimerkkitietoina kyselyjen luomiseen. Voit joko olla valitsematta objektia tai valita vain yhden objektin. Voit kuitenkin valita vain yhden.
-
Jos objekteja on useita, etsi objekti Haku-ruudussa tai suodata luettelo Näyttöasetukset-painikkeen ja Päivitä-painikkeen avulla.
-
Valitse ohita virheet sisältäviä tiedostoja -valintaruutu tai poista sen valinta valintaikkunan alareunasta.
-
-
Valitse OK.
Tulos
Power Query luo automaattisesti kyselyn kunkin tiedoston tietojen kokoamiseksi laskentataulukkoon. Kyselyn vaiheet ja luodut sarakkeet määräytyvät sen mukaan, minkä komennon valitset. Lisätietoja on kohdassa Tietoja kaikista näistä kyselyistä.
Voit joustavammin yhdistää tiedostoja Power Query -editori Yhdistä tiedostot -komennolla. Oletetaan, että lähdekansiossa on yhdistelmä tiedostotyyppejä ja alikansioita, ja haluat kohdistaa tietyt tiedostot samalla tiedostotyypillä ja rakenteella, mutta et muita. Tämä voi parantaa suorituskykyä ja yksinkertaistaa muunnoksia.
-
Valitse Tiedot > Nouda tiedot > tiedostosta > kansiosta. Selaa-valintaikkuna tulee näkyviin.
-
Etsi kansio, joka sisältää yhdistettävät tiedostot, ja valitse sitten Avaa.
-
Luettelo kaikista kansion ja alikansioiden tiedostoista näkyy <kansion polku> -valintaikkunassa. Varmista, että kaikki haluamasi tiedostot ovat luettelossa.
-
Valitse alareunasta Muunna tiedot . Power Query -editori avautuu ja näyttää kaikki kansion tiedostot ja alikansiot.
-
Valitse haluamasi tiedostot suodattamalla sarakkeet, kuten Tunniste tai Kansiopolku.
-
Jos haluat yhdistää tiedostot yhdeksi taulukoksi, valitse sisältösarake , joka sisältää kunkin binaarisarakkeen (yleensä ensimmäinen sarake), ja valitse sitten Aloitus > Yhdistä tiedostot. Yhdistä tiedostot -valintaikkuna tulee näkyviin.
-
Power Query analysoi oletusarvoisesti luettelon ensimmäisen tiedoston, jotta se voi käyttää oikeaa yhdistintä ja tunnistaa vastaavat sarakkeet.
Jos haluat käyttää toista tiedostoa esimerkkitiedostona, valitse se avattavasta Mallitiedosto-luettelosta . -
Vaihtoehtoisesti voit jättää tiedostot pois tuloksesta valitsemalla alareunassa Ohita tiedostot, joissa on virheitä.
-
Valitse OK.
Tulos
Power Query luo automaattisesti kyselyt, jotka kokoavat kunkin tiedoston tiedot laskentataulukkoon. Kyselyn vaiheet ja luodut sarakkeet määräytyvät sen mukaan, minkä komennon valitset. Lisätietoja on kohdassa Tietoja kaikista näistä kyselyistä.
Voit valita useita komentoja, ja kullakin komennolla on eri tarkoitus.
-
Tietojen yhdistäminen ja muuntaminen Jos haluat yhdistää kaikki tiedostot kyselyyn ja käynnistää sitten Power Query -editori, valitse Yhdistä > Yhdistä ja muunna tiedot.
-
Yhdistäminen ja lataaminen Jos haluat näyttää Esimerkkitiedosto-valintaikkunan, luo kysely ja lataa sitten laskentataulukkoon valitsemalla Yhdistä > Yhdistä ja lataa.
-
Yhdistäminen ja lataaminen kohteeseen Jos haluat näyttää Esimerkkitiedosto-valintaikkunan, luo kysely ja tuo näkyviin Tuo-valintaikkuna valitsemalla Yhdistä > Yhdistä ja Lataa kohteeseen.
-
Kuormitus Jos haluat luoda kyselyn yhdellä vaiheella ja ladata sen laskentataulukkoon, valitse Lataa > Lataa.
-
Lataa kohteeseen Jos haluat luoda kyselyn yhdellä vaiheella ja näyttää sitten Tuo-valintaikkunan , valitse Lataa > Lataa kohteeseen.
-
Muunna tiedotJos haluat luoda kyselyn yhdellä vaiheella ja käynnistää sitten Power Query -editori, valitse Muunna tiedot.
Kun yhdistät tiedostoja, Kyselyt-ruutuun luodaan useita tukikyselyitä Tukipalvelukyselyt-ryhmässä.
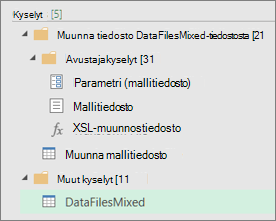
-
Power Query luo esimerkkikyselyyn perustuvan esimerkkitiedostokyselyn.
-
Muunna tiedosto -funktiokysely käyttää Parametri1-kyselyä kunkin tiedoston (tai binaariluvun) määrittämiseen esimerkkitiedostokyselyn syötteenä. Tämä kysely luo myös sisältösarakkeen , joka sisältää tiedoston sisällön, ja laajentaa automaattisesti jäsennetyn tietueen sarakkeen ja lisää sarakkeen tiedot tuloksiin. Muunna tiedosto- ja Mallitiedosto-kyselyt linkitetään niin, että mallitiedostokyselyn muutokset näkyvät Muunna tiedosto -kyselyssä.
-
Lopulliset tulokset sisältävä kysely on Muut kyselyt -ryhmässä. Oletusarvoisesti se on nimetty sen kansion mukaan, josta olet tuonut tiedostot.
Jos haluat tehdä lisätutkimuksia, napsauta kutakin kyselyä hiiren kakkospainikkeella ja valitse Muokkaa , jos haluat tarkastella jokaista kyselyvaihetta ja nähdä, miten kyselyt toimivat yhdessä.
Aloita useiden tiedostojen yhdistäminen varmistamalla ensin, että kaikki yhdistettävät tiedostot ovat samassa kansiossa.
Huomautus: Excel-, teksti-, CSV-, JSON-, XML- ja Access-tiedostot ovat tuettuja.
-
Valitse Power Query -välilehti ja sitten Tiedostosta > Kansiosta.
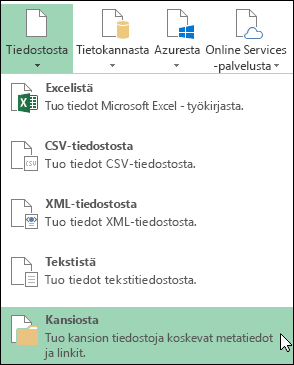
-
Valitse Selaa-painike kansion etsimistä varten.
Kansiossa olevien tiedostojen luettelo tulee näkyviin. Avaa Kyselyeditori valitsemalla Muokkaa-vaihtoehto. Tässä tapauksessa olemme ladanneet neljä Excel-työkirjaa.
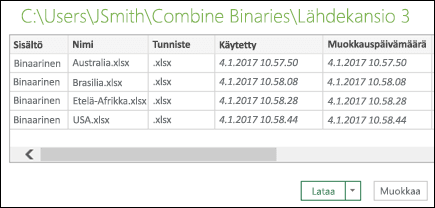
-
Kun olet varmistanut, että kaikki haluamasi tiedostot ovat luettelossa, valitse Sisältö-sarakkeessa Yhdistä binaarit -painike.
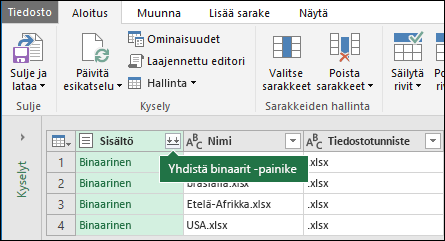
-
Jokainen tiedosto analysoidaan ja oikea tiedostomuoto määritetään, kuten teksti-, Excel- tai JSON-muoto. Tässä tapauksessa ensimmäisen Excel-työkirjan laskentataulukoiden luettelo tulee näkyviin. Valitse laskentataulukko, jota haluat käyttää, ja valitse sitten OK.
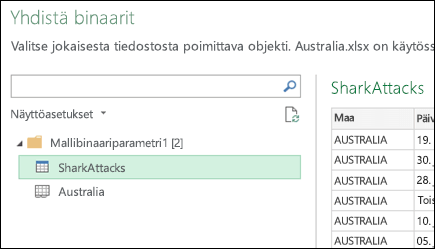
-
Yhdistä binaarit -muunnosprosessi luo sen jälkeen automaattisesti kyselyn, joka yhdistää kunkin tiedoston tiedot ja näyttää esikatselun. Jos olet tyytyväinen tulokseen, valitse Sulje ja lataa.
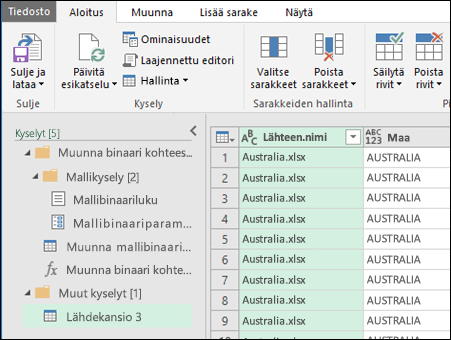
Yhdistä binaaritiedostot -prosessi yhdistää sen jälkeen luettelossa olevat laskentataulukot yhdeksi laskentataulukoksi.
-
Jos alkuperäiset datatiedostot muuttuvat, voit aina päivittää tuodut tiedot. Napsauta mitä tahansa tietoalueen kohtaa ja siirry sitten kohtaan Kyselytyökalut > Päivitä. Lisäksi voit helposti ottaa käyttöön muita muunnos- tai poimintavaiheita muokkaamalla automaattisesti luotua esimerkkikyselyä ilman, että sinun tarvitsee huolehtia funktiokyselyn lisävaiheiden muokkaamisesta tai luomisesta. esimerkkikyselyn muutokset luodaan automaattisesti linkitetyssä funktiokyselyssä.
Tunnetut ongelmat
Kun Yhdistä binaaritiedostot -menettely ladataan Exceliin, näyttöön voi tulla seuraava virhesanoma:
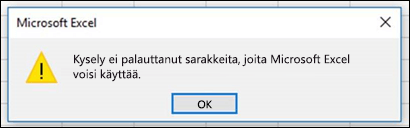
Jos hylkäät virheet valitsemalla OK, Yhdistä binaarit -prosessi suoritetaan loppuun ja tiedot ladataan virheestä huolimatta. Pyrimme korjaamaan virheen.
Katso myös
Microsoft Power Query for Excelin ohje










