Kansion tai alikansion luominen Outlookissa
Kansioilla voit järjestellä Outlookin sähköpostiviestejä, kalentereita, yhteystietoja ja tehtäviä.
Vihje: Etkö ole varma, mitä Outlookia käytät? Lisätietoja on artikkelissa Käytössä olevan Outlook-version tarkistaminen
Huomautus: Jos tämän Uusi Outlook -välilehden vaiheet eivät toimi, et ehkä vielä käytä uutta Outlook for Windowsia. Valitse Perinteinen Outlook ja noudata sen sijaan näitä ohjeita.
Ylätason kansion luominen
-
Napsauta hiiren kakkospainikkeella vasemmanpuoleisessa kansioruudussa sähköpostiosoitettasi tai pidä hiiren osoitinta sen päällä ja valitse Lisää asetuksia > Luo uusi kansio.
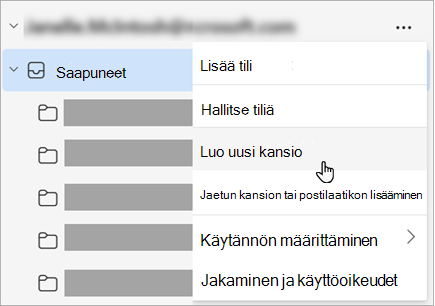
-
Kirjoita uuden kansion nimi ja paina sitten Enter-näppäintä.
Luo alikansio
-
Valitse kansio, johon haluat luoda alikansion.
-
Napsauta kansiota hiiren kakkospainikkeella tai pidä hiiren osoitinta sen päällä ja valitse Lisää asetuksia > Luo uusi alikansio.
-
Kirjoita uuden kansion nimi ja paina sitten Enter-näppäintä.
Voit lisätä kansion kansioruutuissa seuraavasti:
-
Napsauta hiiren kakkospainikkeella sähköpostin, yhteystietojen, tehtävien tai kalenterin vasemmassa ruudussa kohtaa, johon haluat lisätä kansion, ja valitse sitten Uusi kansio.
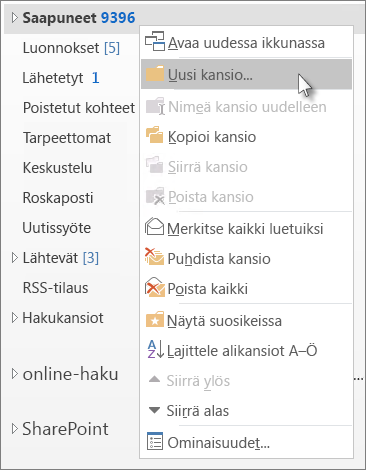
Huomautus: Jos olet Kalenteri-näkymässä, Uusi kansio -komennon tilalla on Uusi kalenteri -komento.
-
Kirjoita Kansion nimi Nimi-ruutuun ja paina Enter-näppäintä.
Huomautus: Outlookin verkkoversio on työpaikan tai oppilaitoksen tiliä käyttävien Outlook for Business -käyttäjien verkkoversio.
Ylätason kansion luominen
-
Napsauta vasemmanpuoleisessa kansioruudussa hiiren kakkospainikkeella Kansiot-kohtaa tai pidä hiiren osoitinta sen päällä ja valitse Lisää asetuksia > Luo uusi kansio.
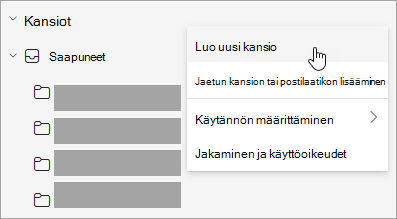
-
Kirjoita uuden kansion nimi ja paina sitten Enter-näppäintä.
Luo alikansio
-
Valitse kansio, johon haluat luoda alikansion.
-
Napsauta kansiota hiiren kakkospainikkeella tai pidä hiiren osoitinta sen päällä ja valitse Lisää asetuksia > Luo uusi alikansio.
-
Kirjoita uuden kansion nimi ja paina sitten Enter-näppäintä.
Huomautus: Outlook.com on Outlookin verkkoversio käyttäjille, jotka kirjautuvat sisään henkilökohtaisella Microsoft-tilillä, kuten Outlook.com tai Hotmail.com tilillä.
Ylätason kansion luominen
-
Napsauta kansioruudussa hiiren kakkospainikkeella Kansiot-kohtaa ja valitse sitten Luo uusi kansio.
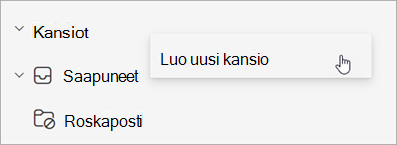
-
Kirjoita uuden kansion nimi ja paina sitten Enter-näppäintä.
Luo alikansio
-
Valitse kansio, johon haluat luoda alikansion.
-
Napsauta kansiota hiiren kakkospainikkeella ja valitse Luo uusi alikansio.
-
Kirjoita uuden kansion nimi ja paina sitten Enter-näppäintä.










