Ennen aloittamista:
-
Olet oikealla sivulla, jos haluat korjata synkronointiongelmia, joita esiintyy, kun määrität mobiilisähköpostiasi ensimmäistä kertaa.
-
Jos sähköpostin, kalenterin ja yhteystietojen synkronointi onnistui aiemmin, mutta nyt se on lakannut toimimasta, tutustu ohjeartikkeliin Outlook.com-sähköpostin synkronointiongelmien korjaaminen. Jos et käytä Outlook.com- tai Microsoft 365 for Business-tiliä, ota yhteyttä sähköpostipalveluntarjoajaasi.
Tärkeitä muistettavia seikkoja:
-
IMAP ja POP ovat synkronointiprotokollia, joilla ei voi synkronoida muun muassa kalenteria ja yhteystietoja. Mitä IMAP ja POP tarkoittavat?
-
Tarvitset Microsoft Exchange ActiveSyncia tukevan sähköpostipalveluntarjoajan. Useimmat yleiset sähköpostipalveluntarjoajat (kuten Gmail) tukevat sitä.
Mitä sähköpostisovellusta käytät?
Yleisiä kysymyksiä Outlook-sovelluksesta:
-
Voinko muokata yhteystietoja Outlookissa ja synkronoida ne kaikkiin laitteisiini? Kyllä! Tutustu tähän blogikirjoitukseen Outlook for iOS:n ja Outlook for Androidin Ihmiset-toiminnon uusista parannuksista.
-
Ovatko puhelimen kalenteritapahtumat myös Outlook-sovelluksen kalenterissa? Jotta laitteen kalenteritapahtumat näkyvät Outlook-kalenterissa, ne on lisättävä Outlookiin synkronoidun tilin kautta. Jos esimerkiksi lisäät tapahtumia iPhonen kalenteriin, ne on synkronoitava iCloud-tiliin ja lisättävä sitten iCloud-tili Outlook-sovellukseen.
Synkronointiasetusten tarkistaminen
Tarkista, että Kalenteri on otettu käyttöön tilissäsi:
-
Avaa Kalenteri Outlook-sovelluksessa ja napauta kolmea viivaa vasemmassa yläkulmassa.
-
Varmista, että kalenterin kohta on valittuna sähköpostiosoitteesi alla.
Jos sähköpostiosoitteesi ei näy luettelossa, sitä ei ole määritetty Exchange ActiveSyncin avulla. Tässä tapauksessa sinun täytyy poistaa tilisi ja varmistaa, ettet käytä IMAP-protokollaa.
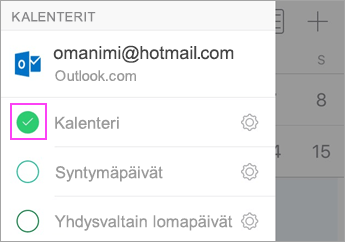
Tarkista, että Outlook voi käyttää yhteystietoja:
Vaiheet vaihtelevat laitteiden ja käyttöjärjestelmien mukaan. Jos sinulla ei ole iOS- tai Samsung Android -laitetta, sovella näitä ohjeita:
-
iOS:lle: Avaa Asetukset-sovellus > vieritä alas ja valitse Outlook > Yhteystiedot. Sovelluksen taustapäivitys -asetuksen pitäisi olla käytössä.
-
Androidille: Avaa puhelimen Asetukset > Sovellukset > Outlook. Varmista, että Yhteystiedot on otettu käyttöön.
Avaa sitten Outlook-sovellus ja valitse Asetukset > napauta tiliäsi > valitse Synkronoi yhteystiedot.
Kalenterin ja yhteystietojen vianmääritys Outlook-mobiilisovelluksessa
-
Siirry Outlook-sovelluksessa asetuksiin

-
Jos tämä ei auta, poista sähköpostitilisi ja lisää se uudelleen:
Napauta asetuksissa

Lisää sähköpostitilisi uudelleen Outlook for Androidissa tai Outlook for iOS:ssä.
Huomautus: Jos sinua pyydetään määrittämään sähköpostisi IMAP-tilinä, sähköpostipalveluntarjoajasi ei ehkä voi synkronoida kalenteria ja yhteystietoja. Pyydä tässä tapauksessa apua palveluntarjoajalta tai omalta järjestelmänvalvojaltasi. Jos sinua pyydetään antamaan palvelimen asetukset, hanki palvelinasetukset omalta palveluntarjoajaltasi.
-
Eikö lataus vieläkään onnistu?
-
Määritä sähköposti PC Outlook -asiakasohjelmassa Exchange-protokollan avulla.
-
Tarkista yhteys, testaa sähköpostit ja luo tapahtumia. Sulje nyt Outlook.
-
Käynnistä tietokone uudelleen.
-
Avaa Outlook tietokoneessa, varmista, että testitapahtuma on täytetty kalenteriin, ja tarkista sitten mobiililaitteesi. Löydät sen nyt, kun ne synkronoidaan.
-
Jos tapahtuma ei edelleenkään näy mobiililaitteessa, siirry Outlook-sovelluksessa kohtaan Asetukset ja käynnistä sovellus uudelleen.
-
Sovelluksen asetusten tarkistaminen
Napauta Asetukset > Tilit > Exchange ja napauta sitten sähköpostiosoitetta, joka ei synkronoidu.
Huomautus: Eri Android-laitteiden käyttöliittymä saattaa näyttää erilaiselta kuin näissä näyttökuvissa. Nämä ohjeet ovat kuitenkin yleisesti soveltuvia.
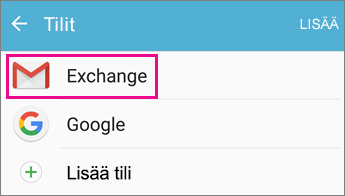
Varmista, että Synkronoi kalenteri -asetus on käytössä. Odota hetki ja tarkista sitten laitteesi kalenterisovellus.
Huomautus: Jos näet Exchange-tilin sijasta IMAP-tilin tai saat synkronointivirheen, sähköpostitilisi on ehkä lisätty väärin. Poista se napauttamalla Lisää > Poista tili.
Odota muutama minuutti ja tarkista sitten laitteesi kalenteri.
Huomautus: Suosittelemme myös, että tarkistat vielä uudelleen sen, että tilisi on lisätty Exchange-tilinä. Voit tehdä tämän valitsemalla Asetukset >Tilit.
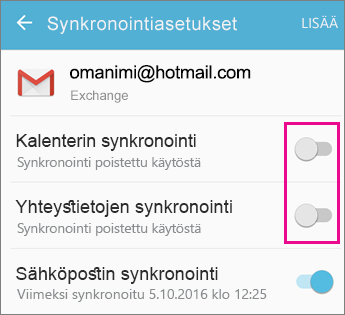
Gmail-sovelluksen käyttöoikeuksien tarkistaminen
Tarkista, että Gmaililla on oikeudet käyttää kalenteriasi ja yhteystietojasi:
-
Avaa Androidin ilmoituspalkki sipaisemalla alaspäin laitteesi näytön yläreunasta.
-
Napauta Kalenterin ja yhteystietojen synkronointi ei onnistu -kohtaa.
Huomautus: Jos et näe synkronointivirheilmoitusta, kaikki on kunnossa.
-
Gmail pyytää käyttöoikeutta. Valitse Salli ja noudata ohjeita.
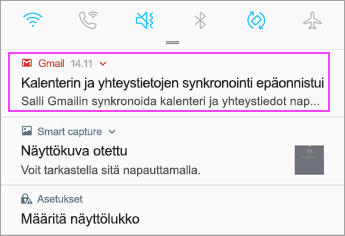
Tärkeää: Apple on korjannut 11.0:ssa ongelman, joka aiheutti Sähköpostin lähettäminen ei onnistu -virheen Outlook.com- ja Exchange-sähköpostitileillä. Jos käyttöjärjestelmäsi on iOS 11.0, voit korjata ongelman päivittämällä laitteeseesi iOS 11.0.1 -käyttöjärjestelmän tai uudemman.
Sovelluksen asetusten tarkistaminen
Valitse iPhonessa tai iPadissa Asetukset > Tilit ja salasanat ja valitse tili, jonka yrität synkronoida.
Huomautus: Jos käytät iOS 10:tä, valitse Asetukset > Mail > Tilit.
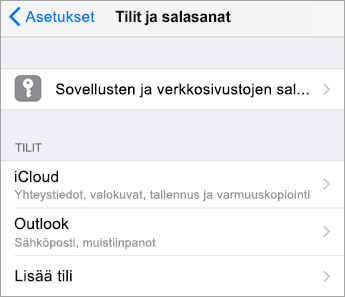
Varmista, että kalentereiden ja yhteystietojen synkronointi on käytössä, ja yritä sitten synkronointia uudelleen. Jos se onnistuu, kaikki on kunnossa!
Jos et näe kalenterin asetusta, sähköpostiosoitteesi on ehkä lisätty IMAP-tilinä. Siirry seuraavaan vaiheeseen.
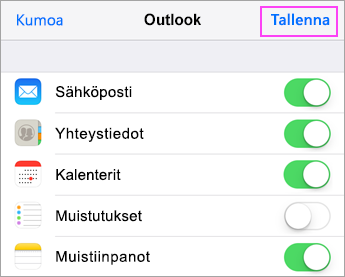
Tilin poistaminen ja lisääminen uudelleen
Valitse Poista tili. Kun lisäät sähköpostitilin uudelleen, valitse Exchange.
Voit lukea tarvittaessa tarkemmat ohjeet iOS:n Mail-sovelluksen käyttöönottoon.
Huomautus: Jos et käytä mitään yleistä sähköpostipalveluntarjoajaa, esimerkiksi Microsoftia, Yahoota tai Googlea, sinun täytyy ehkä kysyä palveluntarjoajaltasi, tukeeko se vain IMAP- tai POP-tilejä.
Sovelluksen asetusten tarkistaminen
Valitse Asetukset > Tilit > Exchange ja napauta sähköpostiosoitettasi.
Huomautus: Jos tili on lisätty IMAP-tilinä, sinun täytyy poistaa tili ja lisätä se uudelleen Exchange-tilinä.
Varmista, että Synkronoi kalenteri -asetus on käytössä. Odota hetki ja tarkista sitten kalenterisovelluksesi.
Jos et näe kalenteriasetusta tai jos tilisi on IMAP-tili, napauta Lisää > Poista tili. Siirry sitten seuraavaan vaiheeseen.
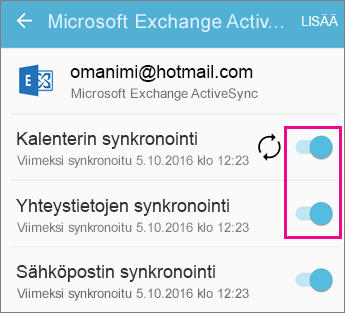
Tilin lisääminen uudelleen
Lisää tilisi uudelleen ja valitse sen tyypiksi Exchange ActiveSync tai Exchange.
Saat tarkemmat ohjeet Android-sähköpostisovelluksen määritysohjeiden Samsung-välilehdestä.
Huomautus: Jos et käytä mitään yleistä sähköpostipalveluntarjoajaa, esimerkiksi Microsoftia, Yahoota tai Googlea, sinun täytyy ehkä kysyä palveluntarjoajaltasi, voitko lisätä sähköpostitilin, joka ei ole IMAP- tai POP-tili.
Jos käytät yli 10,1 tuuman tablettia (esimerkiksi Surface Pro), käytät luultavasti Outlookin työpöytäversiota. Tutustu tässä tapauksessa Windows 10:n sähköposti- ja kalenterisovellusten synkronointiongelmien ratkaisuohjeisiin ja Windows 10:n sähköpostin ja kalenterin usein kysyttyihin kysymyksiin.
Sovelluksen asetusten tarkistaminen
-
Avaa Outlook-sähköpostisovellus. Avaa valikko napauttamalla kolmea pistettä alhaalla. Napauta Asetukset.
-
Napauta Tilit ja valitse sitten tili, jonka haluat synkronoida.
-
Valitse Postilaatikon synkronointiasetusten muuttaminen. Varmista, että asetukset on määritetty haluamallasi tavalla.
-
Määritä osoitteeksi eas.outlook.com, jos käytät Outlook.com-tiliä, kuten hotmail.com, tai outlook.office365.com, jos sinulla onMicrosoft 365 for Business -tili. Jos käytät jotain muuta tiliä, pyydä palvelinasetukset omalta sähköpostipalveluntarjoajaltasi.
Tilin poistaminen ja lisääminen uudelleen
-
Avaa Outlook-sähköpostisovelluksen valikko, valitse Asetukset > Tilit, valitse oma tilisi ja valitse sitten Poista.
-
Siirry tilisivulle ja napauta Lisää tili.
-
Napauta lisättävää tilityyppiä:
-
Outlook.com: tämä kattaa @outlook.com-, @hotmail.com-, @live.com- ja @msn.com-sähköpostitilit.
-
Exchange – tämä kattaa Microsoft 365 for Business-tilin ja Exchange ActiveSyncia käyttävät tilit.
-
Muu tili: Tämä kattaa kaikki muut tilit. Sähköpostitilisi on ehkä määritetty IMAP- tai POP-muotoon, jolloin kalenterin tai yhteystietojen synkronoiminen ei onnistu.
-
Tarvitsetko apua? Voimme auttaa.
-
Jos sinulla on työpaikan tai oppilaitoksen tili, jossa käytetään Microsoft 365 for Business- tai Exchange-pohjaisia tilejä, pyydä tukea Microsoft 365 -järjestelmänvalvojalta tai teknisestä tuesta.
-
Jos sinulla on kysyttävää Outlook-sovellukseen tai Outlook.com-tileihin liittyen, ota yhteyttä Microsoft-tukeen.
Jos tarvitset edelleen apua kalenterin tai yhteystietojen mobiililaitteeseen synkronoinnissa, toimita meille tarkat tiedot ongelmastasi alla olevassa kommenttiruudussa, niin voimme yrittää ratkaista ongelmasi myöhemmin. Sähköpostia, kalenteria ja yhteystietoja on helpoin hallita Outlook for Android- tai Outlook for iOS -mobiilisovelluksella.











