Jos sinulla on Microsoft 365 tai muu Microsoft Exchange -pohjainen sähköpostipalvelu, käytä ta kalenterisi jakamiseen organisaatiosi sisäisten tai ulkoisten henkilöiden kanssa. Heille antamiesi käyttöoikeuksien mukaan he voivat tarkastella kalenteriasi, muokata sitä tai toimia edustajanasi kokouspyynnöissä.
Huomautukset:
-
Kalenterin jakaminen ei ehkä ole käytettävissä tilissäsi, tai se voi olla rajoitettu organisaatiossasi oleviin henkilöihin sen mukaan, mitkä organisaatiosi asetukset ovat.
-
Outlook.com :ssa, katso Jaa kalenterisi Outlook.comissa.
Huomautus: Jos ohjeet eivät vastaa näytöllä näkemääsi, sinulla on ehkä käytössäsi Outlookin verkkoversion vanhempi versio. Kokeile Outlookin perinteisen verkkoversion ohjeita.
-
Valitse sivun alareunasta

-
Valitse kalenteri-sivun yläreunassa työkalurivin Jaa, ja valitse kalenteri, jonka haluat jakaa.
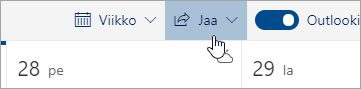
Huomautus: Et voi jakaa muiden käyttäjien kalentereita.
-
Lisää sen henkilön nimi tai sähköpostiosoite, jonka kanssa haluat jakaa kalenterin.
-
Valitse miten haluat henkilön käyttävän kalenteriasi:
-
Näkee, milloin olen varattu -asetuksen ollessa valittuna henkilö näkee, milloin olet varattuna, mutta ei yksityiskohtaisia tietoja, kuten tapahtuman sijaintia.
-
Näkee otsikot ja sijainnit -asetuksen ollessa valittuna henkilö näkee, milloin olet varattuna ja mitkä ovat tapahtumien otsikot ja sijainnit.
-
Näkee kaikki tiedot -asetuksen ollessa valittuna henkilö näkee tapahtumiesi kaikki tiedot.
-
Voi muokata -asetuksen ollessa valittuna henkilö voi muokata kalenteriasi.
-
Edustaja voi muokata kalenteriasi ja jakaa sen muiden kanssa.
-
-
Valitse Jaa. Jos et halua jakaa kalenteriasi nyt, valitse

Huomautukset:
-
Kun jaat kalenterisi sellaisen henkilön kanssa, joka ei käytä Outlookin verkkoversio, esimerkiksi Gmailia käyttävälle henkilölle, hän voi hyväksyä kutsun vainMicrosoft 365 tai Outlook.com-tilillä.
-
ICS-kalentereihin on vain luku -oikeus, joten vaikka myöntäisit muokkausoikeudet muille käyttäjille, he eivät voi muokata kalenteriasi.
-
Se, miten usein ICS-kalenterisi synkronoidaan, määräytyy sen henkilön sähköpostipalvelun tarjoajan mukaan, jonka kanssa olet jakanut kalenterin.
-
Yksityisiksi merkityt kalenterikohteet ovat suojattuja. Useimmat henkilöt, joiden kanssa olet jakanut kalenterisi, näkevät yksityisiksi merkityistä kohteista vain ajan, eivät otsikoita, sijaintia, eivätkä muita tietoja. Yksityisiksi merkityt toistuvat sarjat näyttävät myös toistumiskaavan.
-
Voit muuttaa kalenterille määrittämiäsi käyttöoikeuksia tai lopettaa kalenterin jakamisen kokonaan napsauttamalla kalenterin nimeä hiiren kakkospainikkeella Kalenterisi-kohdassa.
-
Valitse sivun alareunasta

-
Napsauta Kalenterit-kohdassa hiiren kakkospainikkeella kalenteria, jonka jakamisasetukset haluat päivittää, ja valitse Jakaminen ja käyttöoikeudet.
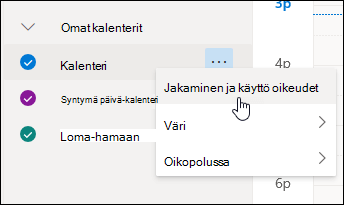
-
Etsi henkilö, jonka käyttöoikeuksia haluat muuttaa, ja valitse uusi käyttöoikeustaso tai valitse

Jos saat kutsun jonkun toisen henkilön kalenterin jakamiseen, lisää kyseinen kalenteri kalenterinäkymääsi valitsemalla viestin alareunassa oleva Hyväksy-kohta.
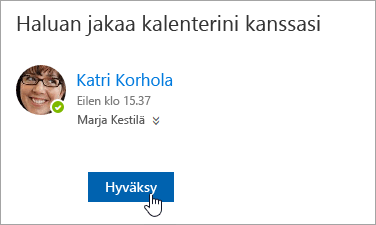
Kun olet lisännyt kalenterin, voit nimetä sen uudelleen, muuttaa sen väriä tai poistaa näkymästä. Tehdäksesi näin, napsauta kalenteria hiiren kakkospainikkeella siirtymisruudussa.
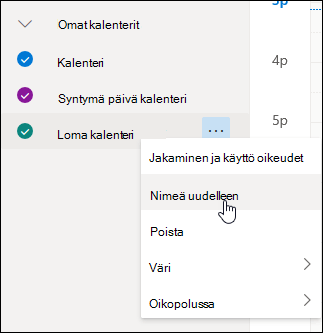
Jos haluat lopettaa kalenterin jakamisen henkilön kanssa, voit poistaa heidän käyttöoikeutensa.
-
Valitse sivun alareunasta

-
Vasemmassa ruudussa, klikkaa hiiren kakkospainikkeella kalenteria, jonka jakamisen haluat lopettaa ja valitse Jakaminen ja käyttöoikeudet.
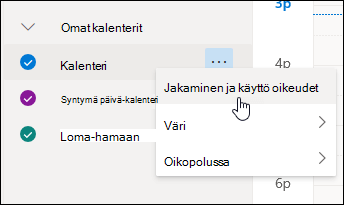
Oletusarvoisesti ensisijainen kalenterisi on nimeltään Kalenteri. Jos olet luonut muita kalentereita, voit sen sijaan valita jonkin niistä. Et voi poistaa jakamisoikeuksia muiden omistamista kalentereista.
-
Valitse henkilö, jonka kanssa haluat lopettaa kalenterin jakamisen ja valitse

Käyttäjä poistetaan nyt niiden käyttäjien luettelosta, joilla on kalenterisi käyttöoikeus. Hänen versiotaan kalenteristasi ei enää synkronoida kalenterisi kanssa eikä se vastaanota kalenterin päivityksiä.
Kalenterin asetuksissa voit julkaista kalenterisi, jotta kuka tahansa voi tarkastella kalenteriasi tai tilata sen.
-
Valitse Kalenteri-näkymässä Asetukset

-
Valitse Jaetut kalenterit.
-
Valitse Julkaise kalenteri -kohdassa, minkä kalenterin haluat julkaista ja kuinka paljon tietoja käyttäjät näkevät.
-
Valitse Julkaise.
-
Jos valitset HTML-linkin, vastaanottajat voivat kopioida ja liittää URL-osoitteen selaimeen kalenterin tarkastelemiseksi uudessa selainikkunassa.
Jos valitset ICS-linkin, vastaanottajat voivat ladata ICS-tiedoston ja tuoda sen Outlookiin. Tämä lisää tapahtumasi heidän kalenteriinsa, mutta vastaanottajat eivät saa automaattisesti päivityksiä kalenteriin. Vastaanottajat voivat myös käyttää ICS-linkkiä kalenterin tilaamiseen Outlookin kautta. He näkevät kalenterisi oman kalenterinsa rinnalla ja saavat automaattisesti kaikki kalenterin päivitykset.
Huomautukset:
-
HTML- ja ICS-kalenterit ovat vain luku -tilassa, joten vastaanottajat eivät voi muokata kalenteriasi.
-
ICS-kalenterin synkronointiväli riippuu vastaanottajan sähköpostipalveluntarjoajasta.
-
Valitse Kalenteri-näkymässä Asetukset

-
Valitse Jaetut kalenterit.
-
Valitse Julkaise kalenteri -kohdassa Poista julkaisu.
Outlookin perinteisen verkkoversion ohjeet
-
Valitse sivun yläreunasta sovellusten käynnistys

-
Valitse näytön yläreunassa Jaa ja valitse jaettava kalenteri.
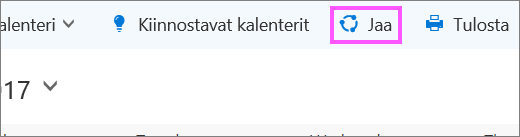
Oletusarvoisesti ensisijainen kalenterisi on nimeltään Kalenteri. Jos olet luonut muita kalentereita, voit sen sijaan valita jonkin niistä jaettavaksi. Et voi jakaa muiden omistamia kalentereita.
-
Anna Lähetä jakamiskutsu sähköpostitse -ruutuun sen henkilön nimi tai sähköpostiosoite, jonka kanssa haluat jakaa kalenterin.
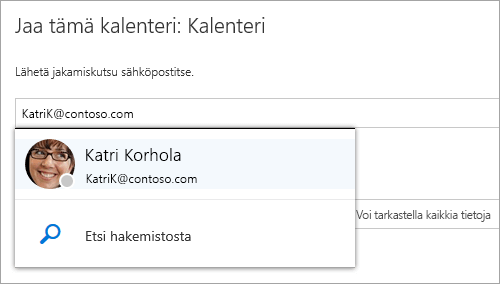
-
Valitse, miten paljon tietoja haluat kyseisen henkilön näkevän:
-
Näkee, milloin olen varattu -asetuksen ollessa valittuna henkilö näkee, milloin olet varattuna, mutta ei yksityiskohtaisia tietoja, kuten tapahtuman sijaintia.
-
Näkee otsikot ja sijainnit -asetuksen ollessa valittuna henkilö näkee, milloin olet varattuna ja mitkä tapahtumien otsikot ja sijainnit ovat.
-
Näkee kaikki tiedot -asetuksen ollessa valittuna henkilö näkee tapahtumiesi kaikki tiedot.
-
Voi muokata -asetuksen ollessa valittuna henkilö näkee tapahtumiesi kaikki tiedot ja voi muokata kalenteriasi (käytettävissä vain, kun kalenteri on jaettu organisaatiossasi olevien henkilöiden kanssa).
-
Edustaja-asetuksen ollessa valittuna henkilö näkee kalenterisi ja voi muokata sitä sekä lähettää kokouspyyntöjä puolestasi (käytettävissä vain, kun kalenteri on jaettu organisaatiossasi olevien henkilöiden kanssa). Lisätietoja muokkaajan ja edustajan oikeuksista on artikkelissa Kalenterin jakaminen yrityksille tarkoitetussa Outlookin verkkoversiossa.
-
-
Valitse Jaa. Jos et halua jakaa kalenteriasi nyt, valitse Poista

Huomautukset:
-
Kun jaat muun kuin ensisijaisen kalenterisi, esimerkiksi luomasi projektikalenterin, et voi valita Edustaja-asetusta.
-
Yksityisiksi merkityt kalenterikohteet ovat suojattuja. Useimmat henkilöt, joiden kanssa olet jakanut kalenterisi, näkevät yksityisiksi merkityistä kohteista vain ajan, eivät otsikoita, sijaintia tai muita tietoja. Toistuvat sarjat, jotka on merkitty yksityisiksi, näyttävät toistumiskaavan. Ainoa poikkeus tähän on, että voi antaa edustajalle oikeuden tarkastella yksityisiä tapahtumia.
-
Niiden henkilöiden luettelossa, joiden kanssa olet jakanut kalenterin, voi olla myös kohta Oma organisaationi. Tämä on oletusarvoinen asetus tiedoille, jotka muut oman organisaatiosi tai siihen liittyvien organisaatioiden henkilöt voivat tarkastellessaan kalenteriasi Aikatauluavustaja-toiminnolla.
Voit muuttaa kalenterille määrittämiäsi käyttöoikeuksia tai lopettaa kalenterin jakamisen kokonaan napsauttamalla kalenterin nimeä hiiren kakkospainikkeella Kalenterisi-kohdassa.
-
Valitse sivun ylälaidassa sovellusten käynnistys

-
Napsauta hiiren kakkospainikkeella Kalenterisi-kohdassa kalenteria, jonka jakamisasetukset haluat päivittää, ja valitse Jakamisoikeudet.
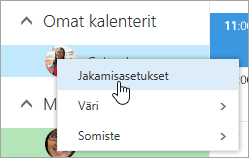
-
Etsi henkilö, jonka käyttöoikeuksia haluat muuttaa, ja valitse uusi käyttöoikeustaso tai valitse Poista

Kun poistat henkilön niiden henkilöiden luettelosta, joiden kanssa olet jakanut kalenterisi, kyseiselle henkilölle lähetetty URL-osoite lakkaa toimimasta. Jos henkilö kuuluu omaan organisaatioosi, kalenteri poistetaan lisäksi hänen kalenteriluettelostaan.
Jos saat kutsun jonkun toisen henkilön kalenterin jakamiseen, lisää kyseinen kalenteri kalenterinäkymääsi valitsemalla viestissä oleva Hyväksy-kohta tai kutsussa oleva linkki.
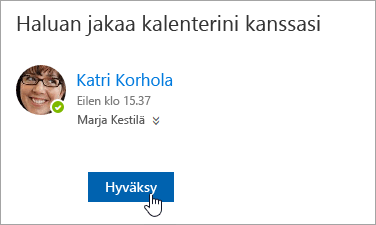
Voit myös siirtyä kohtaan kalenteriiisi Outlookin verkkoversioissa ja lisätä muiden kalentereita omaan näkymääsi. Tällä tavalla avatut kalenterit eivät kuitenkaan näy kaikissa Outlook-asiakkaissasi. Jos haluat varmistaa, että muiden henkilöiden kalenterit näkyvät kaikissa Outlook-asiakkaissasi, pyydä heitä jakamaan kalenterinsa kanssasi.
-
Valitse sivun ylälaidassa sovellusten käynnistys

-
Napsauta siirtymisruudussa hiiren kakkospainikkeellaMuut kalenterit ja valitse Avaa kalenteri.
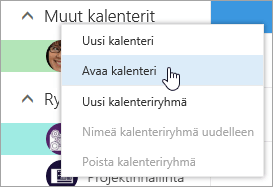
-
Lisää kalenteri valitsemalla jokin seuraavista:
-
Jos haluat lisätä jonkun organisaatiossasi olevan henkilön omistaman kalenterin, kirjoita henkilön nimi Hakemistosta-ruutuun ja valitse Avaa. Jos kyseinen henkilö ei ole jakanut kalenteriaan suoraan kanssasi, kalenterin avaaminen tuo näkyviin myös käyttöoikeudet, jotka henkilö on myöntänyt Oma organisaationi -käyttäjälle.
-
Jos haluat lisätä organisaatiosi ulkopuolisen kalenterin, kirjoita Internet-kalenteri-ruutuun URL-osoite ja valitse Avaa. URL-osoitteen lopussa on todennäköisesti .ics-tiedostotunniste.
Huomautus: Jos yrität lisätä kalenteria internetistä ja olet varma, että URL-osoite on oikein, muttet saa näkyviin mitään tietoja, yritä poistaa kalenteri ja lisätä se uudelleen niin, että kirjoitat osoitteeseen http:n sijaan https.
-
Kun olet lisännyt toisen kalenterin, voit nimetä sen uudelleen, vaihtaa sen väriä tai poistaa sen näkymästäsi.
Lisätietoja toisen käyttäjän kalenterin muokkaamisesta on artikkelissa Toisen käyttäjän kalenterin hallinta Outlook Web Appissa.
Saat lisätietoja oman organisaation ulkopuolisten kalenterien avaamisesta tai ICS-osoitteista tuo tai tilaa kalenteri Outlookin verkkoversiossa.
Jos haluat lopettaa kalenterin jakamisen jonkun kanssa, poista kyseisen käyttäjän oikeudet Outlookin verkkoversion avulla.
-
Valitse sivun yläreunasta sovellusten käynnistys

-
Valitse sivun ylälaidassa Jaa ja valitse kalenteri, jonka jakamisen haluat lopettaa.
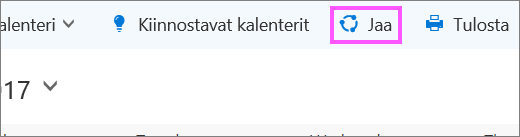
Oletusarvoisesti ensisijainen kalenterisi on nimeltään Kalenteri. Jos olet luonut muita kalentereita, voit sen sijaan valita jonkin niistä. Et voi poistaa jakamisoikeuksia muiden omistamista kalentereista.
-
Valitse henkilö, jonka kanssa haluat lopettaa kalenterin jakamisen, ja valitse Poista

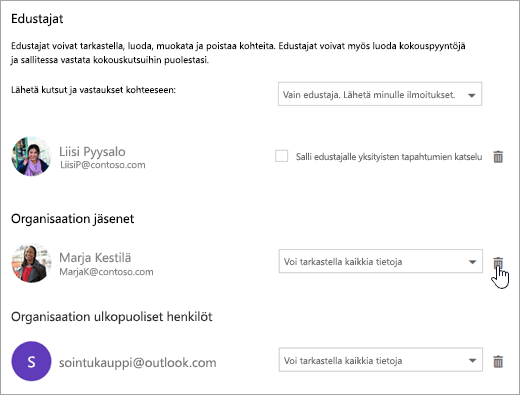
Henkilö poistetaan nyt niiden henkilöiden luettelosta, joilla on kalenterisi käyttöoikeus. Jos henkilö on organisaatiossasi, kalenteri poistetaan hänen kalenteriluettelostaan. Jos henkilö on organisaatiosi ulkopuolella, hänen kopiotaan kalenteristasi ei poisteta, mutta se ei enää synkronoidu kalenterisi kanssa eikä saa päivityksiä.
Kalenterin asetuksissa voit julkaista kalenterisi, jotta kuka tahansa voi tarkastella kalenteriasi tai tilata sen.
-
Valitse Kalenteri-näkymässä Asetukset

-
Valitse Jaetut kalenterit -kohdassa Kalenterin julkaiseminen.
-
Valitse Valitse kalenteri -kohdassa avattavasta valikosta, minkä kalenterin haluat julkaista.
-
Valitse Valitse käyttöoikeudet -kohdassa, kuinka paljon tietoja käyttäjien tulisi nähdä avattavasta valikosta.
-
Valitse Tallenna.
-
Jos valitset HTML-linkin, vastaanottajat voivat kopioida ja liittää URL-osoitteen selaimeen kalenterin tarkastelemiseksi uudessa selainikkunassa.
Jos valitset ICS-linkin, vastaanottajat voivat ladata ICS-tiedoston ja tuoda sen Outlookiin. Tämä lisää tapahtumasi heidän kalenteriinsa, mutta vastaanottajat eivät saa automaattisesti päivityksiä kalenteriin. Vastaanottajat voivat myös käyttää ICS-linkkiä kalenterin tilaamiseen Outlookin kautta. He näkevät kalenterisi oman kalenterinsa rinnalla ja saavat automaattisesti kaikki kalenterin päivitykset.
Huomautukset:
-
HTML- ja ICS-kalenterit ovat vain luku -tilassa, joten vastaanottajat eivät voi muokata kalenteriasi.
-
ICS-kalenterin synkronointiväli riippuu vastaanottajan sähköpostipalveluntarjoajasta.
-
Valitse Kalenteri-näkymässä Asetukset

-
Valitse Jaetut kalenterit -kohdassa Kalenterin julkaiseminen.
-
Valitse Valitse kalenteri -kohdassa kalenteri, jonka julkaisun haluat poistaa avattavasta valikosta.
-
Valitse Valitse käyttöoikeudet -kohdassa Ei jaettu avattavasta valikosta.
-
Valitse Tallenna.
Lisätietoja vastaanottajille
Kun olet jakanut kalenterisi, pyydä vastaanottajia tarkistamaan seuraavat tiedot jaettujen kalentereiden avaamisesta.
Jos haluat avata kalenterin Microsoft 365:ssä, Exchange Online ympäristössä, lue artikkeli Outlook-kalenterin jakamispäivitysten ottaminen käyttöön ja poistaminen käytöstä. Muussa tapauksessa jos käytät Exchange-paikallista tiliä tai muuta sähköpostitiliä, kuten Outlook.com, katso seuraavat artikkelit soveltuvin osin:
-
Outlook for Windows: Toisen henkilön Exchange-kalenterin avaaminen
-
Outlookin verkkoversio: toisen henkilön kalenterin hallinta Outlookin verkkoversio
-
Outlook for Mac: Jaetun Exchange-kalenterin avaaminen Outlook for Mac
-
Outlook for Mobile: Ohjevalikko avata jaetun kalenterin?
-
Outlook.com: Kalenterin jakaminen Outlook.com










