Kadonneiden muistiinpanojen hakeminen
Jos et löydä joitakin OneNote-muistiinpanojasi, se ei tarkoita, että muistiinpanot olisivat kadonneet. Muistiinpanot voivat päätyä useisiin paikkoihin.
Käytössä olevan OneNote-version tarkistaminen
|
Jos sovellus näyttää tältä, valitse yllä oleva Windows 10 -sovellusvälilehti, niin saat ohjeet muistiinpanojen etsimiseen. |
Jos sovelluksesi näyttää tältä, nämä ohjeet koskevat sinua. |
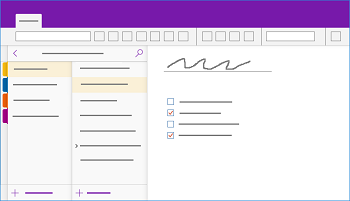 |
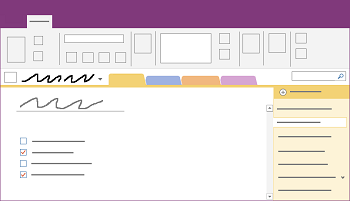 |
Lisätietoja on artikkelissa OneNote-versioiden erot.
Jos sinulla on ongelmia muistiinpanojen löytämisessä OneNote 2016:ssa tai OneNote 2013:ssa, kokeile jotakin seuraavista:
Nopein ja helpoin tapa löytää tietoja OneNotessa on käyttää hakutoimintoa. OneNote voi löytää hakemasi sanat tekstistä, käsin kirjoitetusta tekstistä, kuvista ja jopa ääni- ja videotallenteista.
-
Valitse oikean yläkulman hakuruudussa suurennuslasikuvakkeen oikealla puolella oleva nuoli ja valitse sitten näkyviin tulevasta luettelosta Kaikki muistikirjat.
Huomautus: Jos käytät mieluummin pikanäppäimiä, voit hakea kaikista muistikirjoista painamalla näppäinyhdistelmää Ctrl+E.
-
Kirjoita hakuruutuun avainsana tai lause.
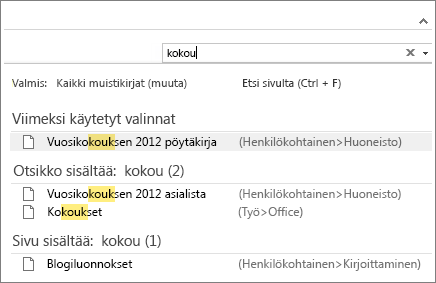
-
Kun kirjoitat hakuruutuun tekstiä, OneNote alkaa palauttaa sivutuloksia, jotka vastaavat antamaasi hakusanaa tai lausetta. Kun napsautat jotakin hakutuloksista, saat näkyviin vastaavan muistiinpanon.
-
Kun olet valmis, lopeta haku painamalla ESC-näppäintä.
Huomautus: Muistikirjahaut eivät ulotu salasanasuojattuihin osiin. Jos haluat sisällyttää hakuun lukitun osan, osa on ensin avattava.
Sanojen hakeminen ääni- ja videotallenteista
OneNote voi tunnistaa puhuttuja sanoja ääni- ja videotallenteista, jos Äänihaku-toiminto on käytössä. Toiminto on oletusarvoisesti poissa käytöstä, koska se hidastaa hakutoimintoa.
Jos haluat ottaa Äänihaku-toiminnon käyttöön
-
Valitse Tiedosto > Asetukset > Ääni ja video.
-
Valitse Äänihaku-osassa Ota ääni- ja videotallenteiden sanahaku käyttöön -valintaruutu ja valitse sitten OK.
Jos muistiinpanot on tallennettu muistikirjaan, jonka olet sulkenut aikaisemmin, se on avattava uudelleen, jotta nämä muistiinpanot sisällytetään hakuihin.
-
Valitse Tiedosto > Avaa.
-
Valitse Edelliset muistikirjat -kohdasta muistikirja, jonka haluat avata.
-
Käy läpi uudelleenavatun muistikirjan osiot ja sivut tai tee uusi muistikirjahaku.
Jos olet päivittänyt OneNote 2016:n aiemmasta versiosta, jotkut muistiinpanot on voitu kerätä erityiseen osioon, pikamuistiinpanoihin. OneNote 2013:a edeltävissä versioissa sitä kutsuttiin pikamuistiinpanoiksi. Olipa kyse mistä versiosta tahansa, tarkista, onko oletusarvoisessa muistikirjassa kyseistä osiota.
-
Avaa muistikirjaruutu napsauttamalla nykyisen muistikirjan nimeä, joka näkyy vasemmalla puolella juuri valintanauhan alapuolella. (Ohita tämä vaihe, jos muistikirjaruutu on kiinnitetty näyttöön.)
-
Valitse muistikirjaruudun alareunassa Pikamuistiinpanot.
-
Valitse Pikamuistiinpanot-osassa yläreunassa olevia osavälilehtiä tai oikealla olevia sivuvälilehtiä ja selaa OneNoten keräämiä muistiinpanoja.
Huomautus: Pikamuistiinpanoihin tallennetut satunnaiset muistiinpanot sisältyvät yleensä kaikkien muistikirjojen hakuun. Jos kuitenkin olet siirtänyt kyseisen osan aikaisemmin johonkin toiseen muistikirjaan, jonka olet sitten sulkenut, sitä ei sisällytetä hakuun.
Jos käytössäsi on yksi tai useampi jaettu muistikirja, joka on tallennettu OneDriveen, OneNote ei välttämättä synkronoi kyseisen jaetun sijainnin tietoja oikein. Jaettujen muistikirjojen manuaalinen synkronointi auttaa huomaamaan mahdollisia ongelmia.
-
Avaa jaettu muistikirja, jossa oletat kadonneiden muistiinpanojen olevan.
-
Valitse Tiedosto > Näytä synkronoinnin tila.
-
Varmista Jaetun muistikirjan synkronointi -valintaikkunassa, että Synkronoi automaattisesti, kun muutoksia havaitaan on valittuna.
-
Valitse Synkronoi kaikki.
Jos luettelon muistikirjojen kohdalla näkyy virheilmoituksia, voit aloittaa vianmäärityksen osoittamalla Näytä ohje -painiketta kunkin muistikirjan vieressä. Jos et ratkaise synkronointiongelmia, et näe jaettuun muistikirjaan lisättyjä muiden muistiinpanoja etkä niitä muistiinpanoja, jotka olet itse lisännyt toisesta tietokoneesta tai laitteesta.
Jos epäilet, että muistiinpanosi ovat OneDrivessa, eikä niiden hakeminen onnistu OneNotessa, yritä paikantaa ne suoraan OneDrive-kansioissa käyttämättä OneNotea.
-
Kirjaudu sisään OneDrive-tilillesi OneDrive-aloitussivulta tai käyttämällä OneDrive-sovellusta Windows 10:lle.
-
Selaa OneDrive-kansioitasi (esimerkiksi Asiakirjat tai Muistikirjat) ja hae mahdollisia muistikirjatiedostoja.
-
Kun olet löytänyt haluamasi muistikirjan, avaa se napsauttamalla sitä OneNoten verkkoversio.
-
Valitse OneNoten verkkoversioAvaa OneNotessa.
Jos et löydä muistiinpanoja edellä annetuilla ohjeilla, voi olla, että joku – ehkä sinä itse tai joku toinen, jolla on pääsy muistikirjoihisi – on poistanut muistiinpanot. Onneksi OneNote tallentaa muistiinpanot automaattisesti rajoitetuksi ajaksi sen jälkeen, kun ne on poistettu jaetusta muistikirjasta, joten voit yrittää palauttaa muistiinpanot.
-
Avaa jaettu muistikirja, jossa arvelit kadonneiden muistiinpanojen olevan.
-
Valitse Historia > Muistikirjan roskakori > Muistikirjan roskakori.
Jos löydät poistetut muistiinpanot roskakorista, voit palauttaa ne siirtämällä sivut takaisin niille tarkoitettuun paikkaan:
-
Napsauta palautettavan sivun välilehteä hiiren kakkospainikkeella ja valitse Siirrä tai kopioi.
-
Valitse Siirrä tai kopioi sivuja -valintaikkunassa muistikirjan osa, johon haluat siirtää sivun, ja valitse sitten Siirrä. Jos haluat siirtää sivun toisen muistikirjan osaan, napsauta ensin luettelossa kyseisen muistikirjan vieressä olevaa + (plus) -merkkiä ja valitse sitten sen osa.
-
Toista vaiheet 1–2 kaikilla muilla sivuilla, jotka haluat siirtää pois muistikirjan roskakorista.
Lisätietoja
Jos et pysty tässä artikkelissa olevien ehdotusten avulla palauttamaan kadottamiasi muistiinpanoja, voit ilmoittaa ongelmasta Microsoft-vastausten OneNote-foorumeissa. Toinen asiakas on ehkä kohdannut saman ongelman tai OneNote-tuotetiimin jäsen voi ehkä auttaa.
Käytössä olevan OneNote-version tarkistaminen
|
Jos sovelluksesi näyttää tältä, nämä ohjeet koskevat sinua. |
Jos sovellus näyttää tältä, valitse yllä olevasta Windows-välilehdestä ohjeet muistiinpanojen etsimiseen. |
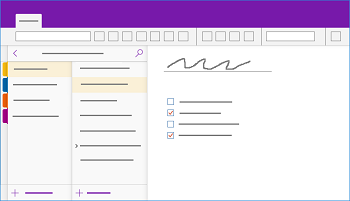 |
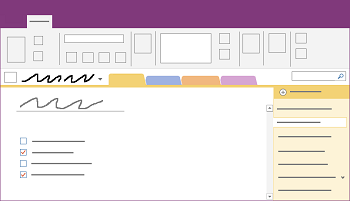 |
Lisätietoja on artikkelissa OneNote-versioiden erot.
Jos sinulla on ongelmia muistiinpanojen etsimisessä OneNote for Windows 10:ssä, kokeile jotakin seuraavista:
Nopein ja helpoin tapa tietojen löytämiseksi uudelleen OneNotessa on hakea niitä. OneNote voi etsiä kirjoitettua tekstiä, käsinkirjoitettuja muistiinpanoja ja sanoja, jotka näkyvät lisätyissä kuvissa.

-
Paina näppäimistössä Ctrl + F tai napsauta suurennuslasikuvaketta sivuluettelon yläreunassa.
-
Kirjoita hakuruutuun hakusana tai lause ja paina sitten Enter-näppäintä.
-
Napsauta hakuruudun alapuolella olevaa nuolta, jos haluat tarkentaa hakua tarvittaessa. Voit hakea kaikista muistikirjoista, nykyisestä muistikirjasta, nykyisestä osiosta tai nykyiseltä sivulta.
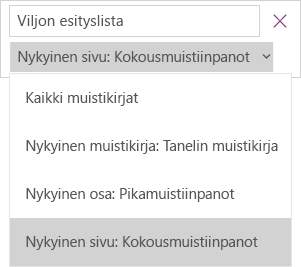
-
Jos hakuteksti löytyi jostain muistiinpanosta, valitse napsauttamalla mikä tahansa sivu esiin tulevasta hakutulosluettelosta. OneNote avaa valitsemasi sivun ja korostaa sitten tällä sivulla hakutekstisi kaikki esiintymät.
Huomautus: Muistikirjahaut eivät ulotu salasanasuojattuihin osiin. Jos haluat sisällyttää hakuun lukitun osan, osa on ensin avattava.
Jos muistiinpanosi on tallennettu muistikirjaan, jonka olet sulkenut aikaisemmin, se on avattava uudelleen, jotta nämä muistiinpanot sisällytetään hakuihisi.
-
Napsauta millä tahansa sivulla Näytä muistikirjat -painiketta

-
Valitse Lisää muistikirjoja ja valitse sitten muistikirjat, jotka haluat avata uudelleen.
Huomautus: Jos et näe haluamaasi muistikirjaa, napsauta Lisää tili, ja kirjaudu sitten sisään tilillä, johon olet tallentanut haluamasi muistikirjan.
-
Käy läpi uudelleenavatun muistikirjan osiot ja sivut tai tee uusi muistikirjahaku.
Jos käytössäsi on yksi tai useampi jaettu muistikirja, joka on tallennettu OneDriveen, OneNote ei välttämättä synkronoidu oikein tällaisiin jaettuihin sijainteihin. Jaettujen muistikirjojen manuaalinen synkronointi auttaa havaitsemaan mahdollisen ongelman.
-
Napsauta millä tahansa sivulla Näytä muistikirjat -painiketta

-
Napsauta hiiren oikealla painikkeella näyttöön avautuvassa ruudussa synkronoitavan muistikirjan nimeä. (Kosketuslaitteessa paina ja pidä alhaalla muistikirjan nimeä.)
-
Valitse Synkronointi ja valitse sitten Synkronoi tämä muistikirja tai Synkronoi kaikki muistikirjat.
Jos epäilet, että muistiinpanosi ovat OneDrivessa, eikä niiden hakeminen onnistu OneNotessa, yritä paikantaa ne suoraan OneDrive-kansioissa ilman OneNotea.
-
Kirjaudu sisään OneDrive-tilillesi OneDrive-aloitussivulta tai käyttämällä OneDrive-sovellusta Windows 10:lle.
-
Selaa OneDrive-kansioitasi (esimerkiksi Asiakirjat tai Muistikirjat) ja hae mahdollisia muistikirjatiedostoja.
-
Kun olet löytänyt haluamasi muistikirjan, avaa se napsauttamalla sitä OneNoten verkkoversio.
Jos olet kokeillut kaikkia yllä olevia vaiheita, etkä vieläkään ole löytänyt muistiinpanojasi, ehkä sinä itse – tai joku toinen, jolla on pääsy muistikirjoihisi – on poistanut ne. Onneksi OneNote tallentaa muistiinpanot automaattisesti rajoitetuksi ajaksi sen jälkeen, kun ne on poistettu.
-
Avaa muistikirja, josta odotit löytävän kadonneet muistiinpanot.
-
Valitse Näytä > Poistetut muistiinpanot.
Jos löydät poistetut muistiinpanot täältä, voit palauttaa ne siirtämällä sivut takaisin niille tarkoitettuihin sijainteihin:
-
Napauta ja pidä alhaalla tai napsauta hiiren kakkospainikkeella palautettavan sivun välilehteä ja valitse sitten Palauta kohteeseen.
-
Valitse muistikirjaosa, johon haluat siirtää sivun, ja valitse sitten Palauta.
Jos haluat siirtää sivun toisen muistikirjan osaan, napsauta ensin < muistikirjan nimen vieressä, valitse muistikirja ja valitse sitten sen osa.
-
Toista vaiheet 1–2 kaikilla muilla sivuilla, jotka haluat siirtää pois poistetuista muistiinpanoista.
Lisätietoja
Jos et pysty tässä artikkelissa olevien ehdotusten avulla palauttamaan kadottamiasi muistiinpanoja, voit ilmoittaa ongelmasta Microsoft-yhteisön OneNote-foorumeissa. Toinen asiakas on ehkä kohdannut saman ongelman tai OneNote-tuotetiimin jäsen voi ehkä auttaa.
Jos sinulla on ongelmia muistiinpanojen löytämisessä Mac-tietokoneen Microsoft OneNotessa, kokeile jotakin seuraavista:
Tärkeää:
-
Tässä artikkelissa oletetaan, että käytössäsi on uusin OneNote for Macin versio. Jos olet asentanut sovelluksen alun perin Mac App Storesta, napsauta Omena-valikko > App Store, ja napsauta sitten Päivitykset, jotta näet, onko OneNote for Macista saatavilla uudempi versio. Varmista, että pidät aina OneNoten ja kaikki muuta sovellukset Mac App Storesta ajan tasalla.
-
Jos olet asentanut OneNoten osana Office for Mac -tilausta, katso Office for Mac-päivitysten automaattinen tarkistaminen.
Nopein ja helpoin tapa löytää tietoja OneNotessa on käyttää hakutoimintoa. OneNote voi löytää sanat tekstistä, käsinkirjoitetusta tekstistä, ja jopa kuvista ja näyttökuvista.
-
Napsauta OneNote-valikkorivillä Muokkaa > Etsi > Hae kaikista muistikirjoista.
Huomautus: Jos haluat käyttää mieluummin pikanäppäimiä, voit hakea muistiinpanoja kaikista avoimista muistikirjoista painamalla optio + komento + F.
-
Kirjoita hakuruutuun haettava avainsana tai lause sen hakemiseksi.
-
Kun aloitat kirjoittamisen, OneNote alkaa palauttaa hakutuloksia, jotka vastaavat sanaasi tai lausettasi. Napsauta mitä tahansa kohdetta hakutuloksissa, jotta voit noutaa vastaavan muistiinpanon.
-
Kun olet suorittanut hakusi, napsauta Valmis tai paina Esc-näppäintä.
Huomautus: Muistikirjahaut eivät ulotu salasanasuojattuihin osiin. Jos haluat sisällyttää hakuun lukitun osan, osa on ensin avattava.
Jos muistiinpanot on tallennettu muistikirjaan, jonka olet sulkenut aikaisemmin, se on avattava uudelleen, jotta nämä muistiinpanot sisällytetään hakuihin.
-
Valitse Tiedosto > Avaa viimeisimmät.
-
Valitse Viimeisimmät-valikosta muistikirja, jonka haluat avata.
-
Toistamalla nämä vaiheet voit avata uusia muistikirjoja ja katsoa sitten uudelleen avattujen muistikirjojen osioista ja sivuista, huomaatko, mitä etsit. Suorita tarvittaessa toinen täysi haku kaikista muistikirjoista.
Jos epäilet, että muistiinpanosi ovat OneDrivessa, eikä niiden hakeminen onnistu OneNotessa, yritä paikantaa ne suoraan OneDrive-kansioissa käyttämättä OneNotea.
-
Kirjaudu sisään OneDriveen käyttämällä samaa tiliä, jota käytit OneNotessa, OneDrive-aloitussivulta tai käyttämällä OneDrive-sovellusta Macille.
-
Selaa kaikki kansioita, jotta löydät haluamasi tiedot. Tarkista muut asiakirjat ja tiedostot siltä varalta, että muistiinpanot saattavat sijaita siellä OneNoten sijasta.
-
Kun olet löytänyt haluamasi muistikirjan, avaa se napsauttamalla sitä OneNoten verkkoversio.
-
Valitse OneNoten verkkoversioAvaa OneNotessa.
Jos käytössäsi on yksi tai useampi jaettu muistikirja, OneNote ei välttämättä synkronoi kyseisen jaetun sijainnin tietoja oikein. Jaettujen muistikirjojen manuaalinen synkronointi auttaa huomaamaan mahdollisia ongelmia.
-
Avaa jaettu muistikirja, jossa oletat kadonneiden muistiinpanojen olevan.
-
Tee jompikumpi seuraavista:
-
Napsauta Tiedosto > Synkronoi tämä muistikirja, jos haluat synkronoida vain nykyisen muistikirjan.
-
Napsauta Tiedosto > Synkronoi kaikki muistikirjat, jos haluat synkronoida kaikki avoimet muistikirjat kerralla.
-
Jos näet luettelon jaettujen muistikirjojen virhesanomia, aloita ongelman vianmääritys etsimällä virhekoodi verkosta. Jos et ratkaise synkronointivirheitä, et näe muistiinpanoja, joita muut ovat lisänneet tai muuttaneet jaetussa muistikirjassa, etkä näe muistiinpanoja, jotka olet lisännyt tai muuttanut muista tietokoneista tai laitteista.
Jos olet kokeillut kaikkia edellä mainittuja vaiheita, etkä vieläkään ole löytänyt muistiinpanojasi, olet ehkä itse – tai joku toinen, jolla on pääsy muistikirjoihisi –, on poistanut ne. Onneksi OneNote tallentaa muistiinpanot automaattisesti enintään 60 päivän ajaksi sen jälkeen, kun ne on poistettu jaetuista muistikirjoista, joten voit yrittää palauttaa ne.
-
Avaa jaettu muistikirja, jossa arvelit kadonneiden muistiinpanojen olevan.
-
Napsauta valikkoriviltä Muistikirjat > Poistetut muistiinpanot > Näytä poistetut muistiinpanot.
Jos löydät muistiinpanosi täältä, voit palauttaa ne siirtämällä sivut takaisin niille tarkoitettuihin sijainteihin:
-
Pidä komentonäppäintä alhaalla ja osoita Poistetut muistiinpanot -osiossa minkä tahansa sivun nimeä, jonka haluat palauttaa, ja valitse sitten Palauta kohteeseen.
-
Valitse muistikirjan osa, johon haluat palauttaa poistetun sivun, ja napsauta sitten Palauta. Jos haluat palauttaa sivun toisen muistikirjan osaan, napsauta ensin luettelossa muistikirjan vieressä olevaa nuolta ja valitse sitten tämän muistikirjan nimen alapuolella oleva osa.
-
Toista nämä vaiheet muilla sivuilla, jotka haluat poistaa Poistetut muistiinpanot -osiosta.
Lisätietoja
Jos et saanut palautettua kadonneita muistiinpanojasi tämän artikkelin ehdotusten avulla, voit halutessasi kertoa ongelmasta Microsoft Answers -sivuston OneNote-foorumeilla. OneNote-tuotetiimin jäsen voi ehkä auttaa sinua.
Jos sinulla on ongelmia muistiinpanojen löytämisessä iPadin tai iPhonen Microsoft OneNotessa, kokeile jotakin seuraavista:
Nopein ja helpoin tapa tietojen löytämiseksi uudelleen iPadin tai iPhonen Microsoft OneNotessa on hakea niitä.
-
Napauta muistikirjan millä tahansa sivulla suurennuslasikuvaketta

-
Kirjoita avainsana tai lause näytön yläreunassa olevaan hakuruutuun ja napauta sitten Hae.
Huomautus: Jos käytät OneNotea iPadilla, voit napauttaa Kaikki muistikirjat valitaksesi, hakeeko OneNote vain nykyisestä muistikirjasta vai nykyisestä osasta.
-
Napauta hakutulosten luettelossa sivua, jolta haettu teksti on löytynyt, niin OneNote siirtyy kyseiselle sivulle.
iPadissa jokaisen avainsanan tai lauseen esiintymä näkyy korostettuna sivulla.
Huomautus: Muistikirjahaut eivät ulotu salasanasuojattuihin osiin. Jos haluat sisällyttää hakuun lukitun osan, osa on ensin avattava.
Jos muistiinpanosi on tallennettu muistikirjaan, jonka olet sulkenut aikaisemmin, se on avattava uudelleen, jotta nämä muistiinpanot sisällytetään hakuihisi.
-
Napauta muistikirjaluettelossa Lisää muistikirjoja.
-
Napauta haluamiesi muistikirjojen avaamiseksi.
Jos haluat nähdä lisää muistikirjoja, napauta Avaa lisää OneDrivesta.
Jos käytössäsi on yksi tai useampi jaettu muistikirja, joka on tallennettu OneDriveen, OneNote ei välttämättä synkronoidu oikein tällaisiin jaettuihin sijainteihin. Jaettujen muistikirjojen manuaalinen synkronointi auttaa havaitsemaan mahdollisen ongelman.
-
Napauta millä tahansa sivulla Näytä muistikirjat -painiketta

-
Paina ja vedä muistikirjojen luetteloa esiin avautuvassa ruudussa.
Vihje: Jos haluat synkronoida yhden osan, siirry tähän osaan ja vedä alas sivuluetteloa. Jos haluat synkronoida vain yhden muistikirjan, siirry mihin tahansa tämän muistikirjan osaan ja vedä alas osaluetteloa.
Jos epäilet, että muistiinpanosi ovat OneDrivessa, eikä niiden hakeminen onnistu OneNotessa, yritä paikantaa ne suoraan OneDrive-kansioissa ilman OneNotea.
-
Kirjaudu sisään OneDrive-tilillesi OneDrive-aloitussivulta tai käyttämällä Microsoft OneDrive -sovellusta iOS:lle.
-
Selaa OneDrive-kansioitasi (esimerkiksi Asiakirjat tai Muistikirjat) ja hae mahdollisia muistikirjatiedostoja.
-
Kun olet löytänyt haluamasi muistikirjan, voit avata sen OneNotessa napsauttamalla.
Lisätietoja
Jos et pysty tässä artikkelissa olevien ehdotusten avulla palauttamaan kadottamiasi muistiinpanoja, voit ilmoittaa ongelmasta Microsoft-yhteisön OneNote-foorumeissa. Toinen asiakas on ehkä kohdannut saman ongelman tai OneNote-tuotetiimin jäsen voi ehkä auttaa.
Tutustu myös seuraaviin ohjeaiheisiin
Mac- tai PC-tietokoneessa olevien OneNoten muistikirjojen synkronoiminen iPadin tai iPhonen kanssa
Synkronoi suuria muistikirjoja nopeammin Microsoft OneNotessa











